※当サイトはアフィリエイト広告を利用しています。
私は少し前までWordPressのテスト環境は「Instant WordPress」というフリーソフトを使ってローカルに構築していました。
しかし今はサブドメインを使ってテスト環境を構築しています。
サブドメインなら本番環境に限りなく近い環境でテストでき、テスト環境から本番環境へ移行しても不具合がほとんどないからです。
ということで今回は、WordPressのテスト環境をサブドメインで構築する方法をご紹介します。
使用するサーバーはエックスサーバーですが、他のサーバーでも流れは大体同じです。エックスサーバー以外を使用している方もぜひご覧ください。
STEP1)サブドメインを追加する
サーバーパネルにログインします。
「認証対象ドメイン」から本番環境のドメインを選択し、「設定する」を選択します。
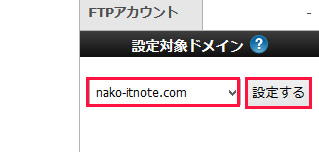
「サブドメイン設定」>「サブドメイン設定追加」タブを選択します。
「サブドメイン」のところに好きな文字列(「test」がわかりやすいです)を入力し、「確認画面へ進む」を選択します。「無料独自SSLを利用する」のチェックは付けたままにしておきましょう。
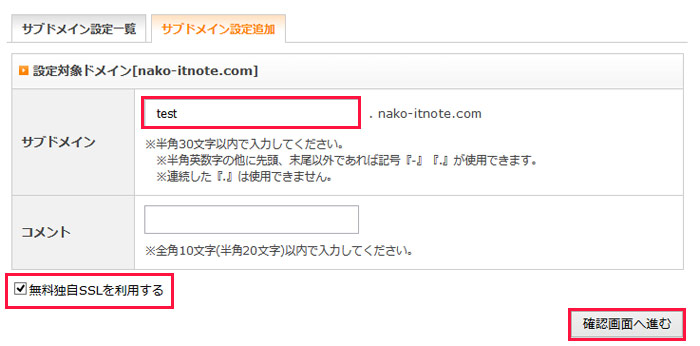

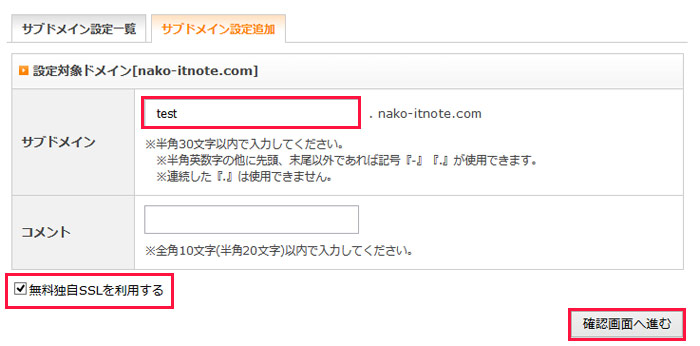
内容を確認して問題がなければ「追加する」を選択します。
これでサブドメインの追加が完了しました。
「無料独自SSLの設定に失敗しました」と表示されるかもしれませんが、SSLの設定は後からでもできるので、気にせず先に進みましょう。
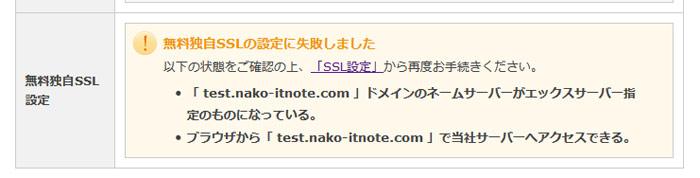

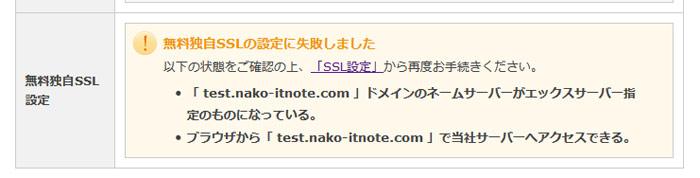
STEP2)サブドメインにWordPressをインストールする
サブドメインを追加したら、次はそこにWordPressをインストールします。
「WordPress簡単インストール」>「WordPressインストール」タブを選択します。
次のように設定し、「確認画面へ進む」を選択します。
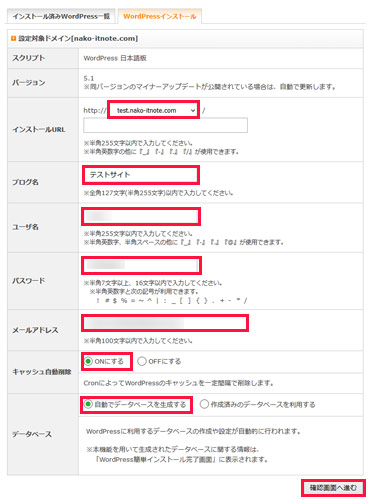

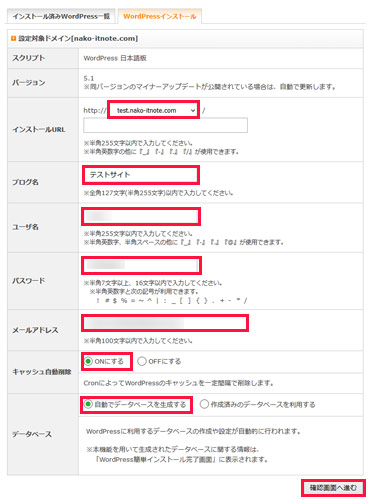
- インストールURL:http://サブドメイン.独自ドメイン/(空欄)
- ブログ名:テストサイトの名前
- ユーザ名:テストサイトのWordPressのダッシューボードにログインする時のユーザー名
- パスワード:テストサイトのWordPressのダッシュボードにログインする時のパスワード
- メールアドレス:連絡のつくメールアドレス
- キャッシュ自動削除:ONにする(※初期設定のまま)
- データベース:自動でデータベースを生成する(※初期設定のまま)
内容を確認して問題がなければ「インストールする」を選択します。
これでWordPressのインストールが完了しました。
STEP3)SSLの設定をする
STEP1でSSLの設定に失敗した人はここからスタート
「SSL設定」>「独自SSL設定追加」タブを選択します。
「サイト」のところから「サブドメイン.独自ドメイン」を選択し、「追加する」を選択します。「CSR情報(SSL証明申請情報)を入力する」はチェックしなくてOKです。
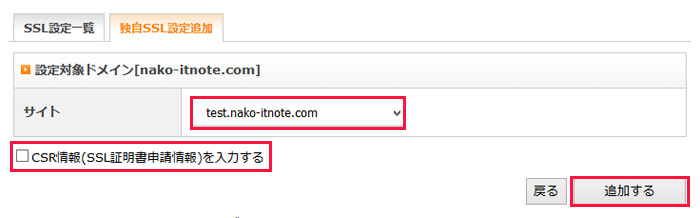

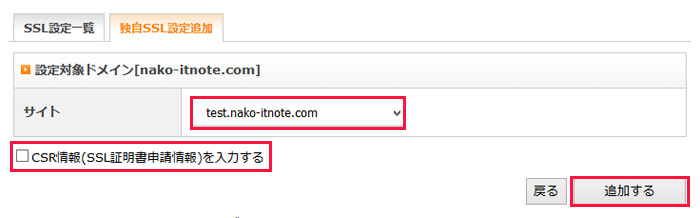
引き続き以下の作業を行います。
STEP1でSSLの設定に成功した人はここからスタート
「https://サブドメイン.独自ドメイン/」にアクセスできるようになったら、WordPressのダッシュボード(https://サブドメイン.独自ドメイン/wp-admin/)にログインします。
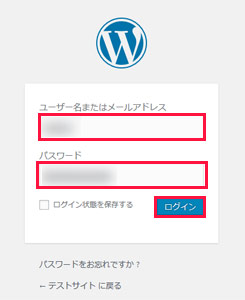

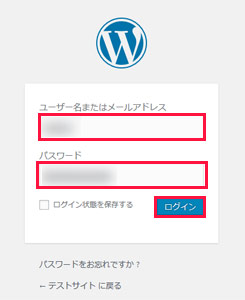
「設定」>「一般」を選択します。
「WordPressアドレス(URL)」と「サイトアドレス」の「http://」を「https://」に書き換え、「変更を保存」を選択します。
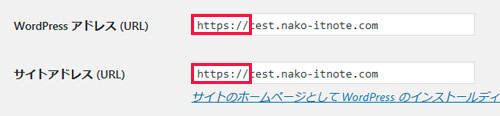

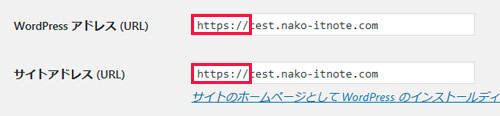
これでSSLの設定が完了しました。
STEP4)Basic認証でサイトに鍵をかける
このままだと、テストサイトと本番サイトの両方がインデックスされてGoogleに重複サイトとみなされてしまいますし、誰でもテストサイトにアクセスできてしまいます。
それは良くないので、Basic認証でサイトに鍵をかけましょう。そうすればテストサイトがインデックスされずに済みますし、パスワードを知っている人だけに見せることができます。
サーバーパネルの「アクセス制限」を選択します。
サブドメインの「ユーザー設定」を選択します。
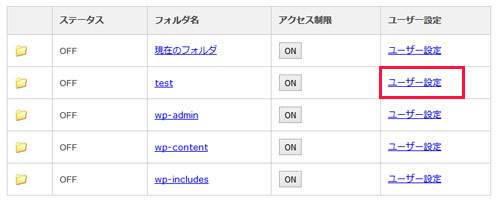

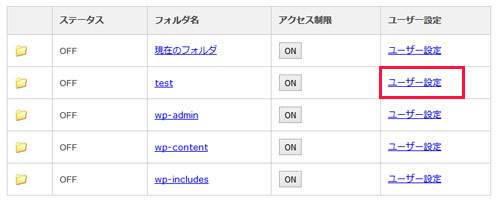
「ユーザーID」「パスワード」を設定し、「確認画面へ進む」を選択します。
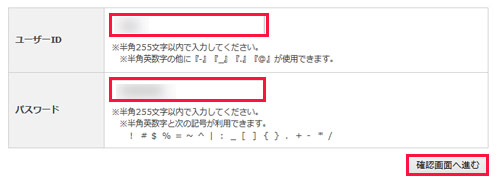

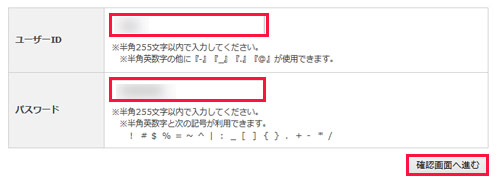
内容を確認して問題がなければ「追加する」を選択します。
「フォルダ一覧に戻る」を選択します。
サブドメインの「ON」を選択します。
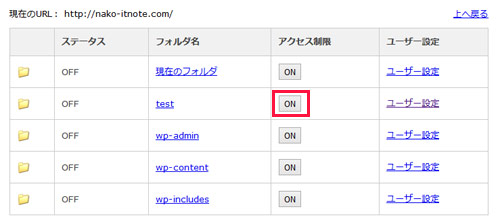

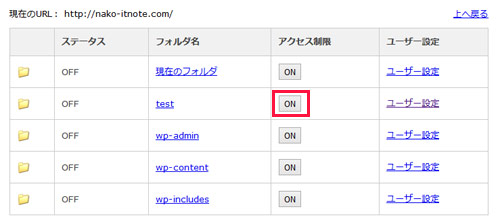
これでサブドメインでのテスト環境の構築は完了です! お疲れ様でした。
本番環境のデータをテスト環境に持ってくるには
本番環境のデータをテスト環境に持ってきたい時は、プラグイン「All-in-One WP Migration」が便利です。
このプラグインを使えば、
- 本番サイトでデータをエクスポートする
- テストサイトでデータをインポートする
たったこれだけでデータを持ってくることができます。
データが大きすぎてテストサイト側でインポートできない場合は、拡張プラグイン「All-in-One WP Migration Import」(Basicのほう)を使ってインポートできるデータのサイズを増やしましょう。このプラグインを使えば、512MBまでインポートできるようになります。
おわりに
以上、WordPressのテスト環境をサブドメインで構築する方法でした。
WordPressのテスト環境の作り方には色々ありますが、サブドメインで作るやり方は簡単ですし移行時のトラブルも少ないのでおすすめです。ぜひ試してみてください。
それでは!

