※当サイトはアフィリエイト広告を利用しています。
Excelは矢印キーで上下左右にセル移動できますが、たまにキーを押しても移動できないことがあります。
矢印キーで移動できないとなると、目的のセルまで移動するのにいちいちマウスを使わなければならず、面倒。
そこで今回は、Excelで矢印キーを押しても動かない(セル移動できない)時の対処法をご紹介します。
対処法その1)「ScrollLock」を解除する
Excelで矢印キーを押してもセル移動できない場合、「ScrollLock」が有効になっている可能性が高いです。
「ScrollLock」が有効になっていると、ステータスバーに「ScrollLock」と表示されます。
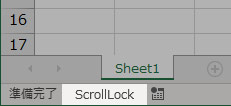
ただ、ステータスバーの設定によっては、「ScrollLock」が有効になっていても、ステータスバーに「ScrollLock」と表示されません。
「ScrollLock」が有効になっているかどうかをステータスバーで確認できるようにするには、ステータスバーを右クリック⇒「ScrollLock」を選択します。
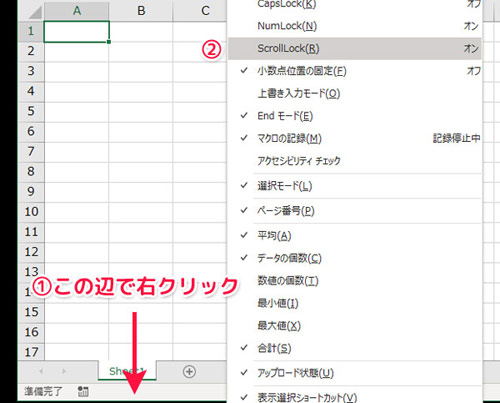

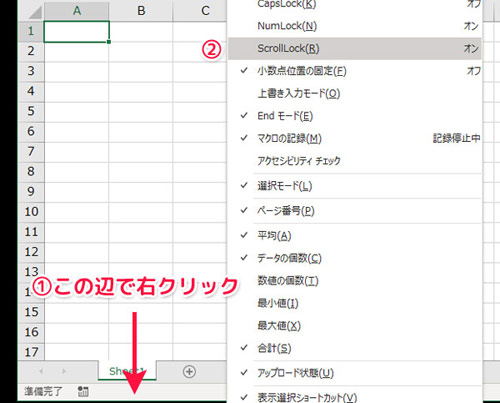
ステータスバーに「ScrollLock」と表示されている場合は、以下のいずれかの操作を行って「ScrollLock」を解除してください。
- 「ScrollLock」キーを押す
- 「Fn」キーと「ScrollLock」キーを同時に押す
この操作で解除できない場合や、キーボードにそれらしきキーがない場合は、スクリーンキーボードを使いましょう。
Windows8.1の場合は以下の手順でスクリーンキーボードを起動できます。
- 「Windows」キーと「X」キーを同時に押す(スタートボタンを選択する)
- 「P」キーを押す(「コントロールパネル」を選択する)
- 「コンピューターの簡単操作」を選択する
- 「コンピューターの簡単操作センター」を選択する
- 「スクリーンキーボードを開始します」選択する
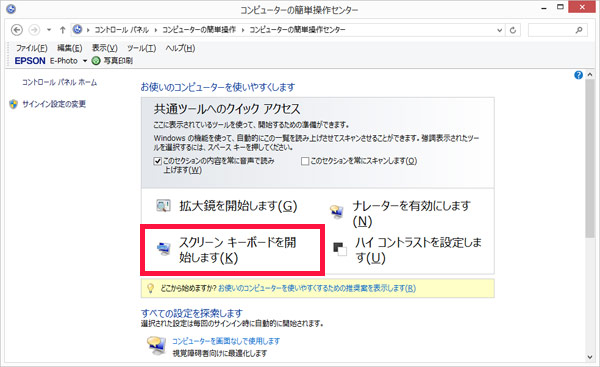

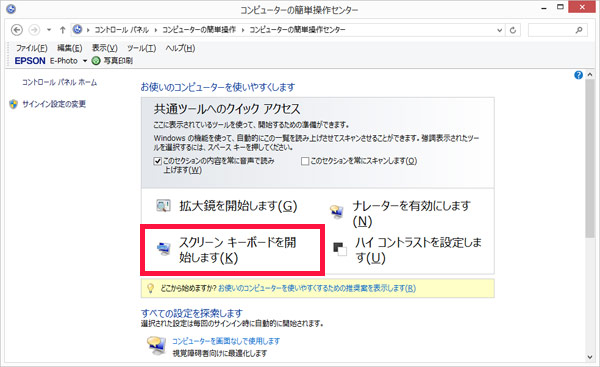
スクリーンキーボードが起動したら、該当するキーを選択してください。
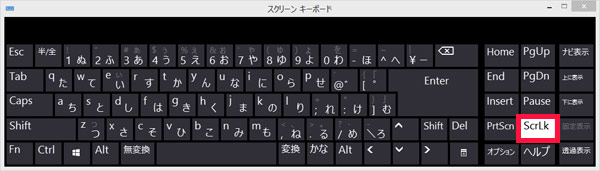

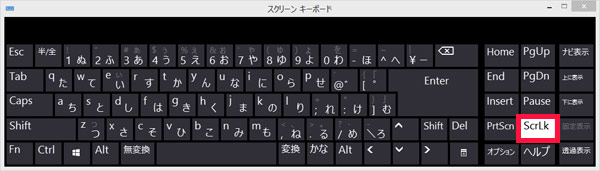
「ScrollLock」が解除されたら、右上の×ボタンを押してスクリーンキーボードを閉じましょう。
対処法その2)編集モードを解除する
「ScrollLock」が有効になっていないにも関わらず矢印キーでセル移動できない場合は、編集モードになっていると考えられます。
セル選択中に「F2」キーを押すと、編集モードになって矢印キーを押してもセル移動ができなくなります。
編集モードになっている場合、ステータスバーに「編集」と表示されます。
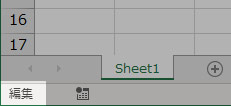

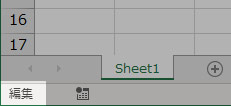
この状態になっている場合は、「F2」キーを押せば編集モードが解除され、矢印キー押下でセル移動できるようになります。
まとめ
以上、Excelで矢印キーを押しても動かない(セル移動できない)時の対処法でした。
Excelで矢印キーを押しても上下左右に移動できない時は、今回ご紹介した対処法を試してみてください。
ほとんどの場合、対処法その1を実行すれば解決するでしょう。

