※当サイトはアフィリエイト広告を利用しています。
今回は、Excelマクロを動かす実行ボタンの作成方法をご紹介します。
- マクロを使いたいけど、実行方法がよくわからない。
- マクロはいつも「マクロ」ダイアログボックスから実行してるけど、手順が多くて面倒くさい。
こういった方はぜひご覧ください。
「開発」タブが表示されていない場合
「開発」タブが表示されていない場合、実行ボタンを作ることができません。以下のような手順で「開発」タブを表示させましょう。
「ファイル」タブ>「オプション」>「リボンのユーザー設定」を選択します。
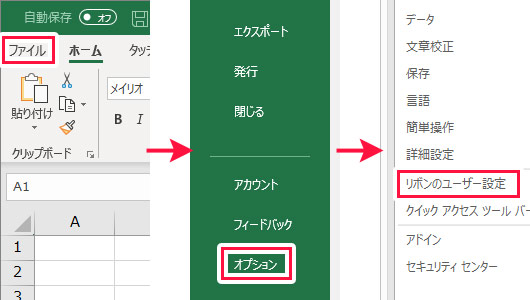
右側のエリアにある「開発」にチェックを入れて「OK」を選択します。
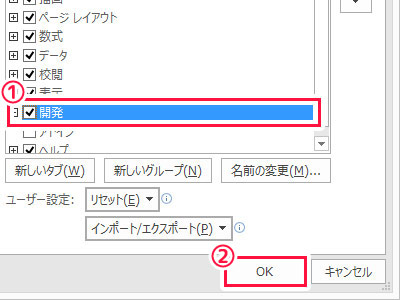
こうすることでリボンに「開発」タブが表示されるようになります。
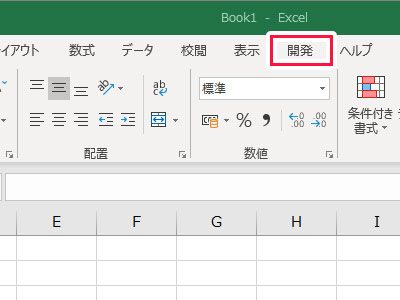
マクロの実行ボタンの作成方法
それではマクロの実行ボタンの作成方法をご紹介します。
「開発」タブ>「挿入」>フォームコントロールのボタンを選択します。
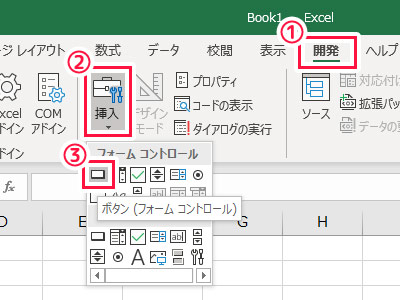
セルの上をドラッグしてボタンを作成します。
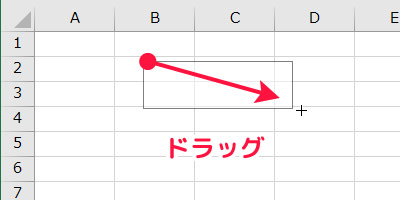
ボタンに割り当てたいマクロを選択して「OK」を選択します。
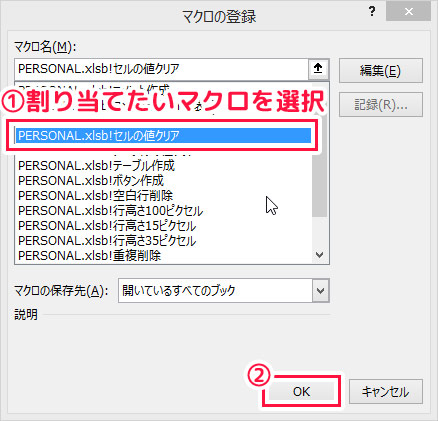
ボタンを右クリック>「テキストの編集」を選択し、ボタンの名前をわかりやすいものに変更します。
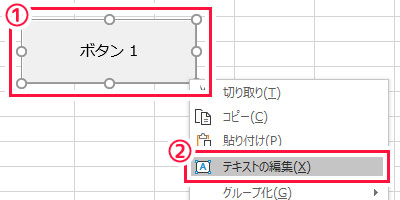
これでマクロの実行ボタンは完成です。
ボタンをセルに合わせるには
ボタンはドラッグするだけで作成できますが、[Alt]キーを押しながらドラッグすると、付近のセルに四辺をピタッと吸着させることができます。ボタンをセルに合わせたい時は[Alt]キーを押しながらドラッグしてみてください。
すでに作成済みのボタンをセルに合わせるには、[Alt]キーを押しながらボタンの編集ポイントを選択し、合わせたいセルに向かってドラッグします。
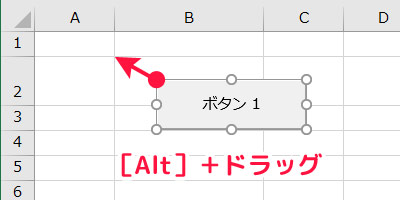
セルの位置や大きさが変わった時、ボタンの位置や大きさをどうするかは、ボタンを右クリック>「コントロールの書式設定」>「プロパティ」タブで設定できます。
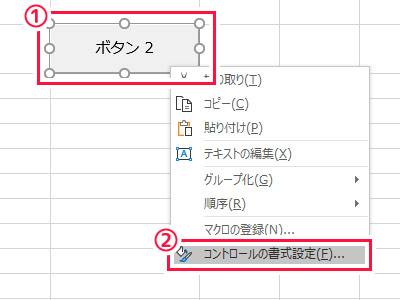
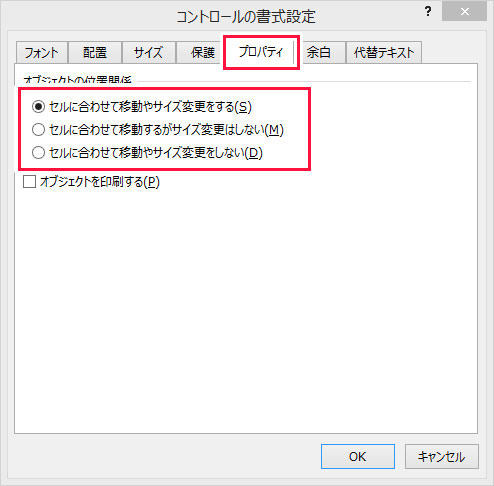
リボンにマクロを登録する方法
マクロはボタンに割り当てることで簡単に実行することができますが、もう1つ簡単な実行方法があります。
それが、リボンにマクロを登録するという方法。
下の画像の赤枠部分にコマンドとしてマクロを登録し、コマンドをクリックすることでマクロを実行できるようにするやり方です。

リボンにマクロを登録するには、まず「ファイル」タブ>「オプション」>「リボンのユーザー設定」を選択します。
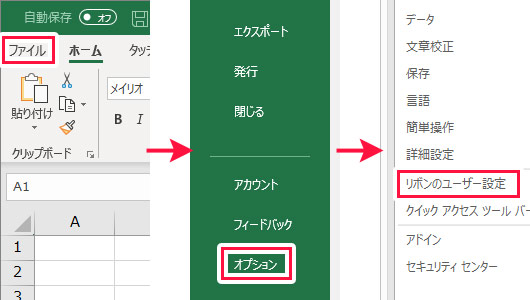
右側のエリアの「新しいタブ」>追加された「新しいタブ(ユーザー設定)」>「名前の変更」を選択します。
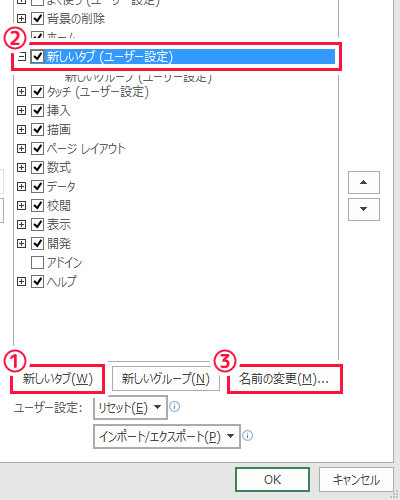
「表示名」をわかりやすい名前に変更し、「OK」を選択します。
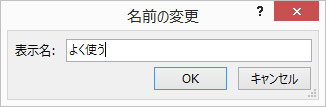
ここで設定した名前は、下の画像の赤枠部分になります。
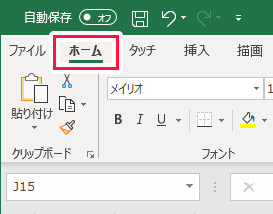
タブの直下にある「新しいグループ(ユーザー設定)」を選択し、「名前の変更」を選択します。
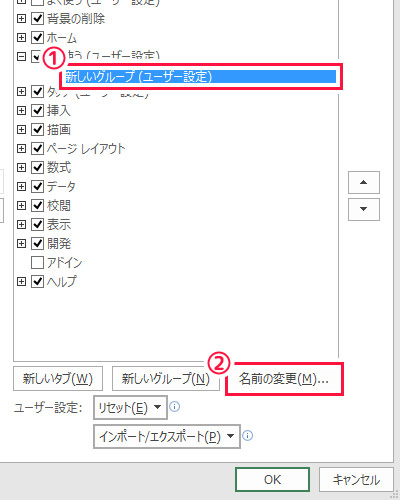
「表示名」をわかりやすい名前に変更し、「OK」を選択します。
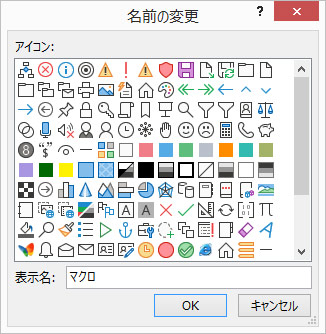
ここで設定した名前は、下の画像の赤枠部分になります。
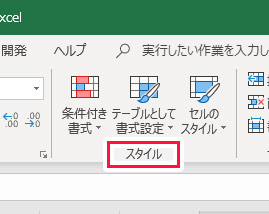
左側のエリアの「コマンドの選択」から「マクロ」を選択します。
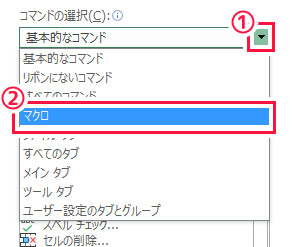
左側のエリアからリボンに登録したいマクロを選択>右側のエリアで追加先のグループを選択>真ん中の「追加」を選択します。
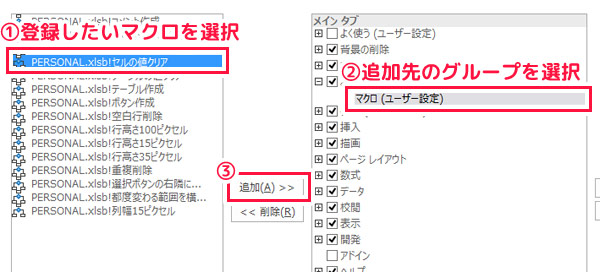
右側のエリアから追加されたマクロを選択し、「名前の変更」を選択します。
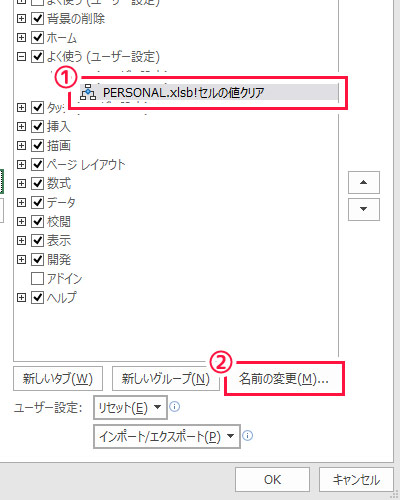
「アイコン」と「表示名」を変更し、「OK」を選択します。
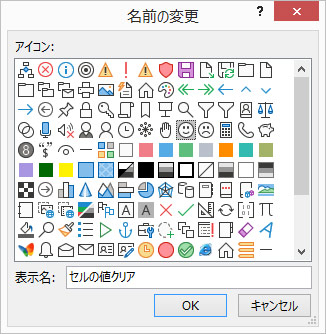
ここで設定したアイコンと名前は、下の画像の赤枠部分になります。
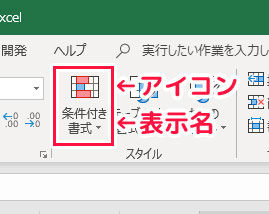
最後に忘れずに「OK」を選択しましょう。
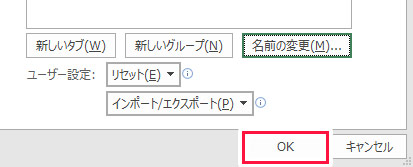
メインの画面に戻ると、リボンにマクロが登録されているのが確認できます。
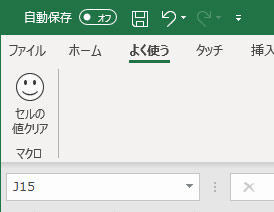
おわりに
いかがでしたか?
今回はExcelマクロを動かす実行ボタンの作成方法をご紹介しました。マクロの実行方法でお悩みの方はぜひ参考にしてみてください。
リボンにマクロを登録する方法も簡単なのでおすすめです。こちらの方法もぜひ試してみてください。
↓別記事で作業効率化になるマクロを紹介しています。よろしければ合わせてご覧ください。
 【Excel VBA マクロ】重複するデータをボタン1つで削除
【Excel VBA マクロ】重複するデータをボタン1つで削除
 【Excel VBA マクロ】印刷設定をボタン1つで完了させる
【Excel VBA マクロ】印刷設定をボタン1つで完了させる