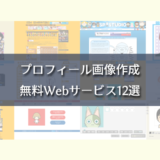※当サイトはアフィリエイト広告を利用しています。
BunBackupをインストールしたら、早速バックアップを実行してみましょう。
設定と操作はとても簡単です。今回は、BunBackupの基本的な使い方と、ミラーリングの方法を解説していきます。
機能表示設定
まずは、表示する機能の設定を行いましょう。
BunBackupを起動し、「設定」メニューから「機能表示設定」を選択してください。
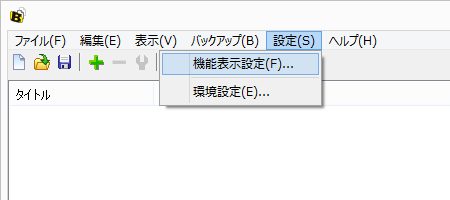
「機能表示設定」ダイアログの中から、表示したい項目にチェックを付けます。
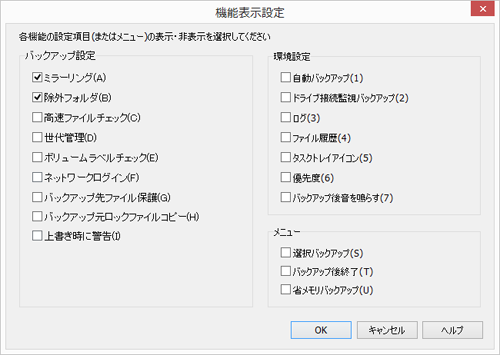

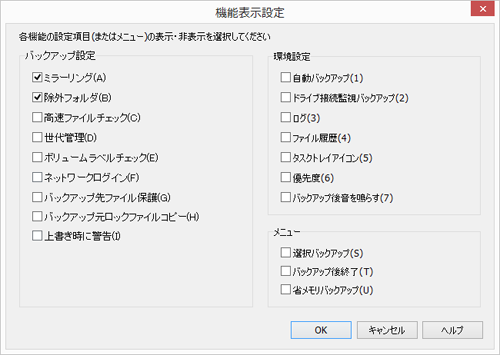
「ミラーリング」にチェックを付けると、ミラーリングでバックアップするための設定を行うことができます。
「除外フォルダ」も表示させておくと便利ですので、チェックを付けておきましょう。機能については後述します。
チェックを付け終わったら、「OK」をクリックしてください。
バックアップ手順
以下が基本的な使い方とミラーリングの設定方法になります。
STEP1 バックアップ先にフォルダを作成する
バックアップ先(外付けHDDなど)をパソコンに接続し、フォルダを作成します。このフォルダに、STEP2で設定するバックアップ元がコピーされます。
STEP2 バックアップ元とバックアップ先を指定する
「追加」ボタンをクリックします。
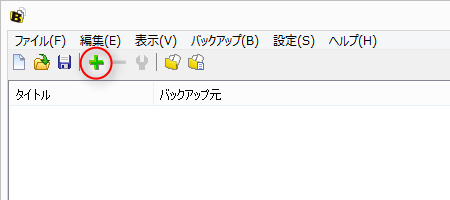

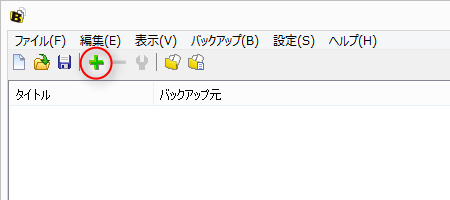
すると、「バックアップ設定」ダイアログが表示されるので、各項目を設定します。
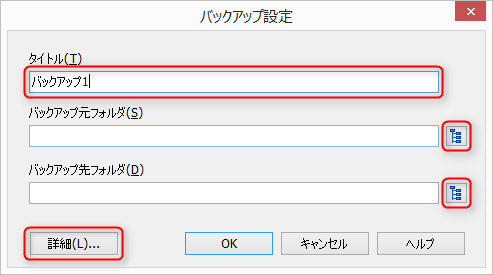

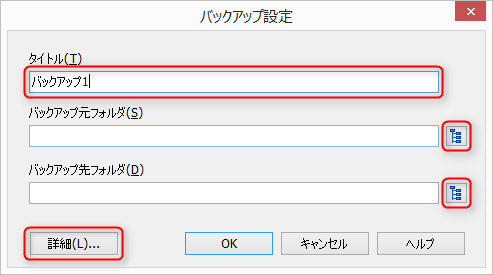
「タイトル」には、ドキュメントフォルダをバックアップするなら「ドキュメント」など、わかりやすい名前を入力してください。
「バックアップ元フォルダ」の入力欄右横にあるボタンをクリックし、バックアップしたいフォルダを選択します。
「バックアップ先フォルダ」も同様に、入力欄右横にあるボタンから選択しましょう。
「詳細」をクリックし、「バックアップ詳細設定」ダイアログを表示させると、ここから更に細かい設定ができます。
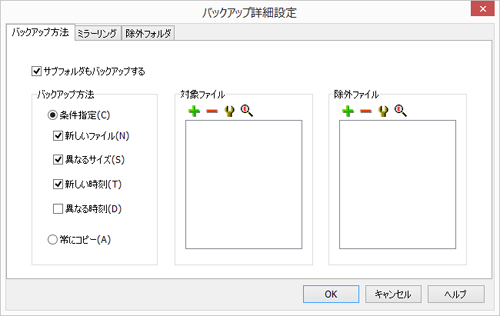

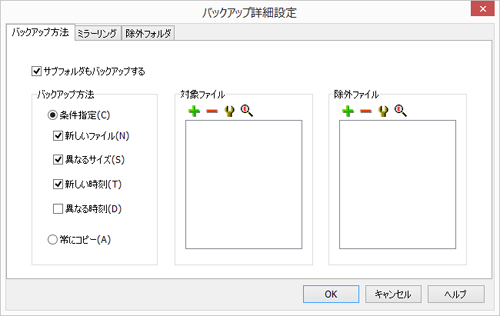
| 「バックアップ方法」タブ |
|
|---|---|
| 「ミラーリング」タブ |
|
「除外フォルダ」タブ | バックアップ元フォルダに属するサブフォルダの一部をバックアップの対象から外したい場合に設定する。ファイルではなくフォルダを除外したい場合はここで設定する。 |
「バックアップ詳細設定」が終わったら「OK」をクリックし、「バックアップ設定」に戻ります。ここでまた「OK」をクリックすることによって設定が完了します。
設定を保存する
今回設定した内容を次回以降も使いたい場合は、「ファイル」メニューの「名前を付けて保存」を選択し、lbkファイルを保存しておきましょう。
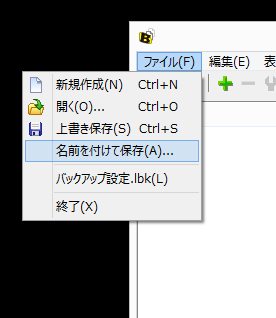

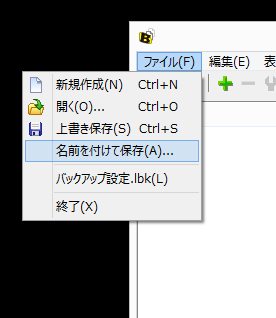
これで、「開く」ボタンからいつでもこの設定を呼び出せるようになりました。
STEP3 バックアップを開始する
「バックアップ」メニューから「バックアップの開始」を選択すると、すぐにバックアップが始まります。
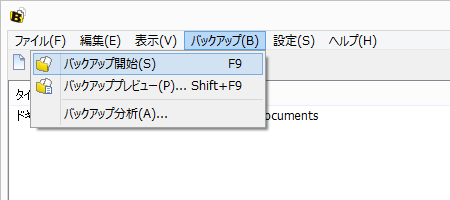

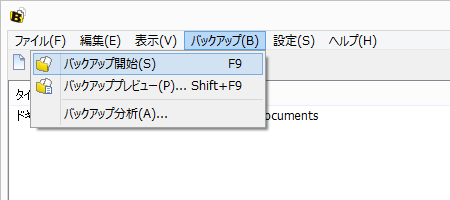
先にバックアップするファイルの一覧を確認したい場合は、「バックアッププレビュー」をクリックします。しばらくするとファイルのプレビューが表示されるので、確認して問題がなければ「バックアップ」をクリックしてください。
バックアップが終了したら、念のためにバックアップ先を開いてちゃんとコピーされているか確認してみましょう。
おわりに
以上、BunBackupの基本的な使い方と、ミラーリングの設定についてでした。
このように、BunBackupはパソコン初心者にも簡単に扱えるソフトです。難しい操作は一切ありませんので、定期的にバックアップをとる習慣を付けましょう。
バックアップはめちゃくちゃ大事ですよ……!(バックアップし忘れて地獄を見たことがある人)