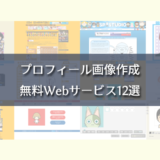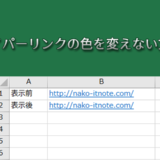※当サイトはアフィリエイト広告を利用しています。
私は去年の暮れにパソコンを買い換えてWindows7からWindows8.1になったのですが、最初は今まであった「すべてのプログラム」が見つからなくて戸惑いました。
今回は、Windows8.1でのすべてのプログラムの出し方を解説します。
Windows8.1でのすべてのプログラムの出し方
パソコンを起動してスタート画面が開いたら、左下にある下矢印マークをクリックします。
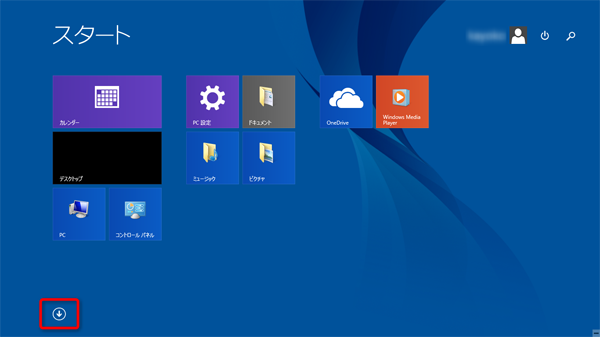
デスクトップ画面を開いている場合は、タスクバーの左端にあるWindowsマークをクリックしてスタート画面に移動してください。
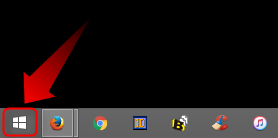

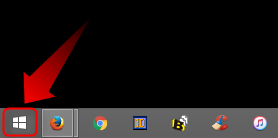
すると、下の画像のようなアプリ画面に切り替わります。ここが、従来の「すべてのプログラム」です。
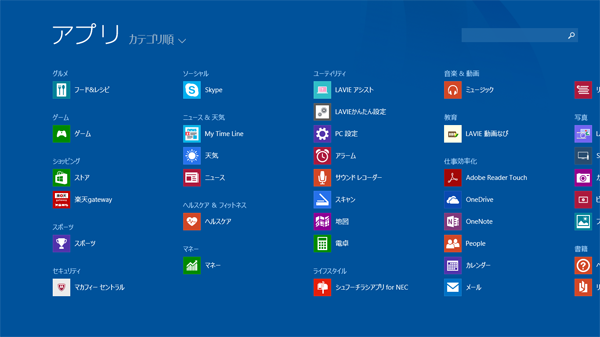

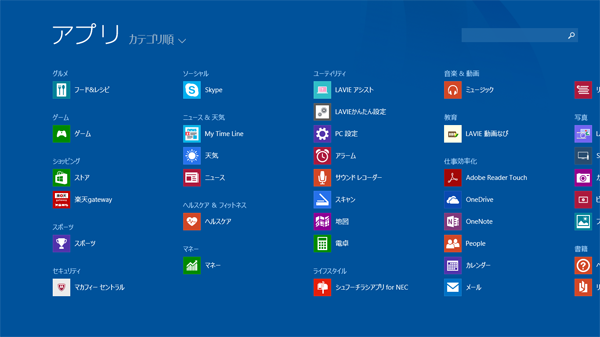
名前が違うのでちょっとわかりづらいですが、横にスクロールするとパソコンに元から付属されているソフトや、新たにインストールしたソフトが表示されているのがわかります。
目的のアプリを素早く起動するには?
いちいち目的のソフトをアプリ一覧から探して起動するのは面倒くさい!
そういう場合は、以下のような方法でアプリの起動を素早く行うことができます。
スタート画面にピン留め
目的のアプリの上で右クリック⇒「スタート画面にピン留めする」をクリック
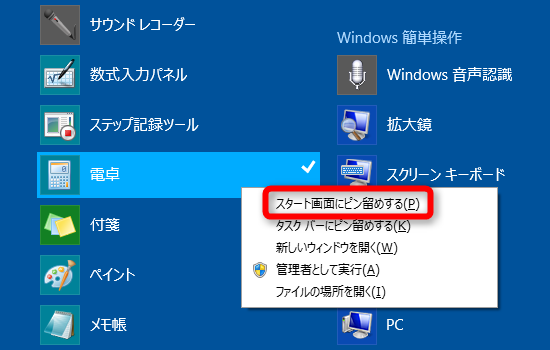

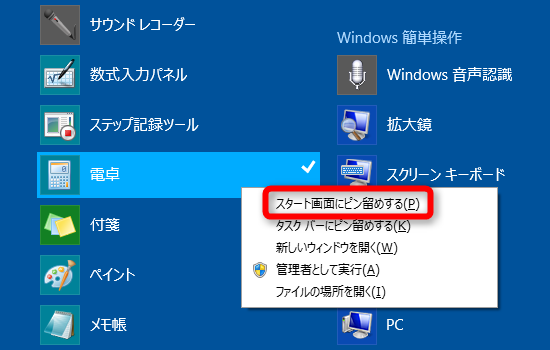
スタート画面に新たにアプリが追加されました。ここをクリックするとアプリが起動します。
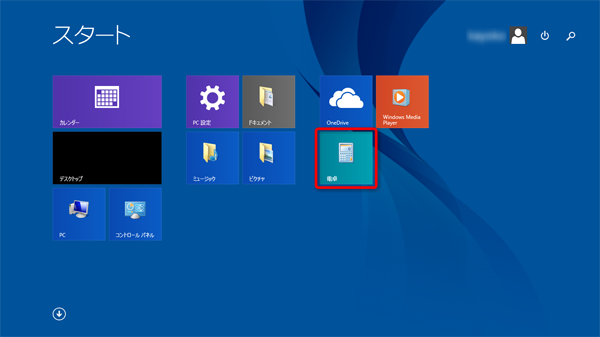

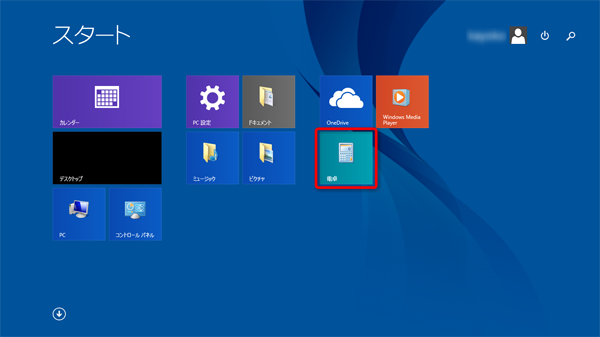
アプリを外したいときは、アプリ上で右クリック⇒「スタート画面からピン留めを外す」をクリックしてください。
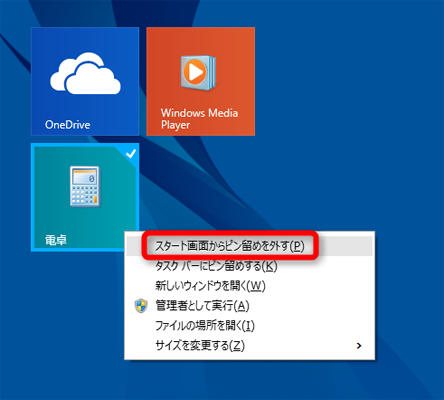

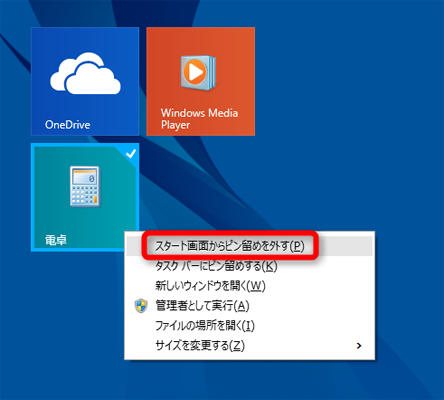
タスクバーにピン留め
目的のアプリの上で右クリック⇒「タスクバーにピン留めする」をクリック
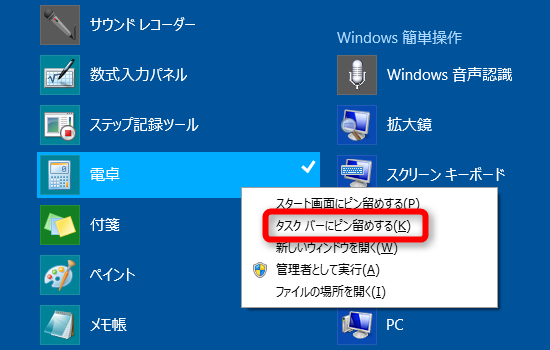

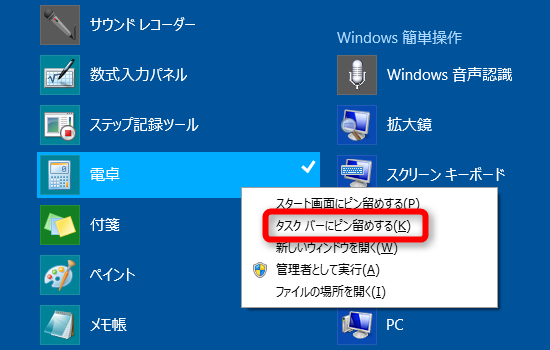
デスクトップ画面のタスクバーに新たにアプリが追加されました。ここをクリックするとアプリが起動します。
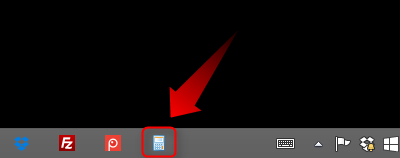

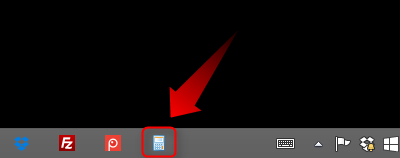
アプリを外したいときは、アプリ上で右クリック⇒「タスクバーからピン留めを外す」をクリックしてください。
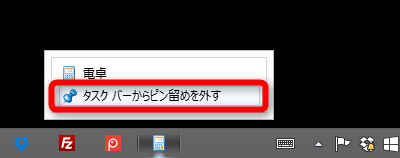

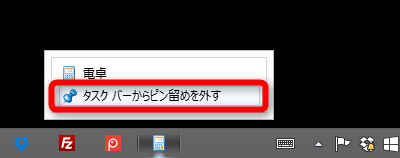
このように、追加と削除の流れは「スタート画面にピン留め」と変わりません。
おわりに
以上、Windows8.1でのすべてのプログラムの出し方についてでした。
Windows8.1は従来とはかなり違いがあるOSなので、使い始めた人はしばらく「???」となることが多いと思います。ですが、慣れると便利に感じる部分もあります。毎日触って少しずつ新しい仕様に慣れていきましょう。