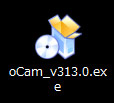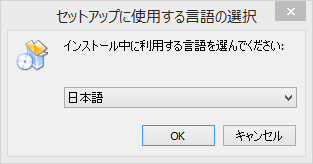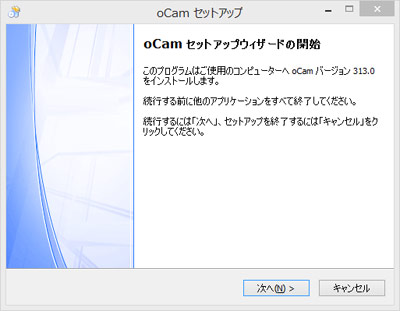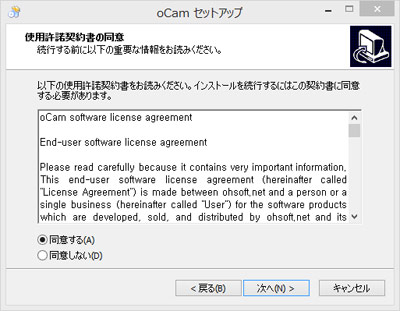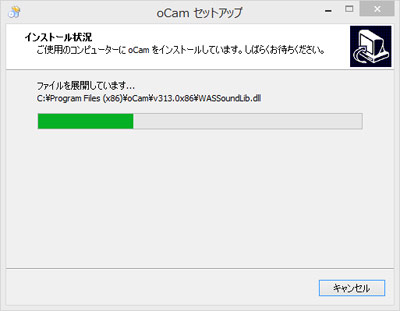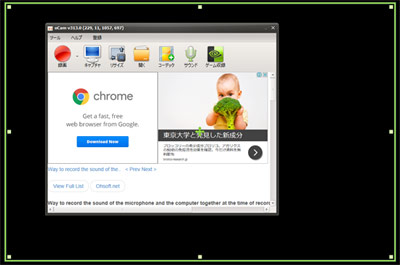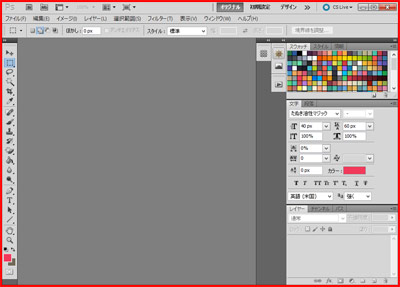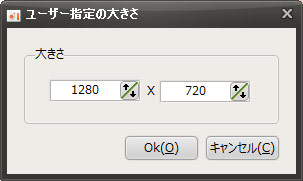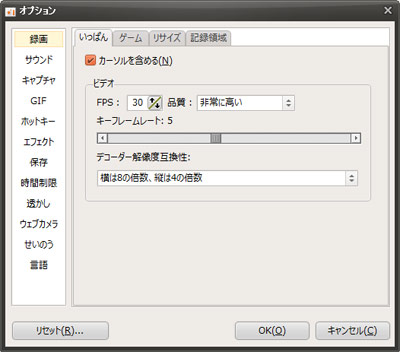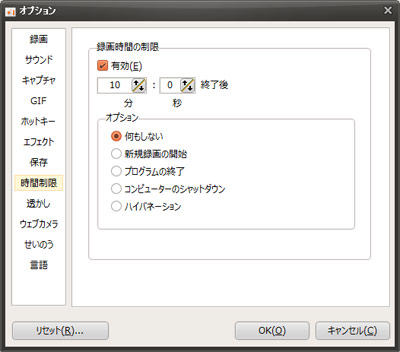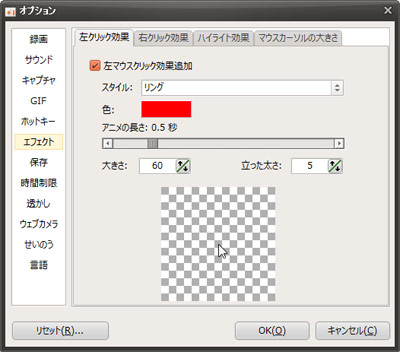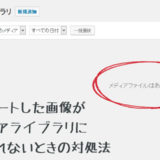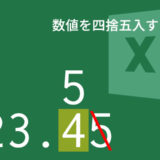※当サイトはアフィリエイト広告を利用しています。
PCの操作説明や、PCゲームプレイ中の動画を撮影するとき、必要なのが動画キャプチャーソフト。でも、ソフトにもいろんな種類があってどれを使えば良いのか迷ってしまいますよね。
そこで今回は、私が愛用しているフリーの動画キャプチャーソフト「oCam」をご紹介します。設定方法や録画方法についても詳しく解説していきますので、「自分に合いそうだな」と思いましたら是非「oCam」を使ってみてください。
oCamとは?
oCam(オーカム)は、シンプルなUIで初心者にも直感的に操作できる、Windows用動画キャプチャーソフトです。海外製のソフトですが、日本語に対応しています。動画撮影後・ソフト終了後に表示される広告が少々鬱陶しくはありますが、録画画面に入るわけではないので我慢しましょう。ライセンスキーを購入することで広告を非表示にすることもできます。
保存フォーマット
MP4/MKV/M4V/MOV/WMV/FLV/AVI/TS/VOB
- 音声の録音
- 録画領域の指定
- マウスカーソルの表示・非表示
- 録画時間を制限できるタイマー機能
- マウスエフェクト
oCamのインストール方法
oCamのダウンロードページにアクセスし、ZIPファイルかEXEファイルをダウンロードします。ここではEXEファイルをダウンロードした場合のインストール方法について解説します。
ダウンロードしたEXEファイルをダブルクリックで起動します。
「日本語」を選択して「OK」をクリックします。
「次へ」をクリックします。
「同意する」を選択し、「次へ」をクリックします。
インストールが開始されるので、終了するまで待ちます。
終了すると、oCamが起動し、デスクトップにショートカットアイコンが作成されます。
インストールしたファイルはCドライブの「Program Files」か「Program Files(x86)」にあります。
oCamの設定方法
コーデック
操作画面の「コーデック」をクリックで設定できます。デフォルトでは、「ISO MPEG-4 + AAC(.MP4)」に設定されています。
音声の録音
操作画面の「サウンド」をクリックで設定できます。システムサウンドやマイク音声を録音するか・しないかが選択できます。
録画領域の指定
操作画面の「リサイズ」をクリックで設定できます。
セットされたサイズを選択しても良いですし、自分で領域を決めることもできます。その場合は、「範囲の選択」か「ユーザー指定の大きさ」をクリックします。
範囲の選択
領域が赤枠で選択されたら、画面クリックで確定します。
ユーザー指定の大きさ
サイズを直接入力します。
マウスカーソルの表示・非表示
操作画面の「ツール」>「オプション」をクリックします。「いっぱん」タブの「カーソルを含める」にチェックを付けるか・付けないかでカーソルの表示・非表示を決められます。
タイマー機能
操作画面の「ツール」>「オプション」をクリックします。「時間制限」メニューをクリックし、「有効」にチェックを付けて時間と終了後の動作を指定します。
マウスエフェクト
操作画面の「ツール」>「オプション」をクリックします。「エフェクト」メニューの各タブをクリックし、「◯マウスクリック効果追加」にチェックを付けてスタイルや色を設定します。
「マウスカーソルの大きさ」タブでスライダーを動かせば、マウスカーソルを拡大して録画することもできます。
oCamの録画方法
基本的な設定を先に行っておけば、あとはシンプルな操作で録画することができます。
- 領域指定
- 録画[F2]
- 停止(保存)[F2]
録画と停止は、キーボードの[F2]押下で可能です。一時停止したいときは[Shift]を押しながら[F2]を押します。なお、ホットキーは操作画面の「ツール」>「オプション」の「ホットキー」メニューから変更可能です。
録画した動画は、「ドキュメント」の「oCam」に保存されますが、こちらも操作画面の「ツール」>「オプション」の「保存」メニューから保存先を変更することができます。
おわりに
oCamは初心者にとって非常に使いやすいフリーソフトです。これだけ細かい設定ができて無料で使える動画キャプチャーソフトというのはそうそうないですから、動画撮影にどのソフトを使えば良いか迷っているという方は、是非導入を検討してみてください。
以上、PC画面を録画できるフリーソフト「oCam」についてでした。