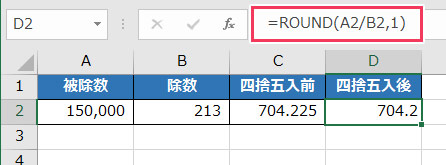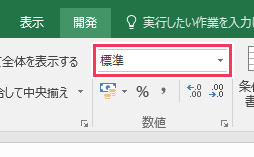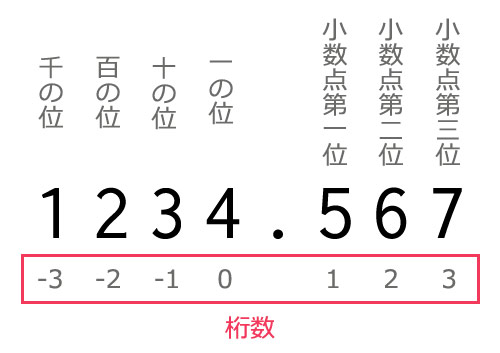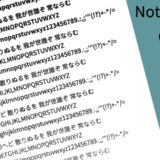※当サイトはアフィリエイト広告を利用しています。
Excelで数値データを扱っていると、「この数値は小数点以下を四捨五入して表示したい」というときがありますよね。「セルの書式設定」の「表示形式」をいじれば四捨五入された値が表示されますが、それだと「見た目が四捨五入された値」になるというだけで、セルに入っている値はなにも変わりません。そのため、四捨五入後の数値を計算に使うことはできないのです。
そこで今回は、計算にも使えるように数値を四捨五入する方法について解説していきたいと思います。
四捨五入する方法
例えば、割り算の答えを四捨五入して小数点第一位まで表示したいとします。その場合は、四捨五入した答えを表示したいセルに、「=ROUND(被除数のセル番地/除数のセル番地,1)」と入力します。
A2の値をB2の値で割り、その答えをD2に四捨五入して小数点第一位まで表示したい場合は、D2に「=ROUND(A2/B2,1)」と入力するということですね。
セルの表示形式が「数値」になっていると小数点以下が表示されないので、その場合は表示形式を「標準」に設定しましょう。「ホーム」タブの数値グループから「標準」を選択してください。セルを右クリックして「セルの書式設定」を選択⇒「表示形式」タブの「標準」を選択⇒「OK」をクリックでも同じことができます。
ROUND関数について
ROUND関数は、「ROUND(四捨五入したい数値,桁数)」の形で使用します。
「四捨五入したい数値」には、前述したように計算式を入れるか、「12.34」といったように、数値をそのまま入れます。
「桁数」には、1・2・3……のような「正数」か、「0」か、-1、-2、-3……のような「負数」を入れます。「入力した桁数の後ろ」が四捨五入されるので、「1」と入力した場合は小数点第二位が、「0」と入力した場合は小数点以下が、「-1」と入力した場合は一の位が四捨五入されます。
おわりに
Excelで四捨五入したいときは、ROUND関数を使います。ROUND関数は四捨五入する桁を指定することができるので、「小数点以下を四捨五入」「小数点第二位を四捨五入」「一の位を四捨五入」といったことができます。Excelで数値データを扱うことが多い方は是非覚えておきましょう。
それでは!