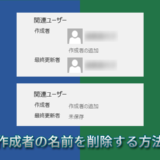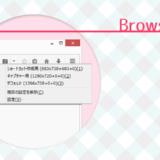※当サイトはアフィリエイト広告を利用しています。
AppDataフォルダにはソフトの設定データなどが保存されているので、バックアップをとるときや変更を加えるときにアクセスが必要になります。ですが、パソコンにあまり慣れていない方はAppDataフォルダを見つけられずに困っているのではないでしょうか。
今回は、Windows8.1のAppDataフォルダの場所と、フォルダが見つからないときの対処法について解説します。AppDataフォルダが見つからずお困りの方は是非参考にしてみてください。
AppDataフォルダの場所
AppDataフォルダにアクセスするには、主に二つの方法があります。
エクスプローラーから開く
キーボードの[Windows]キー+[E]キーを同時押しし、エクスプローラーを起動します。
Cドライブ⇒「ユーザー」フォルダ⇒「<ユーザー名>」フォルダの順に開いていくと、「AppData」フォルダがあります。
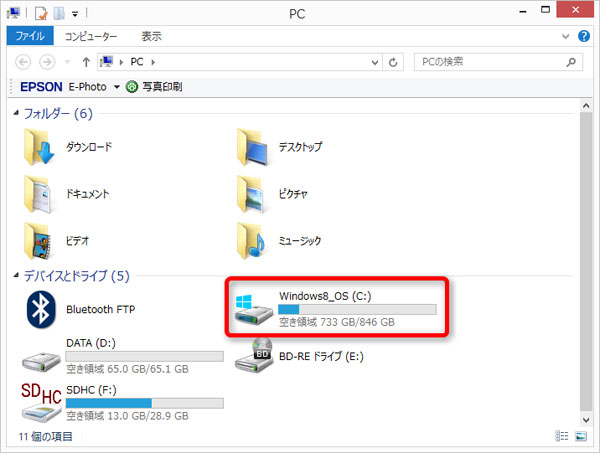
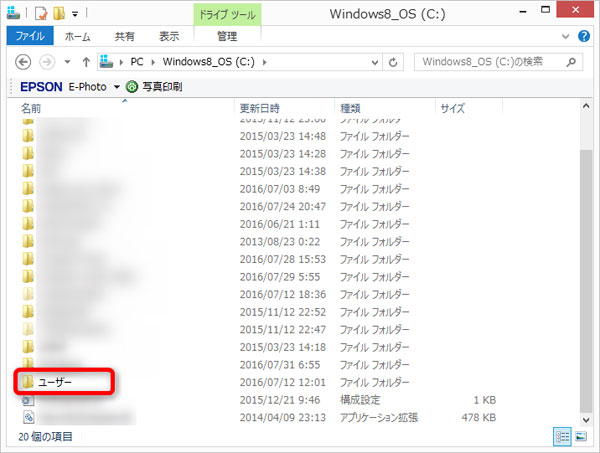

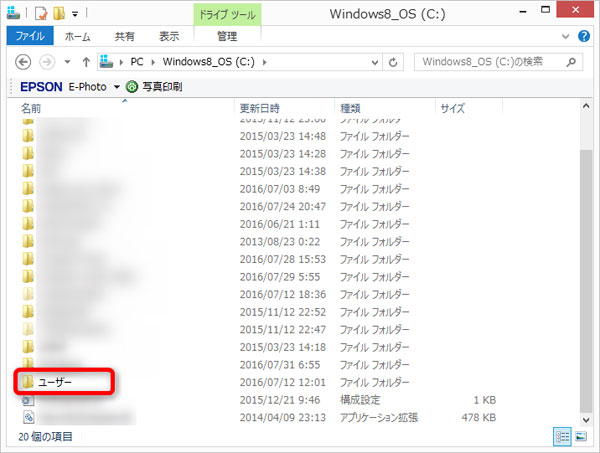
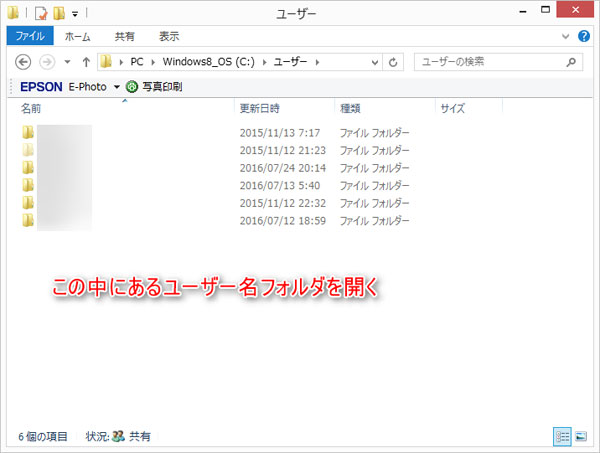

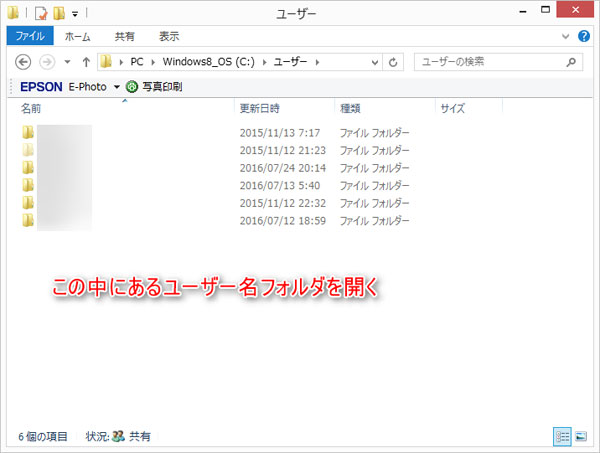
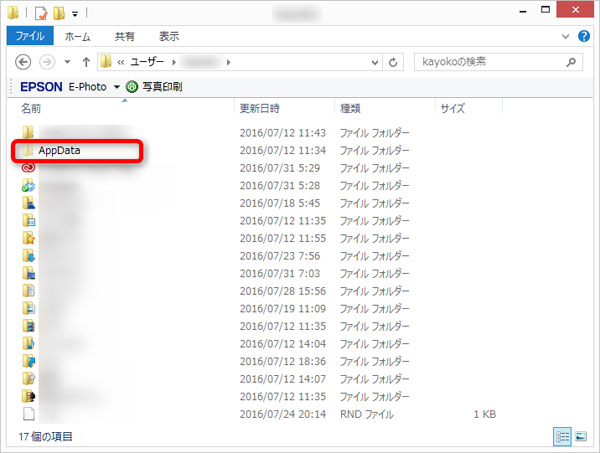

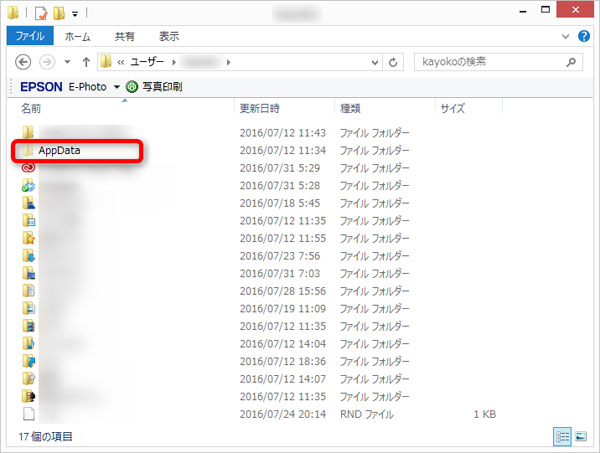
ファイル名を指定して開く
キーボードの[Windows]キー+[R]キーを同時押しし、「ファイル名を指定して実行」を起動します。入力欄に「%appdata%」と入力して[Enter]キーを押してください。
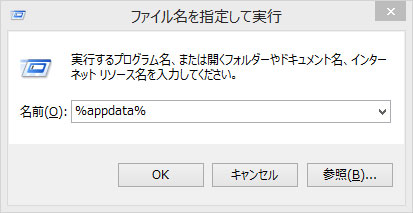

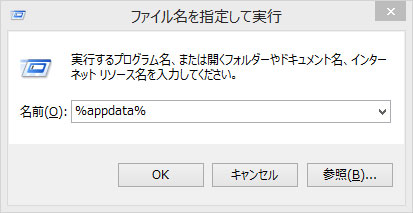
すると、AppDataフォルダの中にあるRoamingフォルダが開くので、一つ前に戻ります。
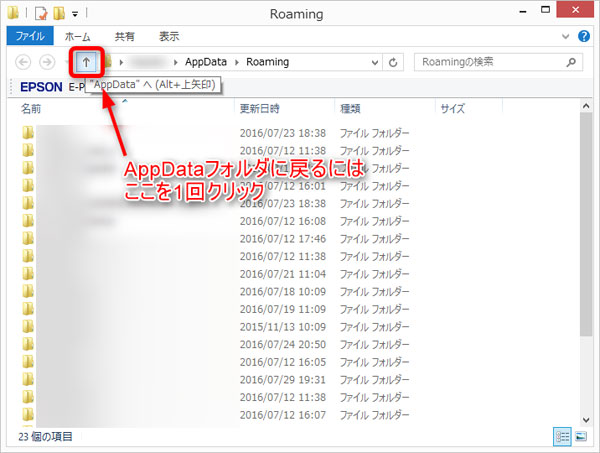

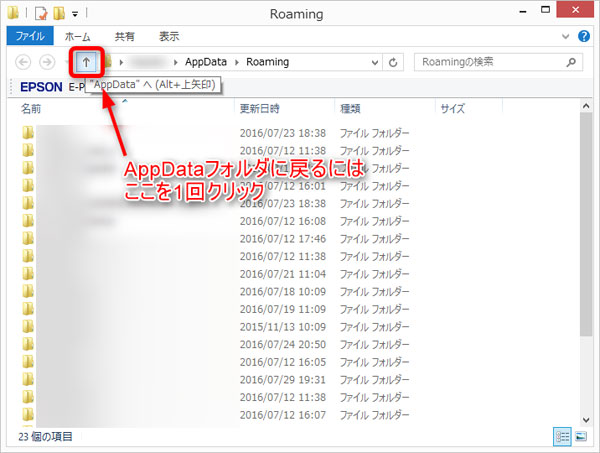
ユーザー名フォルダの中にAppDataフォルダがない場合
Window8.1を購入してから「隠しフォルダ」についての設定を行っていない場合は、AppDataフォルダを見つけることはできません。なぜなら、AppDataフォルダは誤削除等を防ぐために、隠しフォルダとしてデフォルトでは非表示設定になっているからです。
以下の二つのどちらかの方法をとり、隠しフォルダを表示する設定に変更しましょう。簡単なのはエクスプローラーから設定する方法です。
エクスプローラーから設定
[Windows]キー+[E]キーを同時押しし、でエクスプローラーを開きます。「表示」メニューをクリック⇒「隠しファイル」にチェックを付ければ設定完了です。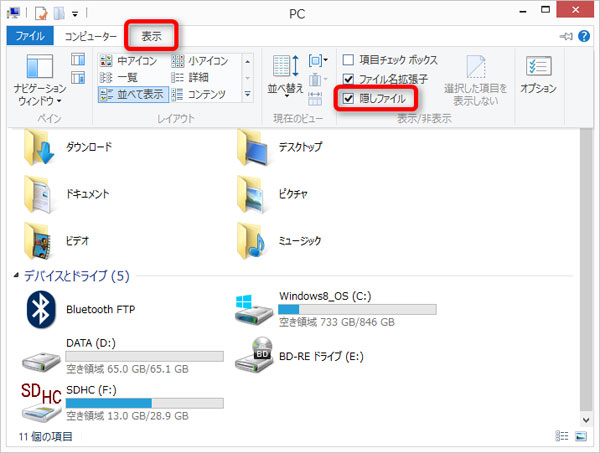

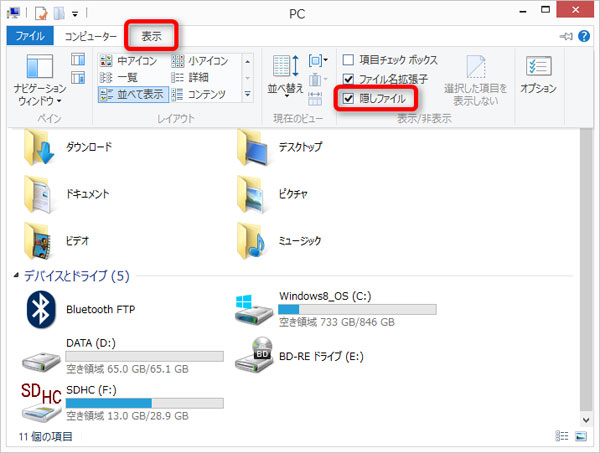
コントロールパネルから設定
[Windows]キー+[X]キーを同時押しし、「コントロールパネル」を選択します。「デスクトップのカスタマイズ」をクリック⇒「すべてのファイルとフォルダーを表示」をクリックします。
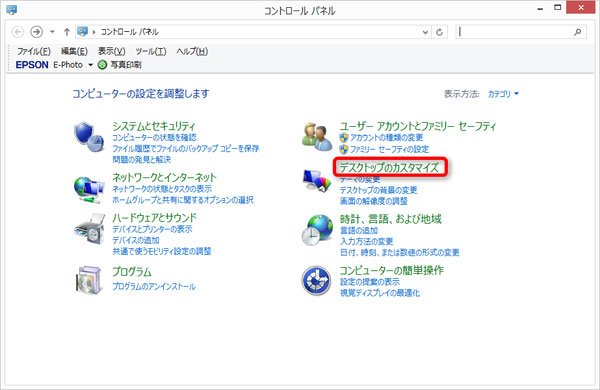

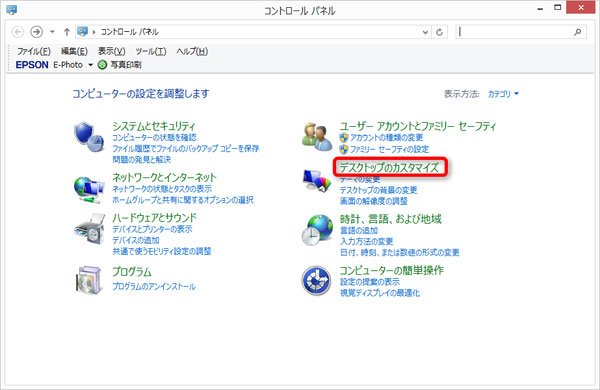
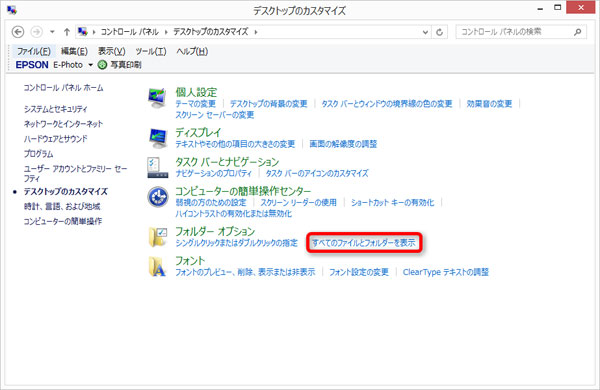

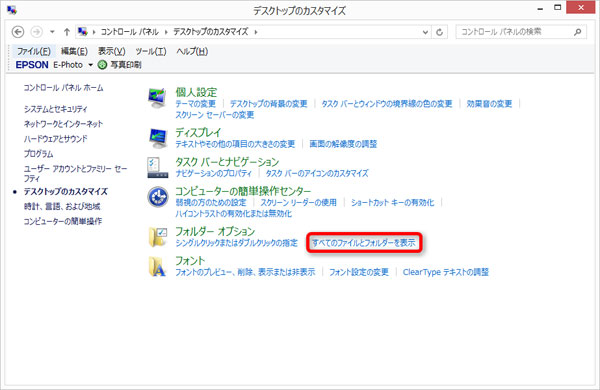
「表示」タブをクリック⇒「隠しファイル、隠しフォルダー、および隠しドライブを表示する」を選択⇒「OK」をクリックすれば設定完了です。
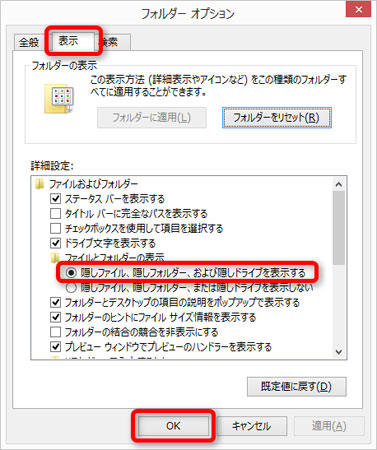

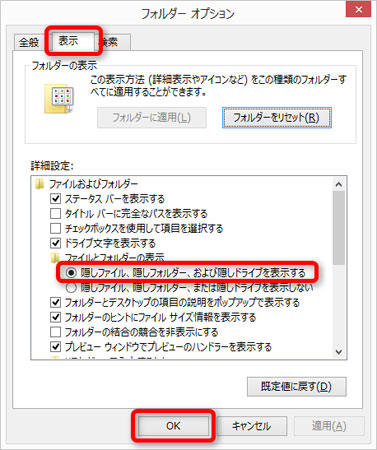
おわりに
AppDataフォルダは、Cドライブから2つフォルダを経由した先にあります。隠しフォルダを表示する設定になっていない場合は、エクスプローラーかコントロールパネルから表示するように設定を変更し、AppDataフォルダにアクセスできるようにしましょう。
それでは!