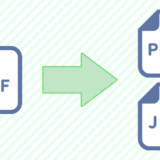※当サイトはアフィリエイト広告を利用しています。
WordやExcelで作ったファイルを誰かに渡したりネット上で公開したりするとき、忘れると恐ろしいのが「作成者情報の削除」。WordやExcelはデフォルトで作成者情報が自動的に保存される設定になっていて、誰でもその情報を見ることができるのです。
今回は、Word・Excelの既存ファイルから作成者情報を削除する方法と、今後作成するすべてのファイルに作成者情報を残さないようにする方法をご紹介します。
Word・Excelの既存ファイルから作成者情報を削除する方法
すでに作成・保存してあるファイルから作成者情報を削除するのは、WordもExcelも同じ手順になります。まず、対象ファイルを開いてください。
「ファイル」タブをクリック⇒左メニューから「オプション」を選択してください。
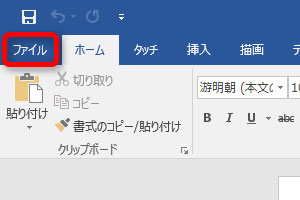
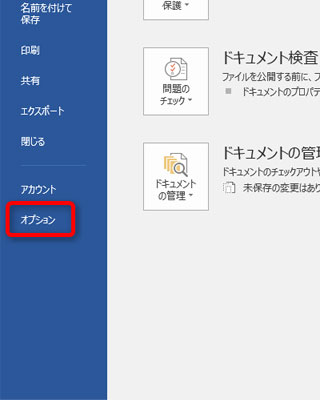

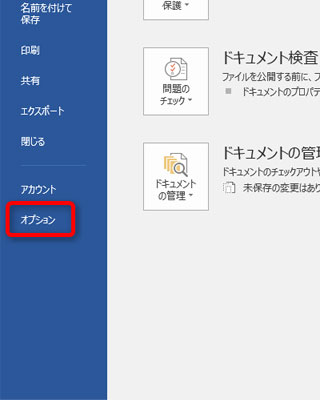
「Wordのオプション」または「Excelのオプション」ダイアログが開いたら、左メニューから「セキュリティセンター」を選択⇒「セキュリティセンターの設定」をクリックします。
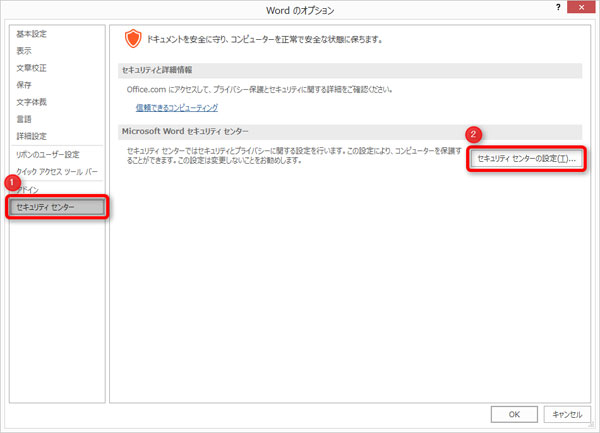

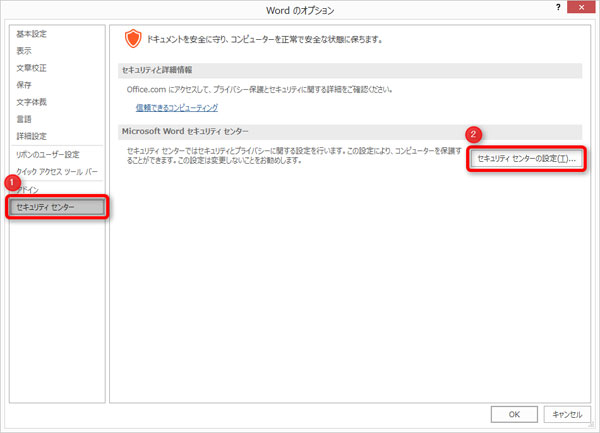
「セキュリティセンター」ダイアログが開いたら、左メニューから「プライバシーオプション」を選択⇒「ドキュメントの検査」をクリックします。
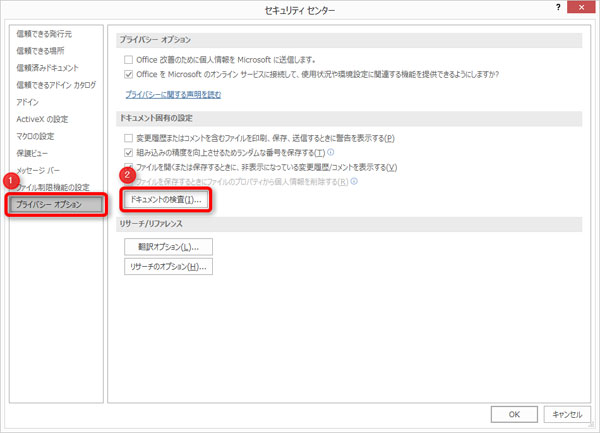

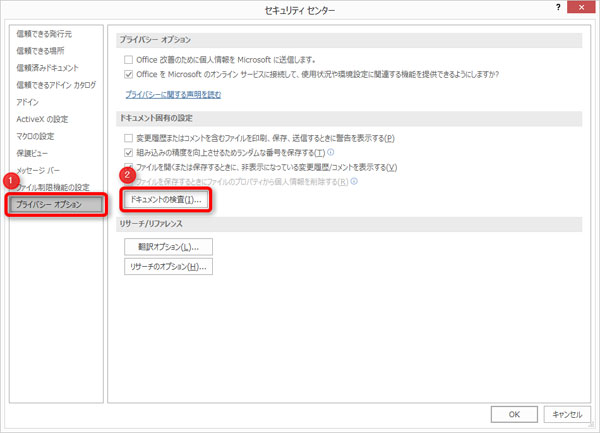
「ドキュメントの検査」ダイアログが開いたら、「検査」をクリックします。
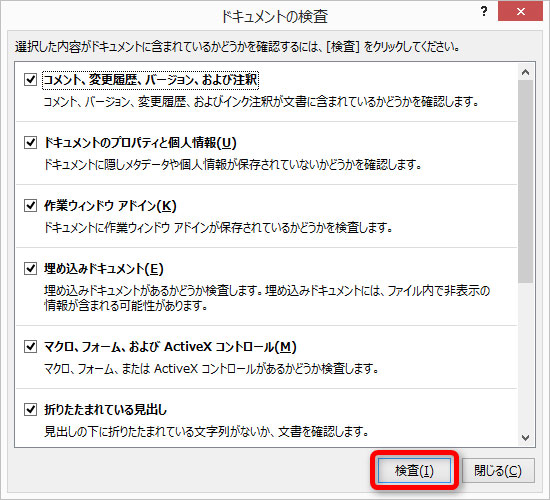

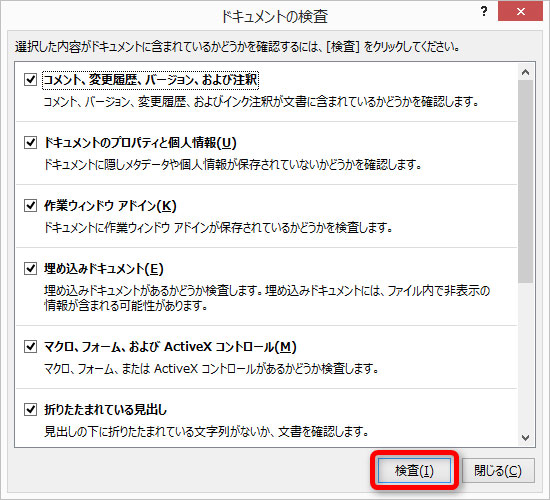
「ドキュメントのプロパティと個人情報」の欄の「すべて削除」をクリックします。
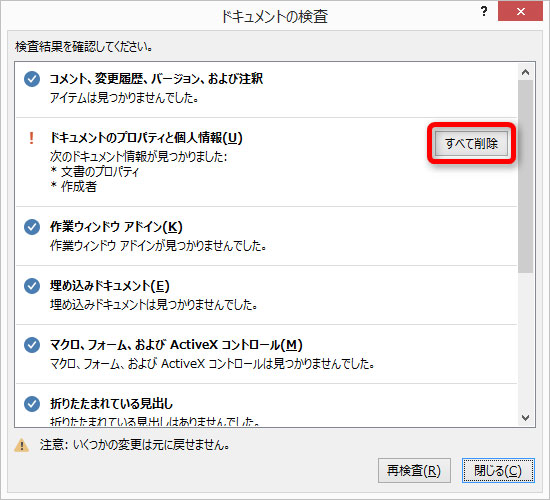

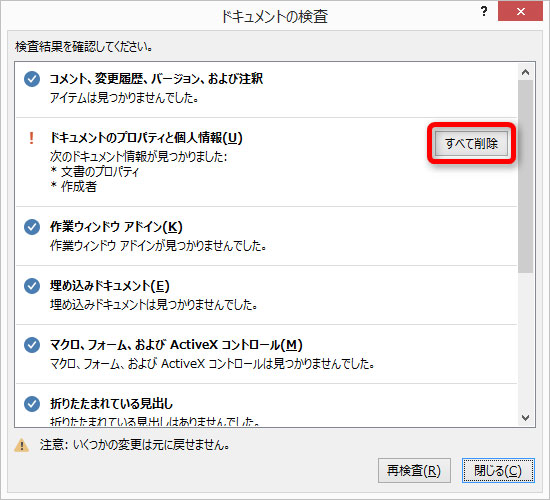
削除が終わったら「閉じる」をクリックして、「セキュリティセンター」ダイアログに戻ります。
Wordの場合は、「ファイルを保存するときにファイルのプロパティから個人情報を削除する」にチェックが付いていることを確認し、「OK」をクリックしてダイアログを閉じます。Excelの場合、この項目はロックされているので気にしなくて良いです。
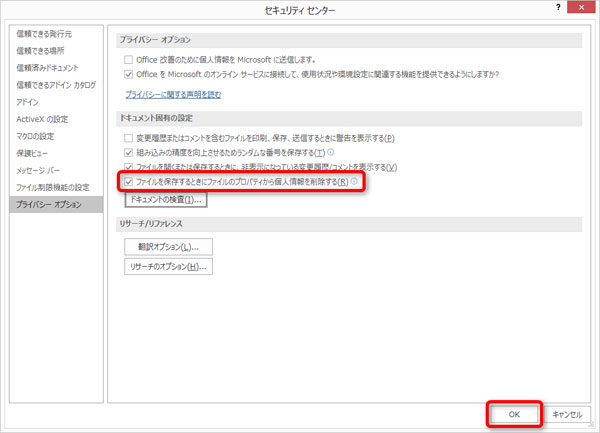

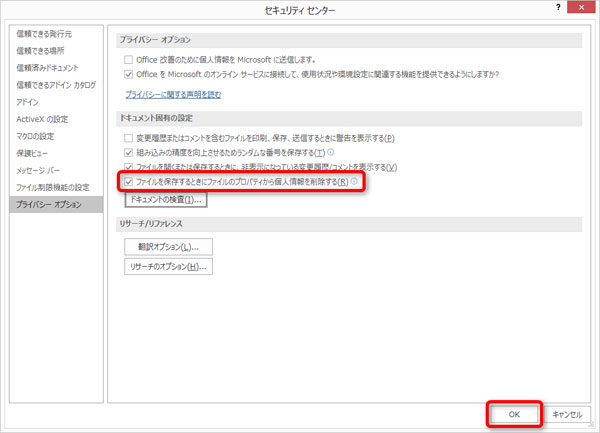
「Wordのオプション」または「Excelのオプション」ダイアログを「OK」をクリックして閉じる⇒上書き保存をして完了です。
Wordの場合は一旦ファイルを閉じてから、Excelの場合はそのまま「ファイル」タブをクリック⇒左メニューから「情報」を選択⇒作成者・最終更新者の部分を確認します。
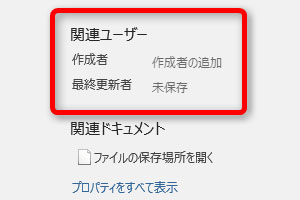

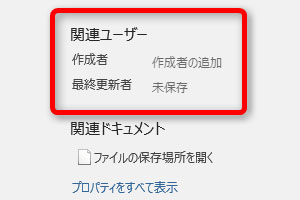
作成者・最終更新者の部分から名前が削除されていますね。
今後作成するすべてのファイルに作成者情報を残さないようにする方法
今後作成するすべてのファイルに作成者情報を残さないよう設定することもできます。この設定を行うと、ファイルごとに削除しなくても済むのでとてもラクです。
Word編
Wordを起動し、「ファイル」タブをクリック⇒左メニューから「開く」を選択⇒「参照」をクリック
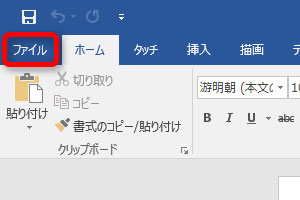

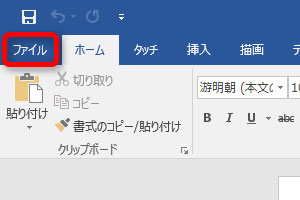
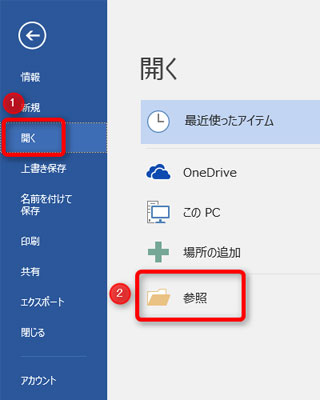

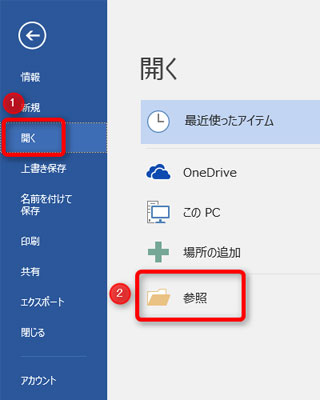
以下の場所にある「Normal.dotm」を開きます。
C:\ユーザー\<ユーザー名>\AppData\Roaming\Microsoft\Templates
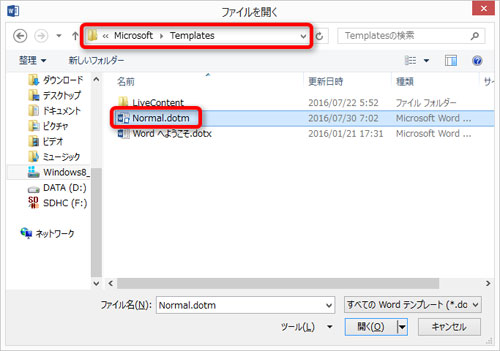

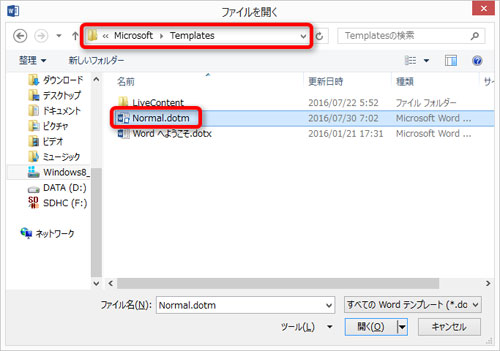
AppDataフォルダが見つからない場合は、「Windows8.1のAppDataの場所とフォルダが見つからないときの対処法」を参考に隠しフォルダの表示設定を行ってください。
Wordのファイル名が「Normal.dotm」になっていることを確認します。
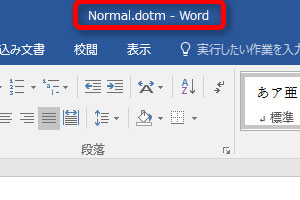

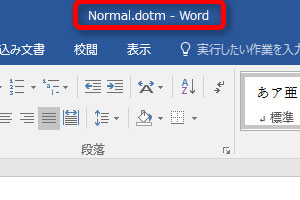
※注意
エクスプローラーから直接Normal.dotmをダブルクリックで開いても、ファイル名は「文書1」となってしまいます。
あとは「Word・Excelの既存ファイルから作成者情報を削除する方法」と同じです。
設定が終わったら上書き保存してNormal.dotmを閉じます。その後新規にWordファイルを作成しようとすると、ファイル保存前は作成者が表示されますが、一度保存すると表示されなくなります。
Excel編
Excelを起動します。基本的に「Word・Excelの既存ファイルから作成者情報を削除する方法」と同じですが、ひとつ追加で設定する箇所があるので、「Excelのオプション」は開いたままにしておきます。
左メニューから「基本設定」を選択⇒「このアプリケーションの起動時にスタート画面を表示する」のチェックを外す⇒「OK」をクリックしてダイアログを閉じます。
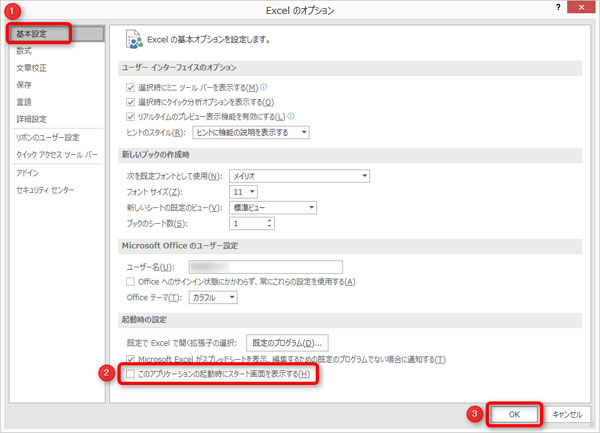

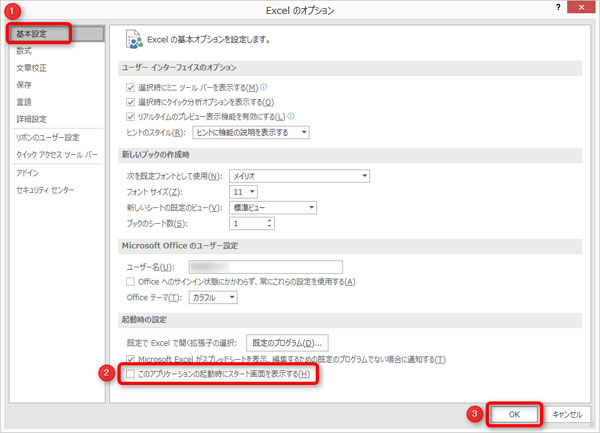
「ファイル」タブをクリック⇒左メニューから「名前を付けて保存」を選択⇒「参照」をクリックします。
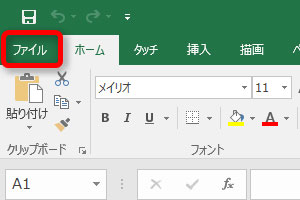

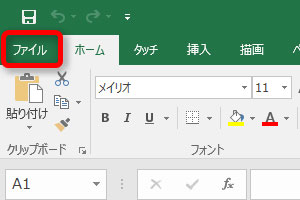
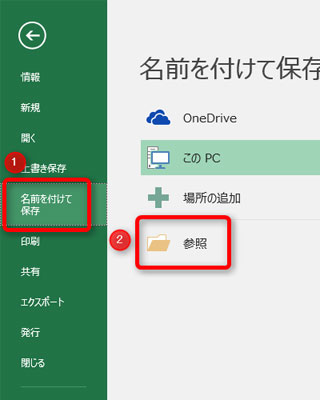

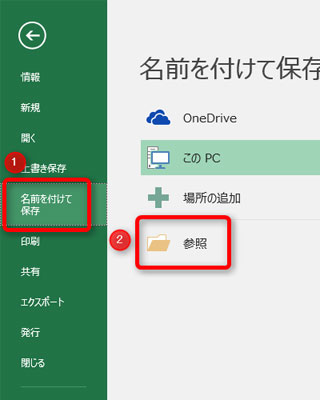
以下の場所に、ファイル名「Book」、ファイルの種類「Excelテンプレート(*.xltx)」で保存します。
C:\ユーザー\<ユーザー名>\AppData\Roaming\Microsoft\Excel\XLSTART
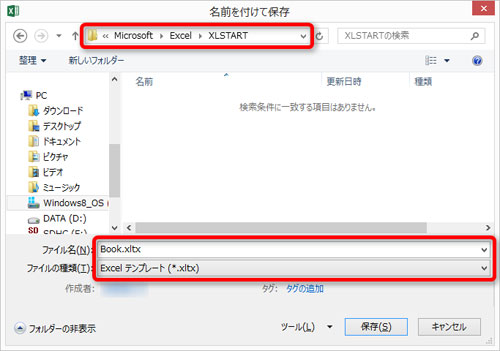

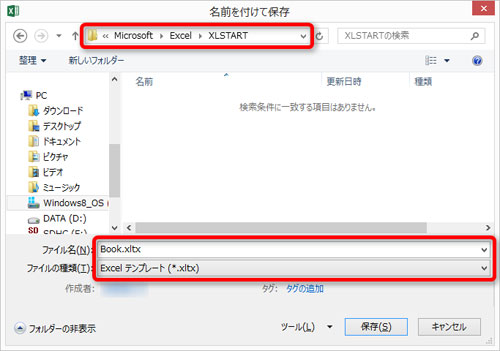
AppDataフォルダが見つからない場合は、「Windows8.1のAppDataの場所とフォルダが見つからないときの対処法」を参考に隠しフォルダの表示設定を行ってください。
※注意
ファイルの種類を「Excelテンプレート」に変えると保存場所が「Officeのカスタムテンプレート」に自動的に変わるので、ファイル名・ファイルの種類を設定してから保存場所を開くようにしましょう。
保存が完了したら、Book.xltxを閉じます。その後、新規にExcelファイルを作成しようとすると保存前は作成者が表示されますが、一度保存すると表示されなくなります。
おわりに
Word・Excelで作成したファイルから作成者情報を削除するのはそう難しいことではありません。パソコンの操作に慣れている人であれば1分もかからずできると思います。ファイルを誰かに渡したりすることがあるのであれば、その前に必ず作成者情報を削除しておきましょう。
以上、Word・Excelから作成者情報を削除する方法についてでした。