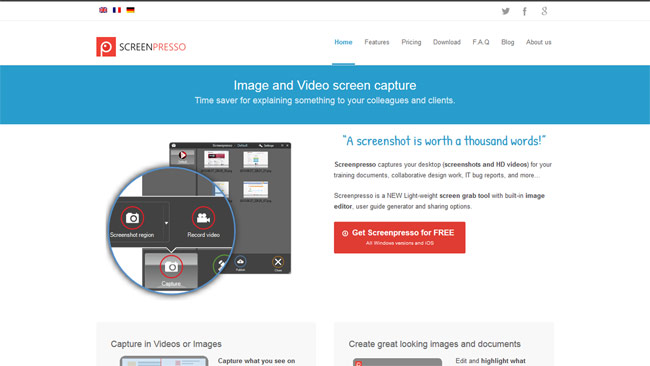※当サイトはアフィリエイト広告を利用しています。
Webサイトを紹介したり操作説明をしたりすることの多いブログ運営者にとって、スクショツールは使用頻度が高いです。頻繁に使うものですから、機能性や操作性にはこだわりたいですよね。
今回は私が今までに使用したことのあるスクショソフト・アドオンの中から、「これは良い!」と思ったもので現在も愛用しているものを3つご紹介します。まだしっくりくるスクショツールに出会えていないという方は是非参考にしてみてください!
Screenpresso
- 指定領域をスクショしたいとき
- タスクバーを含んだ画面全体をスクショしたいとき
- 右クリックメニューやコンテキストメニューをスクショしたいとき
- 画像を編集したいとき
海外製のフリーソフトですが、日本語化して使うことができます。スクショ機能、編集機能、録画機能といったさまざまな機能が付いているとても豪華なソフトです。無料で使えるというのがちょっと信じられないくらい。
Screenpresso.exeを起動すると、以下の画像のように画面右下に操作画面が表示されます。
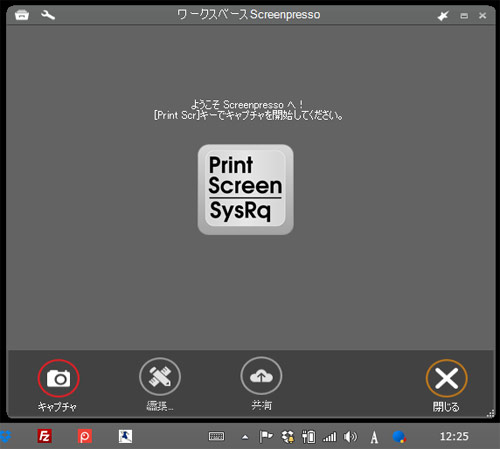

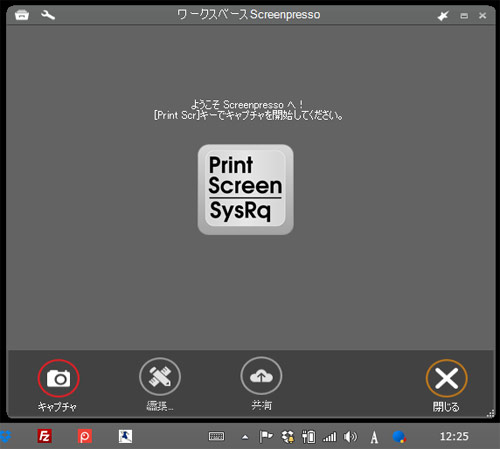
「キャプチャ」をクリック⇒指定領域をスクショしたい場合は「指定領域のスクリーンショット」をクリックし、それ以外の場合はその横の▼ボタンをクリックします。
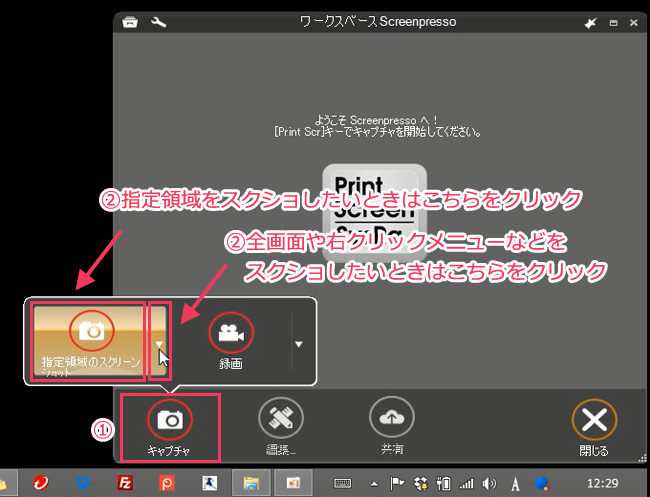

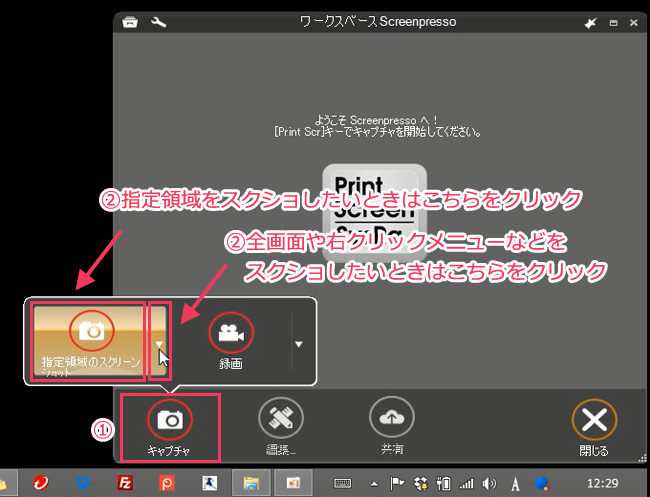
▼ボタンをクリックすると以下のようなメニューが表示され、スクショの撮り方を選ぶことができます。
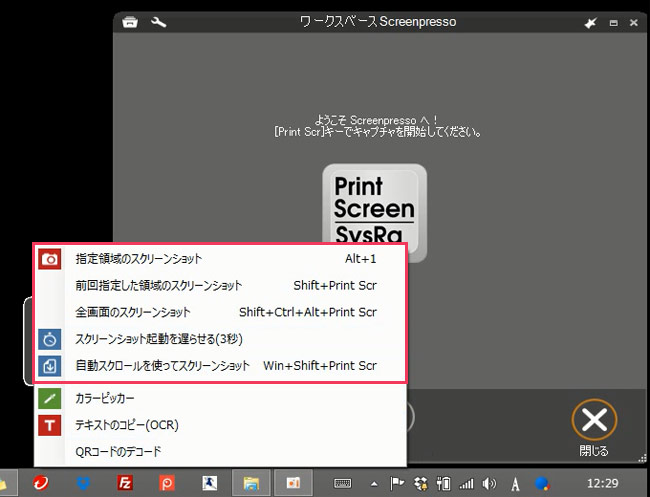

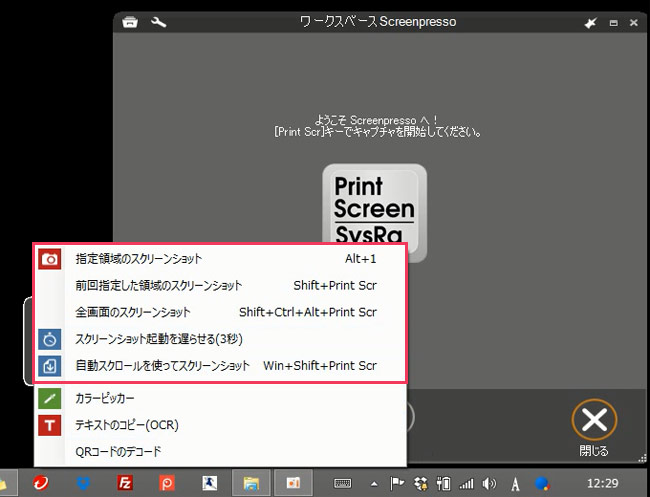
指定領域のスクリーンショット
キャプチャしたい領域内をクリックすると、その領域がスクショされます。
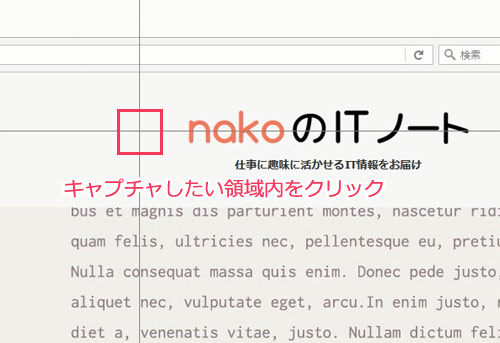

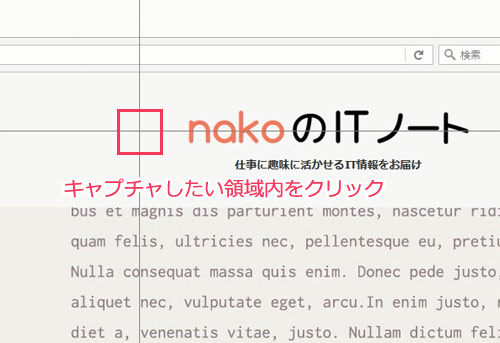
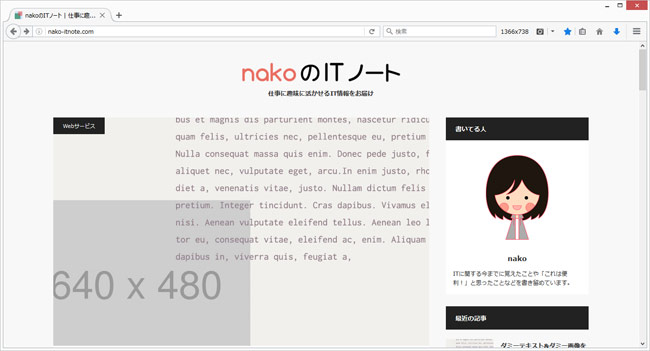

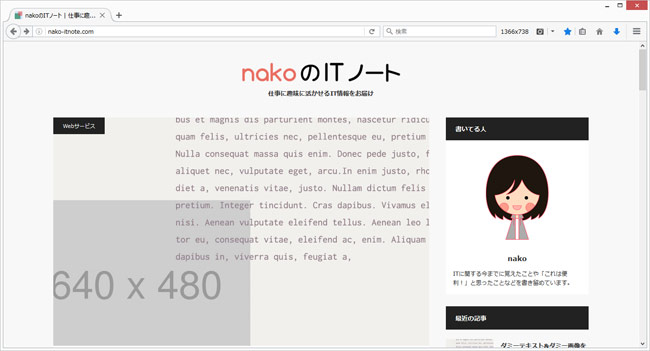
領域はドラッグで選択することもできます。
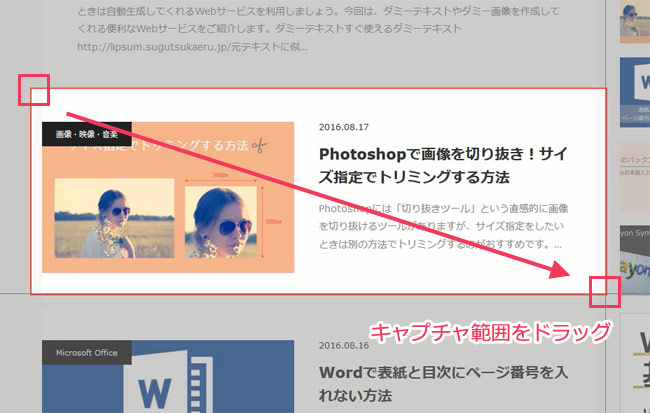

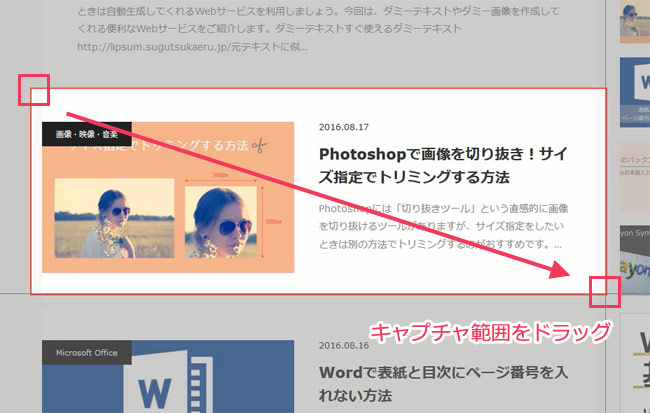
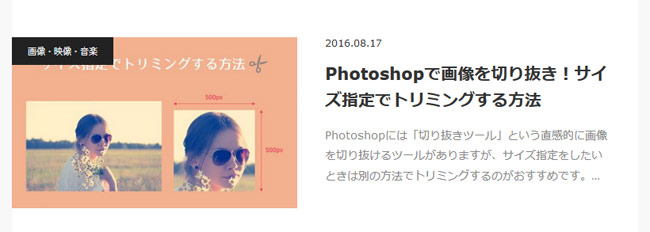

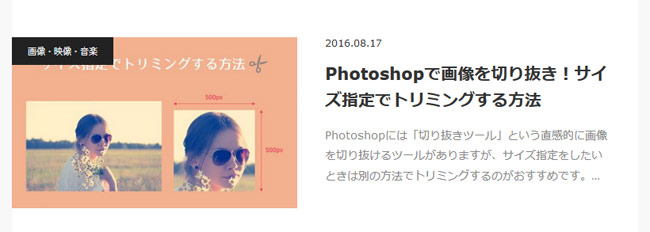
前回指定した領域のスクリーンショット
一つ前に撮影した領域と同じ領域をスクショできます。
全画面のスクリーンショット
タスクバーも含んだ画面全体をスクショできます。
スクリーンショット起動を遅らせる(3秒)
このメニューをクリックすると3秒後にスクショが実行されます。カウント0になるとその状態で画面が静止しスクショが撮れるようになるので、それまでに右クリックメニューやコンテキストメニューを表示させておくと、これらをスクショすることができます。
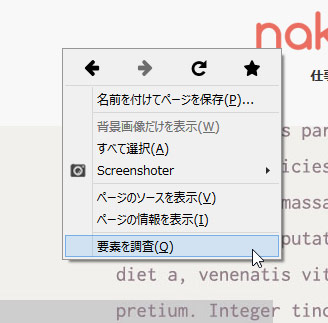

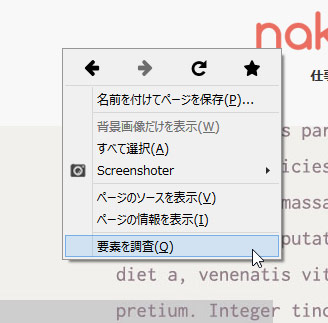
自動スクロールを使ってスクリーンショット
Webページ全体を撮るときなどに使います。……が、ちょっと操作が面倒くさい上に変な横線が入ってしまったり正しいスクショが撮れなかったりするので、私はこの機能を使っていません。
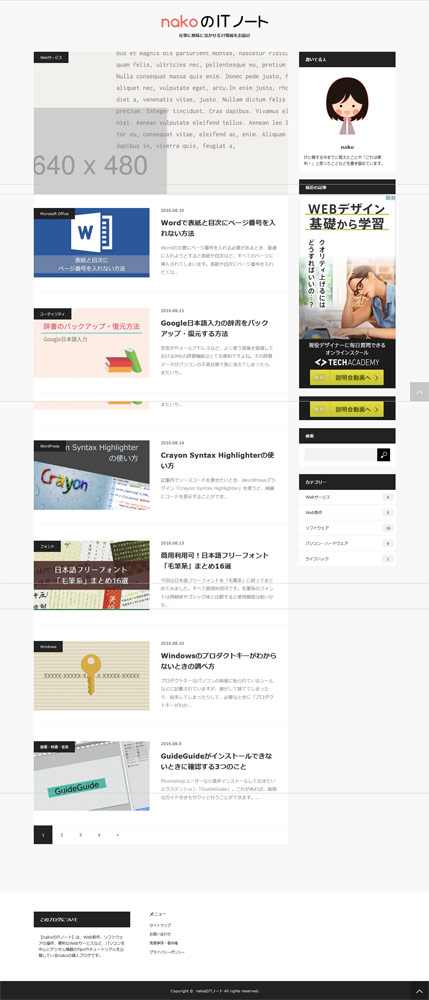

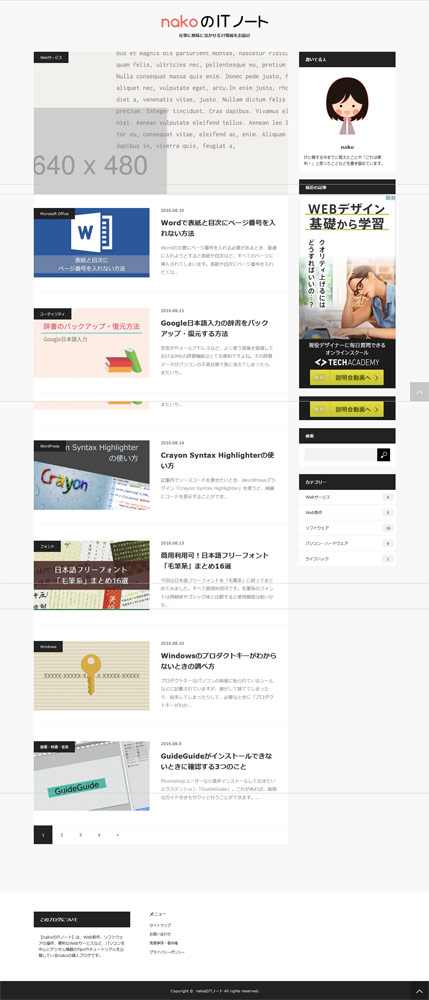
撮影したスクショはワークスペースに表示されます。ここから編集したい画像を選択し、「編集」をクリックすると編集画面に切り替わります。
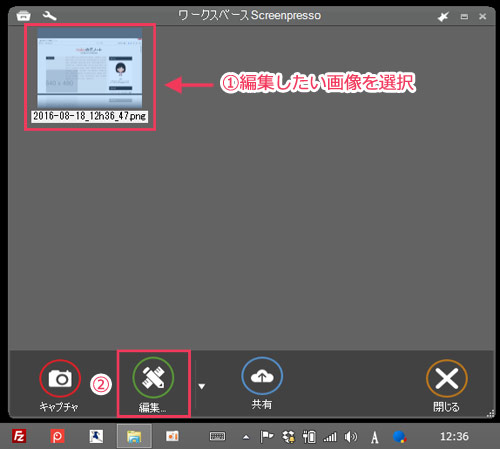

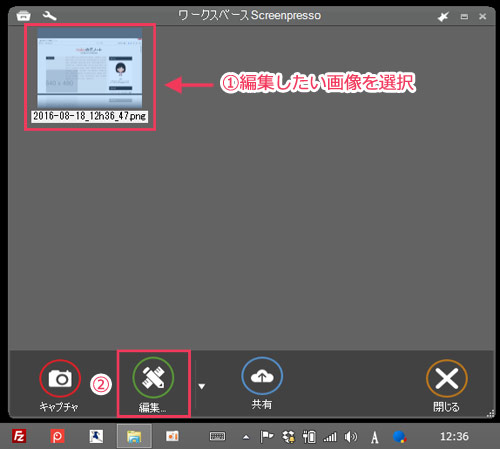
編集画面では画像に矢印やテキストなどを挿入することができます。
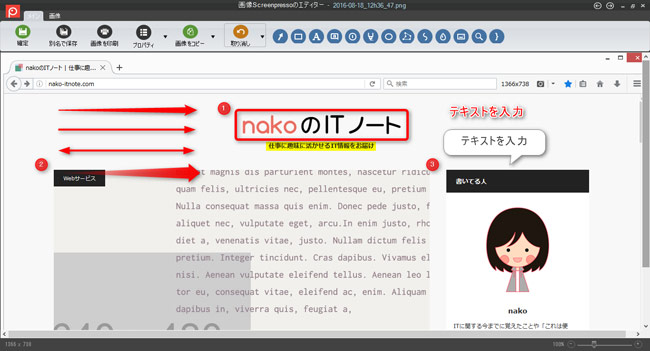

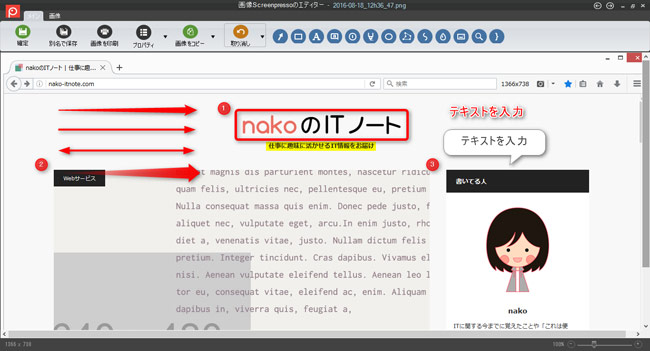
Screenshoter Fixed
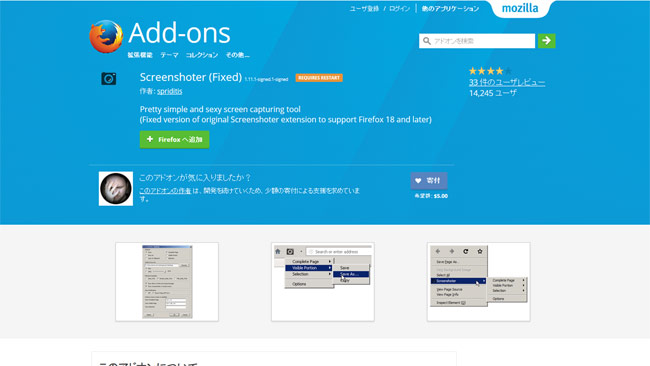

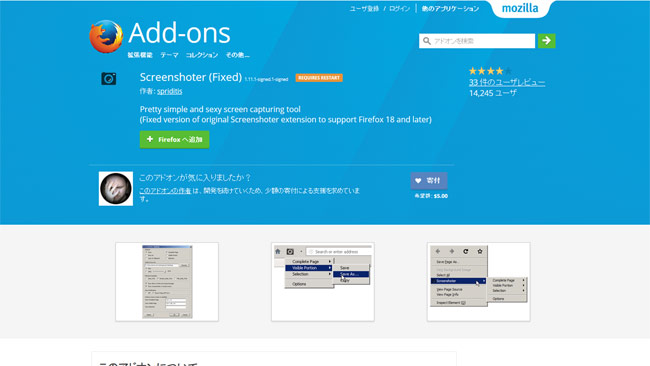
https://addons.mozilla.org/ja/firefox/addon/screenshoter-fixed/?src=api
- Webページ全体をスクショしたいとき
- Webページの見えている範囲だけをスクショしたいとき
- Webページの指定領域をスクショしたいとき
Firefoxのアドオンです。Webページの見えている範囲だけではなく、全体のスクショも綺麗に撮ることができます。海外製なので英語表記のメニューに拒絶反応が出てしまうかもしれませんが、操作自体はとてもシンプルでわかりやすいです。
アドオンをインストールすると、ツールバーにカメラのアイコンが表示されます。その横の▼ボタンをクリックするとコンテキストメニューが表示され、どの領域をスクショするかやどうやって保存するかを選択することができます。「Options」で細かい設定を行うことも可能です。
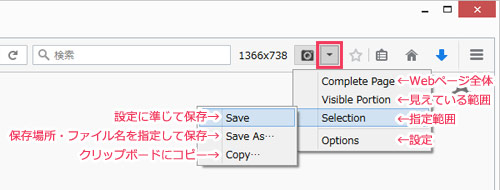

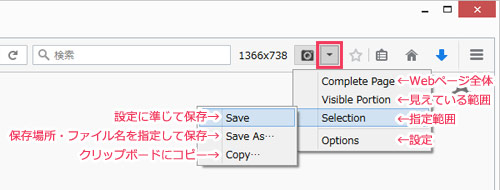
カメラアイコンをクリックすると、「Options」で設定した内容に準じてスクショと保存が実行されます。
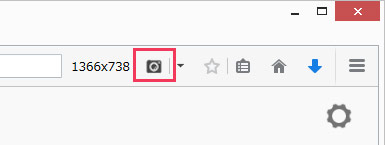

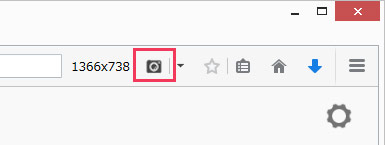
Complete Page(Webページ全体)
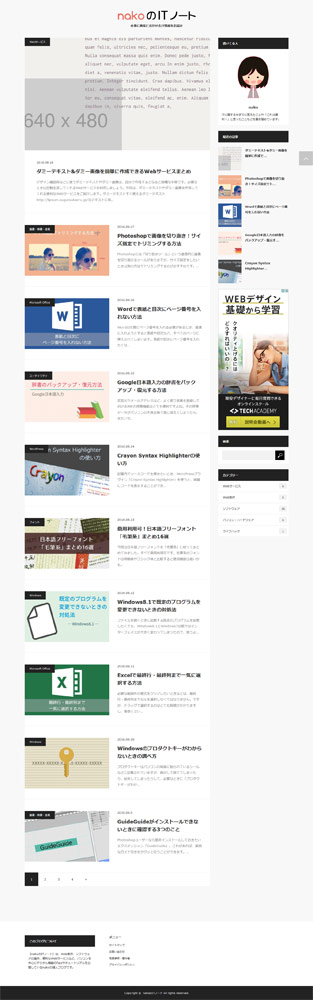

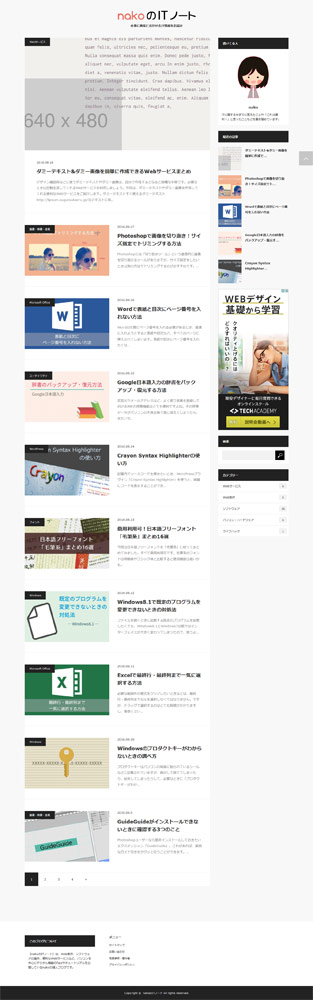
Visible Portion(見えている範囲)
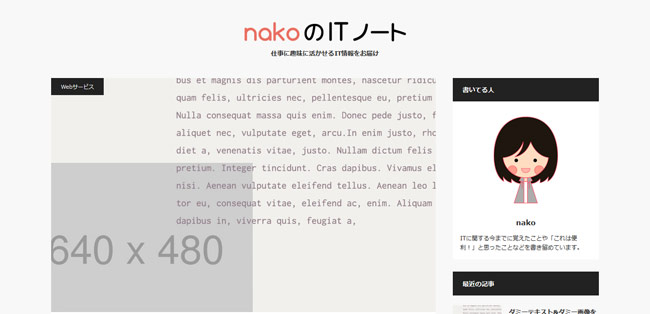

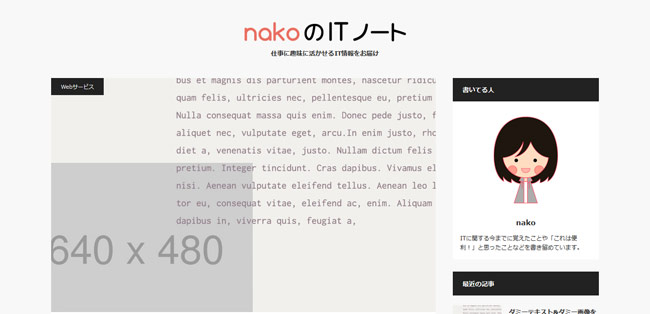
Selection(指定範囲)
指定範囲をスクショするときは、撮影したい領域をドラッグで選択すればOKです。
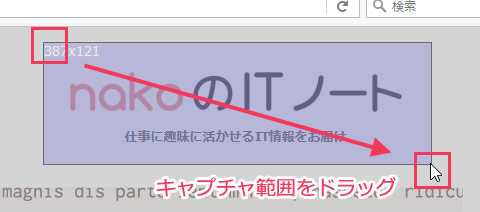

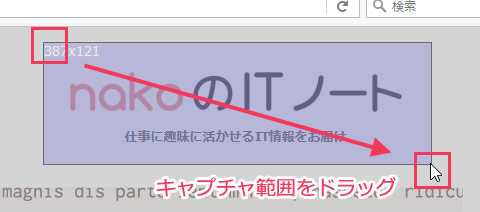
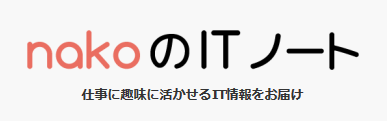

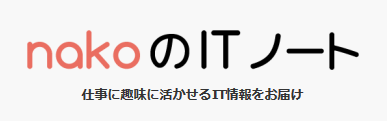
Rapture
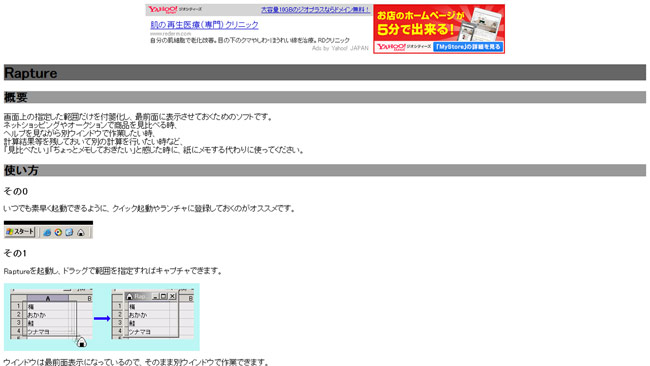

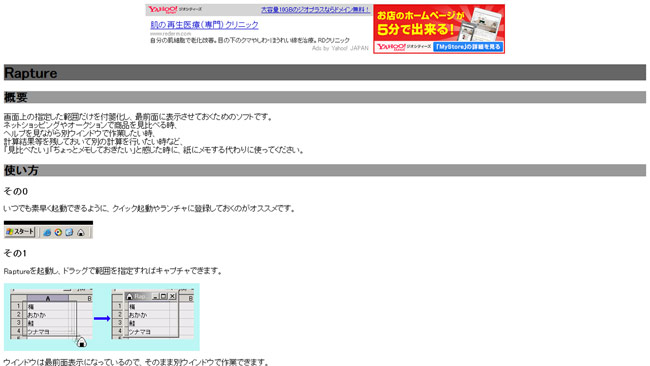
http://www.geocities.jp/knystd/rapture.html
- 指定領域をスクショしたいとき
- 素早く起動して使いたいとき
- レジストリを汚さずソフトを導入したいとき
日本製のフリーソフトです。インストール不要。動作が軽く、使いたいときにサッと起動できるのが特徴です。
rapture.exeを起動すると、カーソルが以下の画像のようになります。
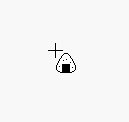

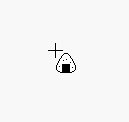
キャプチャしたい領域をクリックするか、ドラッグで選択するかし、キャプチャ範囲内を右クリック⇒「ファイル」を選択⇒「保存」を選択します。
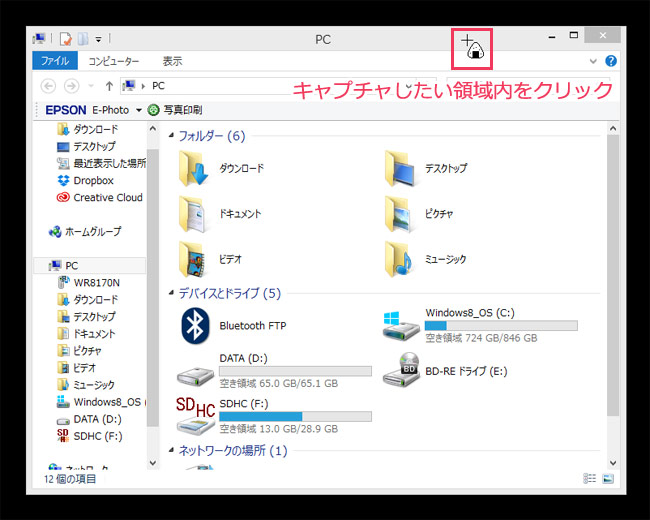

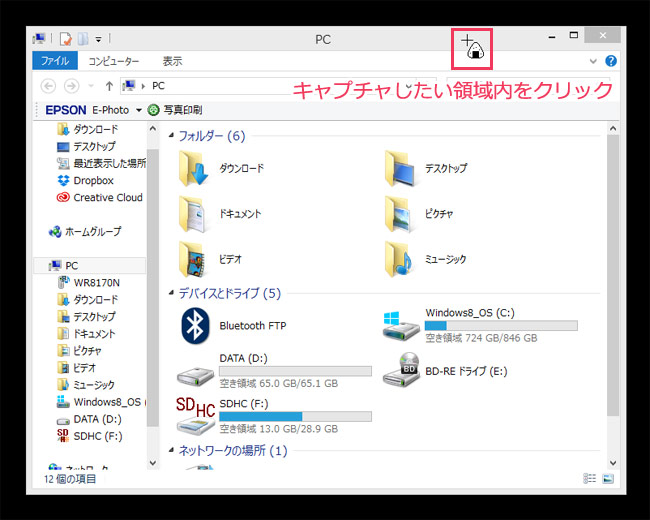
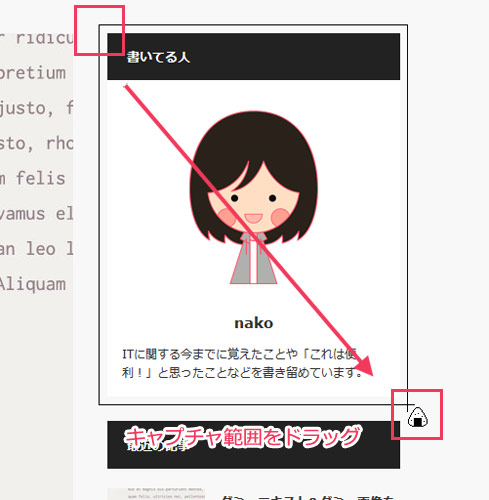

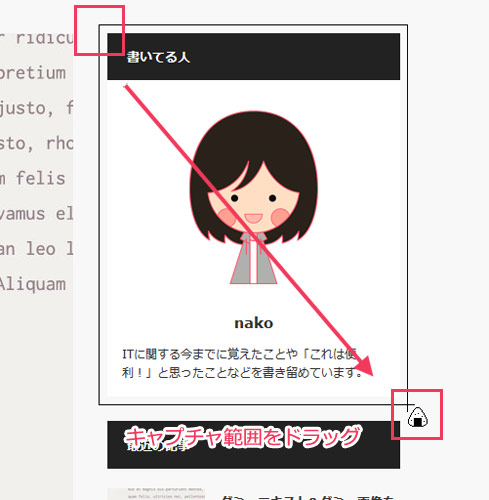
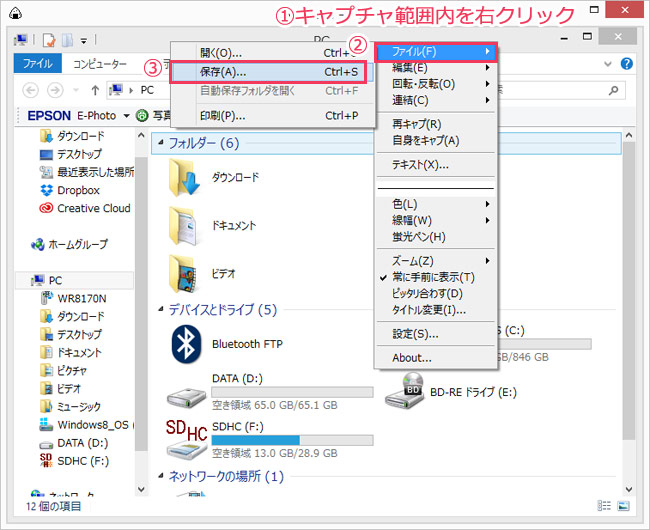

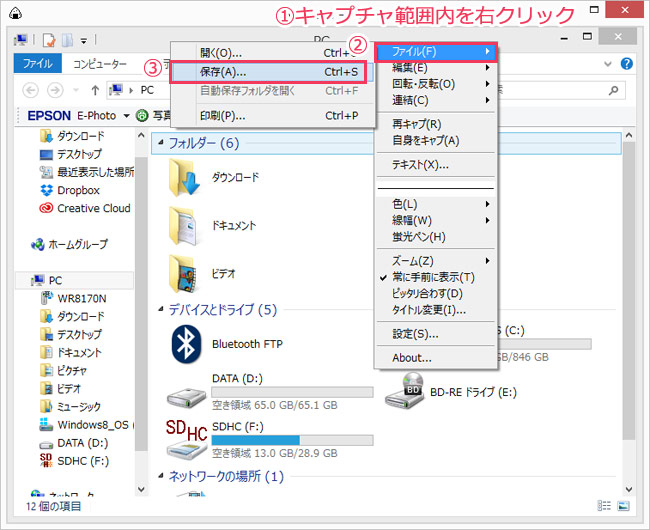
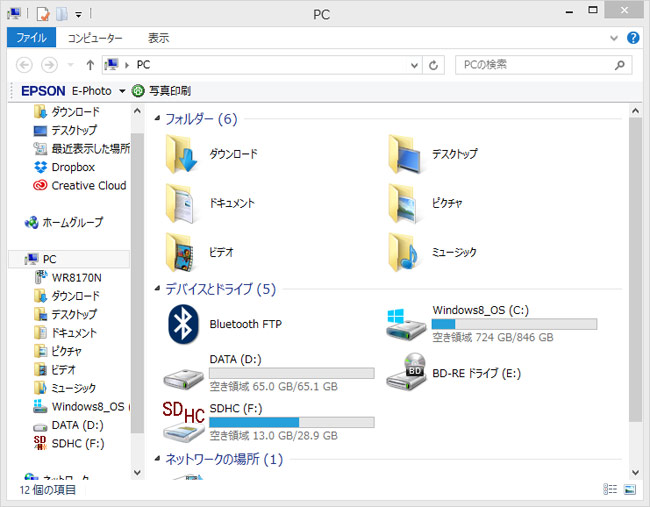

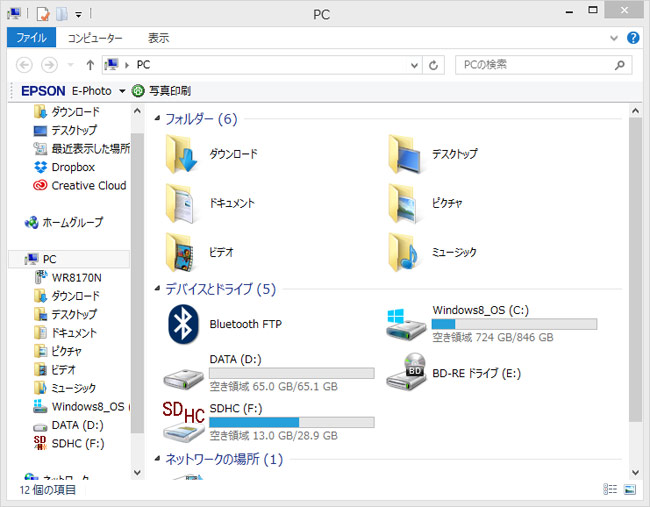
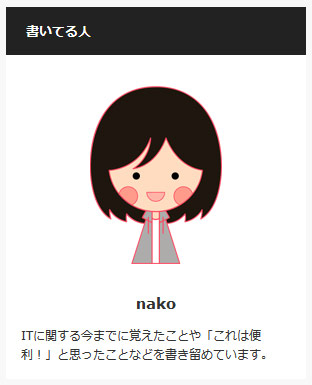

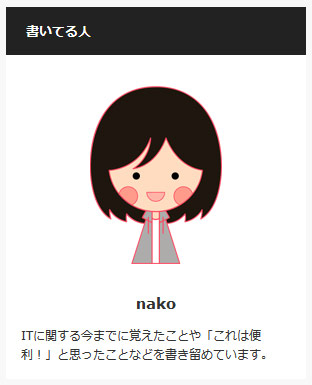
おわりに
私はスクショを撮りたいとき
- Screenpresso
- Screenshoter Fixed
- Rapture
の3つのソフト・アドオンを状況に応じて使い分けています。なんのスクショを撮ることが多いかによって適したツールは変わってくるので、各ツールの特徴をよく知り、「これだ!」と思うものを選んで使用してみてください。
以上、おすすめのスクショソフト&アドオンについてでした。