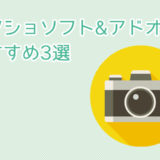※当サイトはアフィリエイト広告を利用しています。
データをCSV形式でダウンロードすると、文字化けしていて読めないということがありますよね。けれど、この文字化けは簡単に直すことができます。
今回は、CSVファイルが文字化けしていて読めないときの対処法について解説していきます。
Excelの編集言語を日本語にする
Excelの編集言語が「英語」に設定されている場合、文字化けが起こることがあります。まずはお使いのExcelの言語設定を確認しましょう。以下はExcel2016の場合の説明になりますが、ほかのバージョンでもおおむね手順は同じです。
Excelを起動し、「ファイル」タブをクリック⇒「オプション」をクリックします。
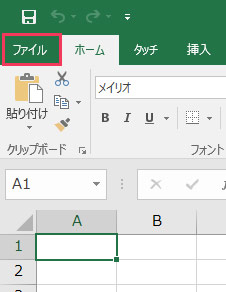
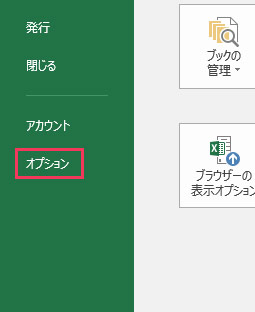

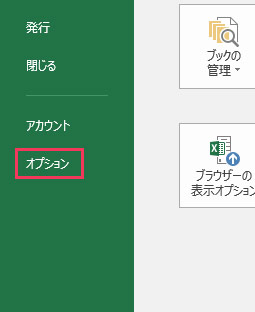
左メニューの「言語」をクリック⇒編集言語が「英語(米国)」になっている場合は、「日本語」を選択し、「既定に設定」をクリック⇒「OK」をクリックします。
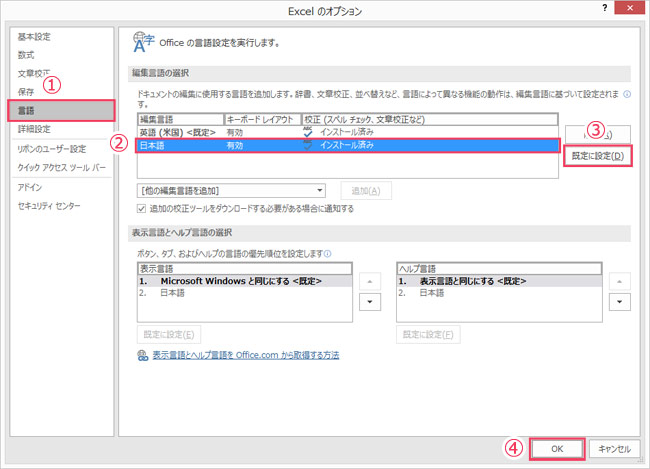

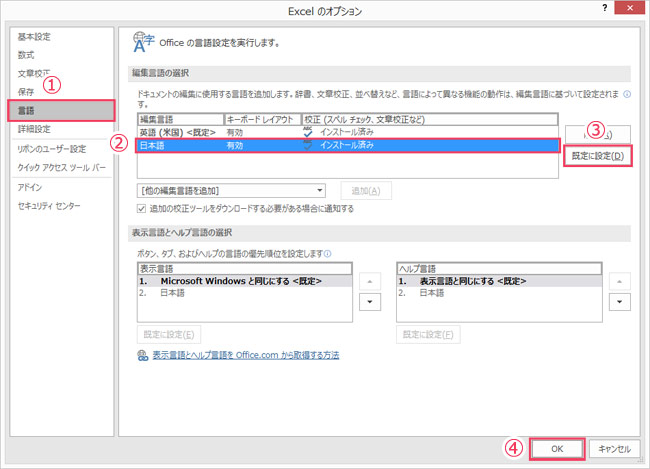
Excelを再起動してからCSVファイルを開き、文字化けが解消されているか確認してください。
CSVファイルにBOMを付ける
CSVファイルが「BOMなし」の場合、プログラム(Excel等)によってはファイルの文字コードを正しく判別できず、開いたときに文字化けを起こしてしまいます。CSVファイルが「BOMなし」の場合は「BOM付き」に変更しましょう。
BOMとは?
Byte Order Markの略。そのファイルがUnicode形式で書かれていることを表すもので、ファイルの先頭に付与される「0xEF 0xBB 0xBF」という3バイトのデータのことを言います。
Windowsに標準で搭載されている「メモ帳」を使うと、簡単にBOMなしをBOM付きに変更することができます。Windows標準搭載のメモ帳は、UTF-8形式でテキストを保存するとき、必ずBOM付きで保存されるからです。
CSVファイルをWindows標準搭載のメモ帳で開きます。
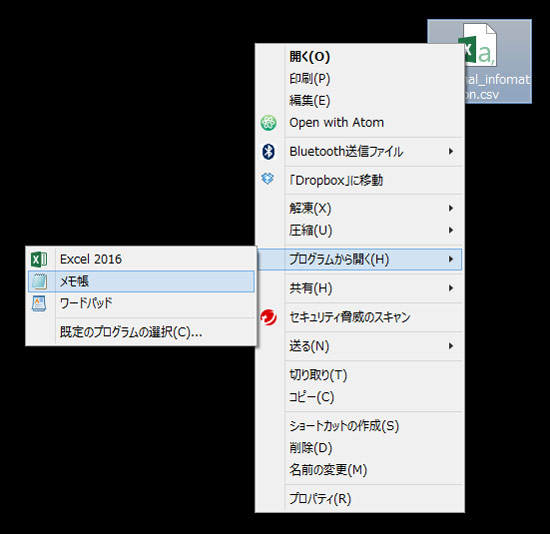

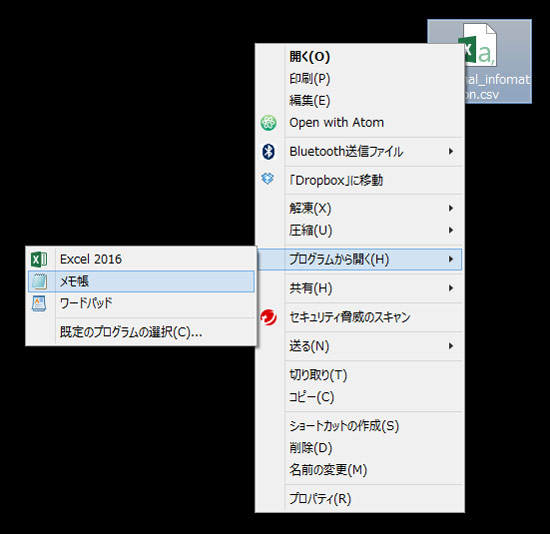
「ファイル」をクリック⇒「名前を付けて保存」をクリックします。文字コードが「UTF-8」であることを確認し、元のファイルとは別名で保存します。
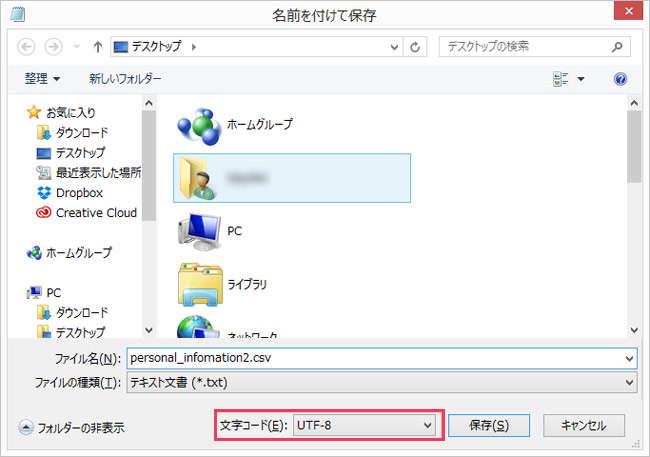

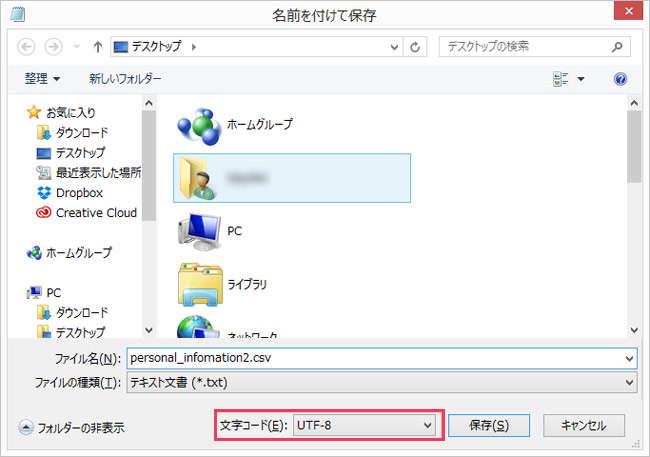
元ファイル、別名ファイル、それぞれを右クリックして「プロパティ」を選択し、「サイズ(バイト)」を確認してみてください。
元ファイルより別名ファイルの方が3バイト大きければ元ファイルはBOMなし、元ファイルと別名ファイルのバイトが同じであれば元ファイルはBOM付きということになります。以下の画像の場合、別名ファイルの方が3バイト大きいので、元ファイルはBOMなしだったことがわかります。
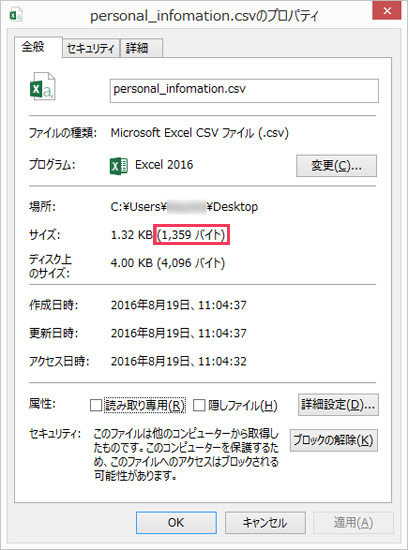

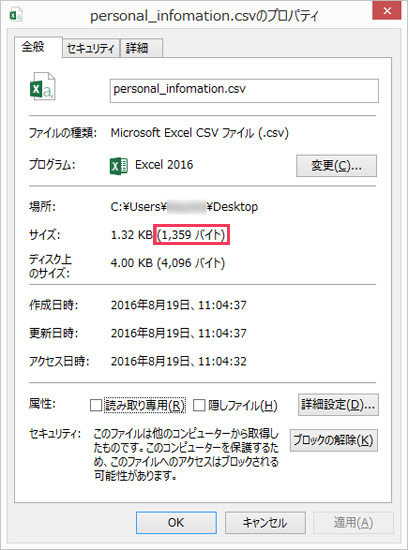
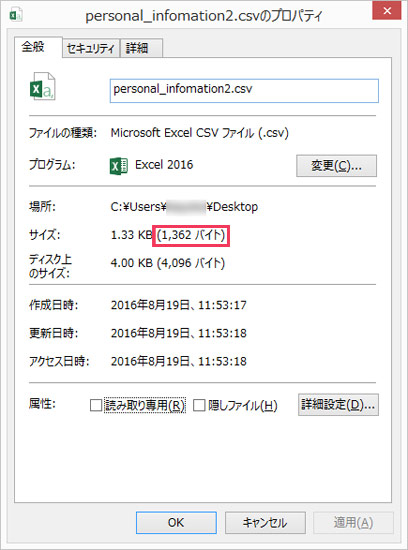

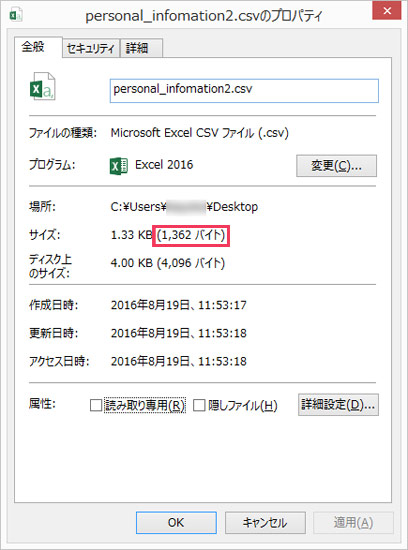
BOM付きになった別名ファイルを開くと、文字化けが解消されているのがわかります。
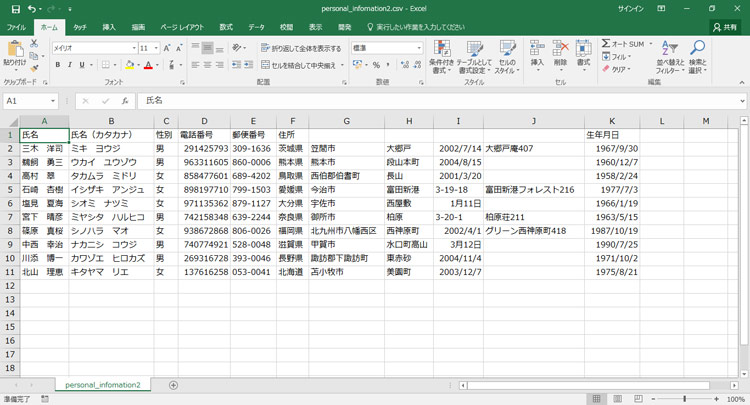

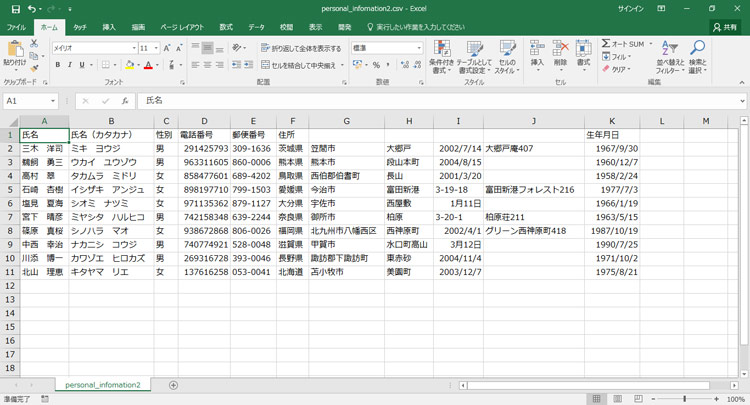
CSVファイルの文字コードをANSIに変更する
CSVファイルをテキストエディタで開き、文字コードを「ANSI」にして保存します。念のため元ファイルとは別名で保存しておきましょう。
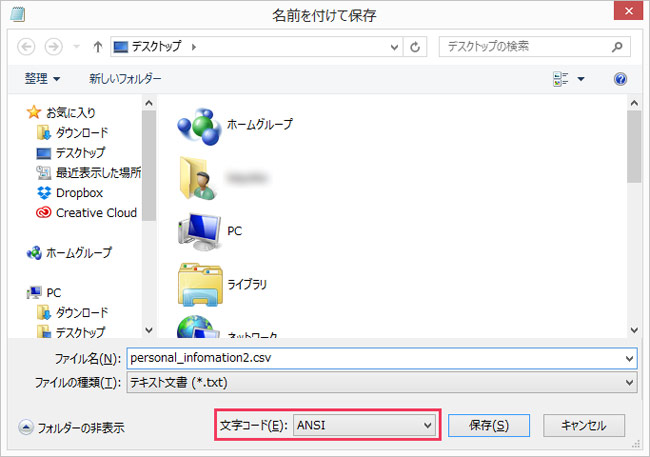

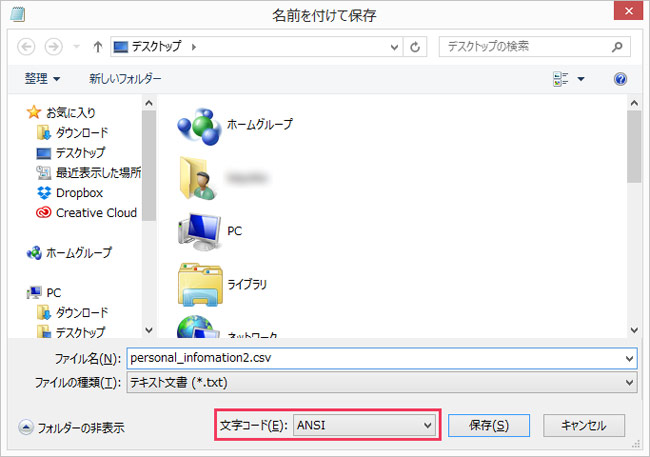
別名ファイルを開くと、文字化けが解消されているのがわかります。
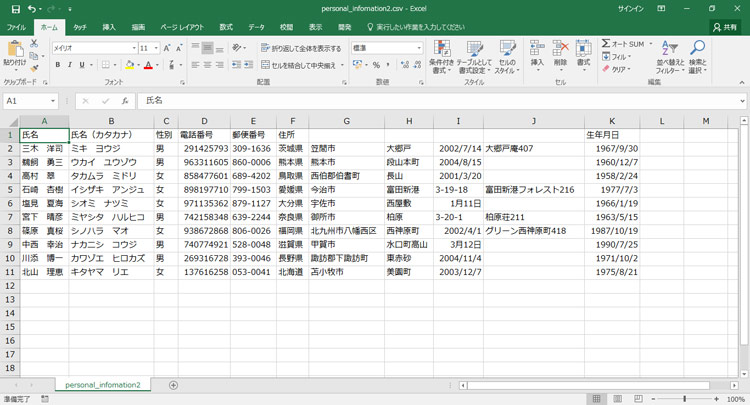

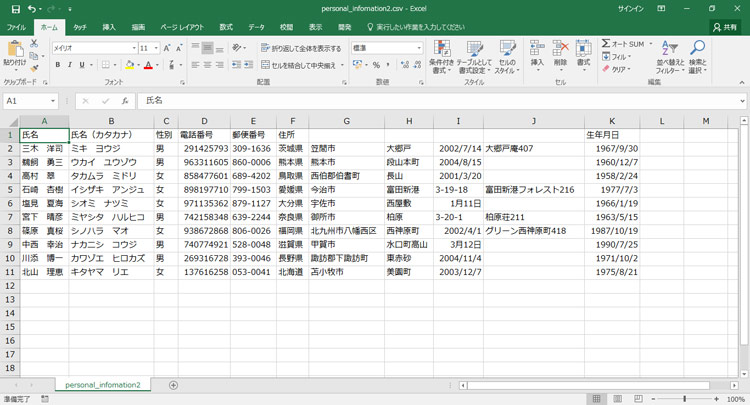
なお、こちらはWindows標準搭載の「メモ帳」ではなく、「TeraPad」など、ほかのテキストエディタでも編集可能です。
Excelの「外部データの取り込み」からCSVファイルを開く
Excelを起動し、「データ」タブをクリック⇒「外部データの取り込み」をクリック⇒「テキストファイル」をクリックします。
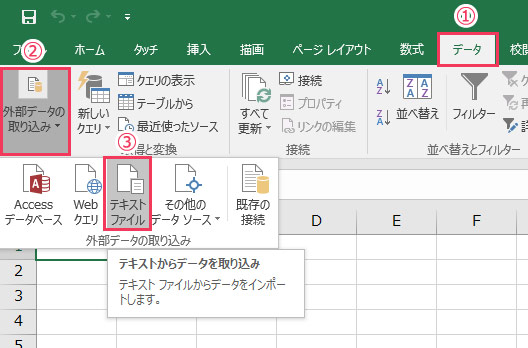

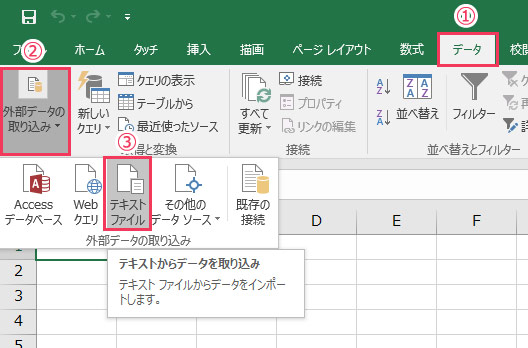
CSVファイルを選択すると、「テキストファイルウィザード」ダイアログが表示されます。プレビューを確認しながら正しく表示される文字コードを選択し、「次へ」をクリックします。
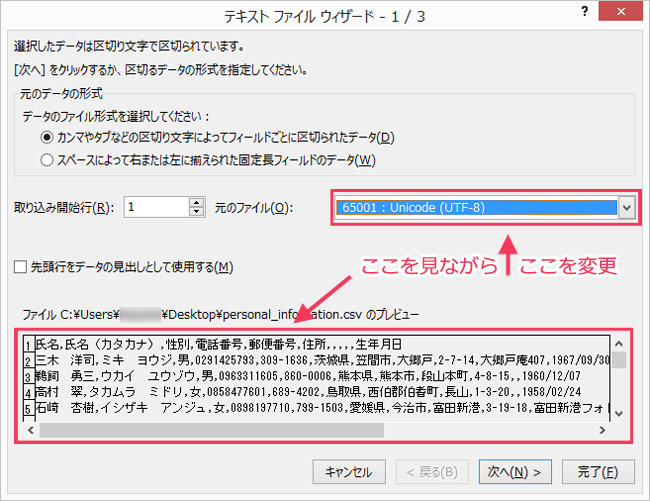

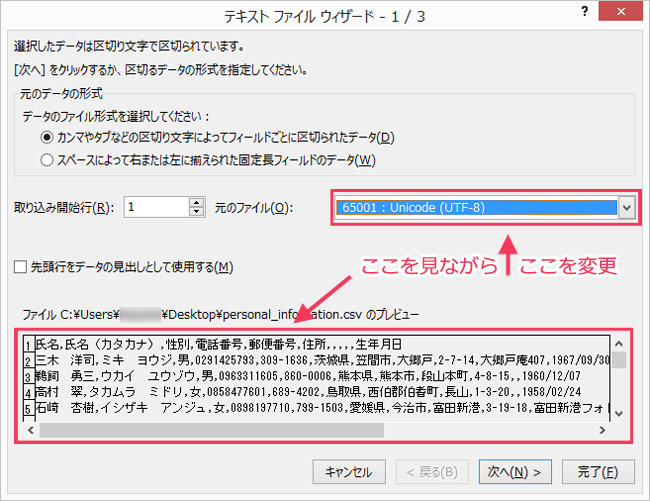
区切り文字にチェックを付け、「次へ」をクリックします。
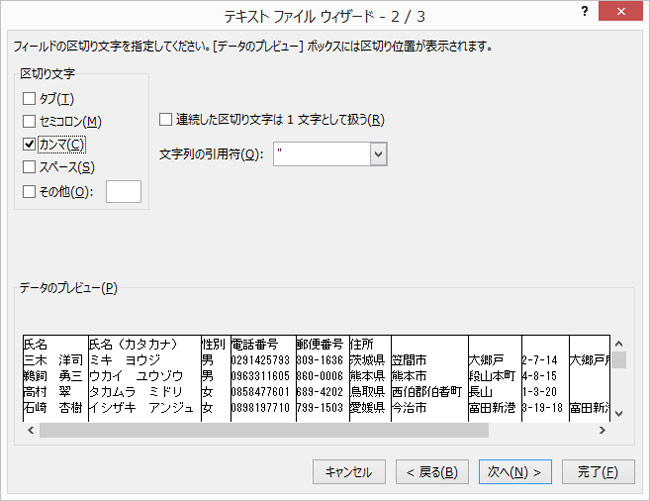

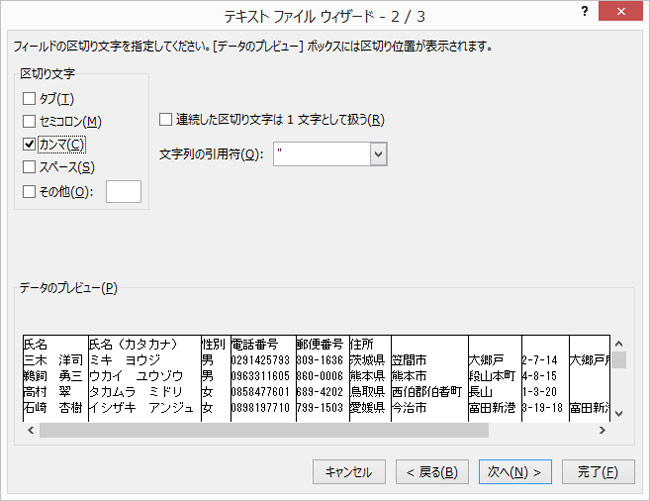
列のデータ形式を選択し、「完了」をクリックします。
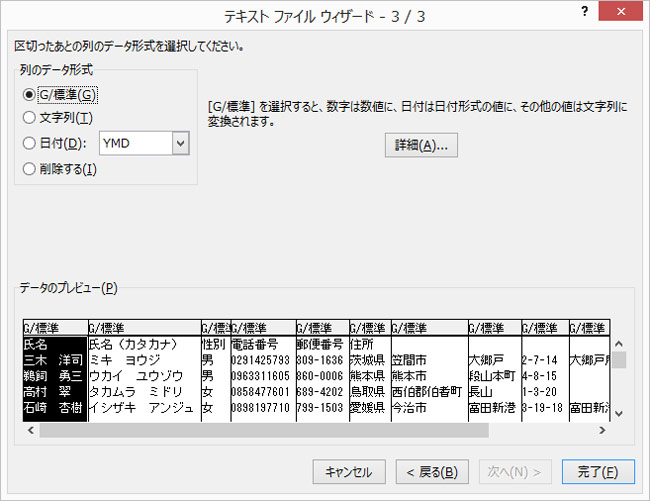

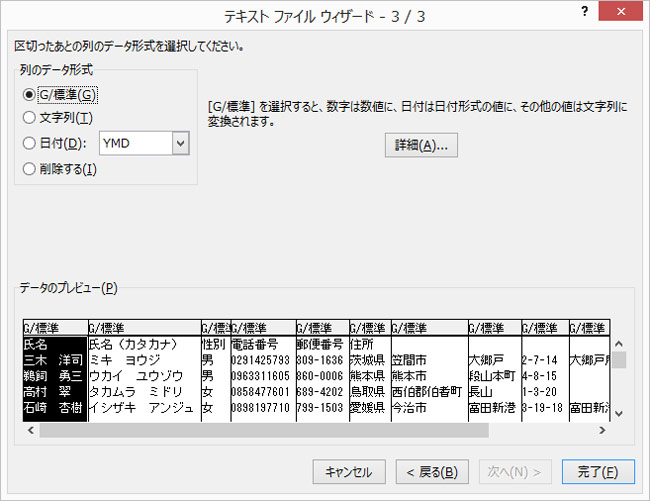
「データの取り込み」ダイアログが表示されたら、データを返す先を選択します。デフォルトだと、「既存のワークシート」で「=$A$1」に設定されています。通常はこのままで問題ありません。
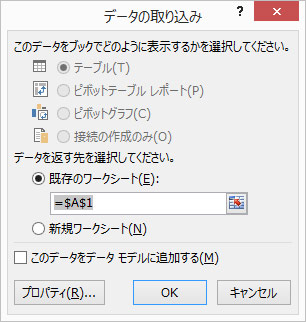

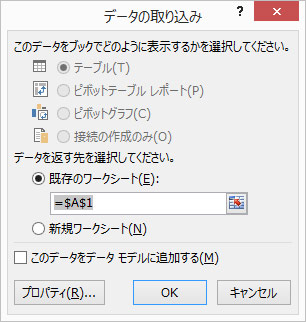
文字化けが直り、読める状態でCSVファイルが開かれました。
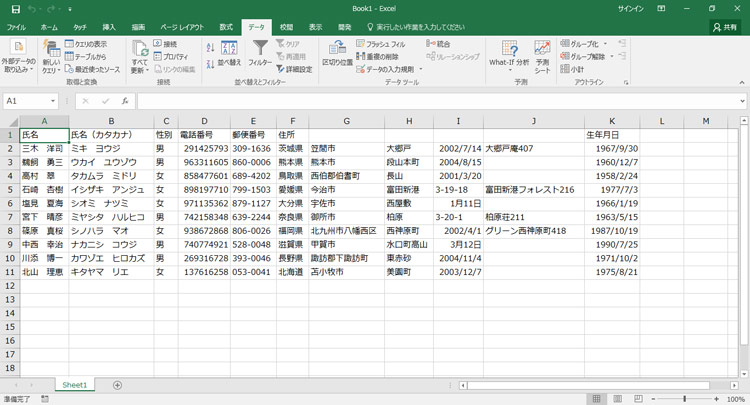

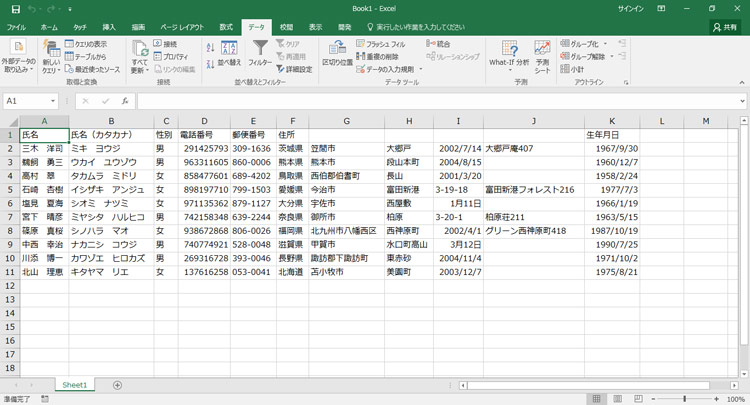
おわりに
CSVファイルが文字化けしていて読めないときは、まず最初にExcelの言語設定を確認しましょう。言語設定がきちんと日本語になっている場合は、BOMなしをBOM付きに変更したり、文字コードをANSIに変更したり、Excelの「外部データの取り込み」からCSVファイルを開いたりすることで文字化けが解消されて読める状態になります。
以上、CSVファイルが文字化けして読めないときの対処法についてでした。