※当サイトはアフィリエイト広告を利用しています。
今回は、パソコンでキーボードの数字が打てないときの対処法をご紹介します。
キーボードの数字が打てなくてお困りの方は、これからご紹介する方法を試してみてください。
以下はWindowsOSをお使いになっていることを前提にした説明になります。
パソコンでキーボードの数字が打てないときの対処法)テンキー(右)側の数字が打てない場合
方法1)「NumLock」を有効化する
キーボードの「NumLock」と書かれたランプ、もしくは鍵マークの中に「1」と書かれたランプを確認してみてください。ここのランプが消えている場合は、「NumLock」が無効になっています。
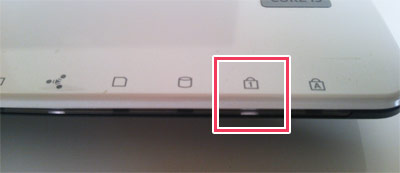
「NumLock」は、なんらかの理由でキーボードの[NumLock]キーが押ささることにより無効化します(一部のパソコンでは[NumlLock]キーを押さなくても電源をOFFにするたび無効化します)。有効化して数字を打てるようにしましょう。
「NumLock」を有効化する方法は、パソコンの機種によって異なります。以下の方法を一つずつ試しながら、「NumLock」もしくは「1」と書かれた鍵マークのランプが点灯するか確認してください。点灯=有効化ということです。
- [NumLock]キーを押す
- [Fn]キーを押しながら[NumLock]キーを押す
- [Shift]キーを押しながら[NumLock]キーを押す
方法2)マウスキー機能を無効化する
「NumLock」を有効化しても数字が打てないままの場合は、マウスキー機能が有効になっているのかもしれません。以下の手順で状況を確認し、有効になっていれば無効化しましょう。
「スタート」⇒「コントロールパネル」の順にクリックするか、[Windows]キーを押しながら[X]キーを押す⇒「コントロールパネル」をクリックします。
「コンピューターの簡単操作」をクリックします。
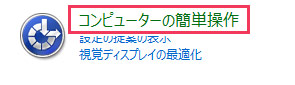

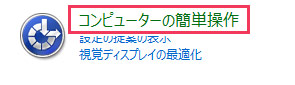
「キーボードの動作の変更」をクリックします。



「マウスキー機能を有効にします」にチェックが付いていたら、このチェックを外し、「OK」をクリックしてください。
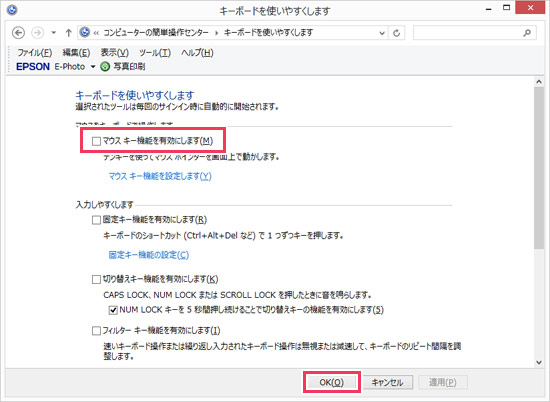

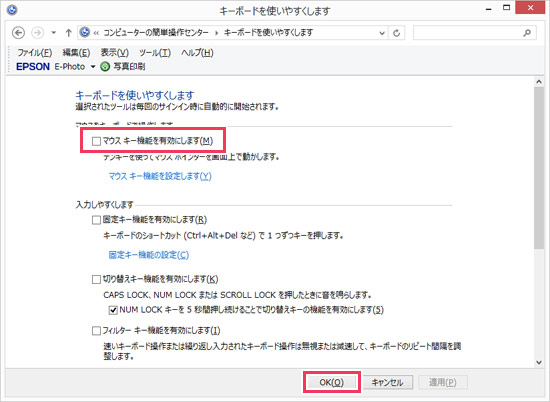
パソコンでキーボードの数字が打てないときの対処法)フルキー(左)側の数字が打てない場合
入力モードを「ローマ字入力」にする
フルキー(左)側の数字が打てない(「1」を押しても「ぬ」になるなど)場合は、入力モードが「かな入力」になっています。「ローマ字入力」に切り替えましょう。
「Microsoft IME」の場合は、以下の手順で入力モードを切り替えられます。
タスクバーのIMEを右クリックし、「ローマ字入力/かな入力」にカーソルを当て、「ローマ字入力」をクリックしてください。
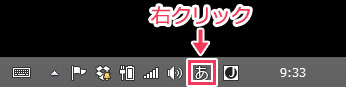

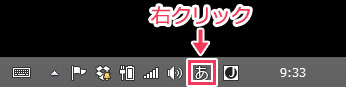
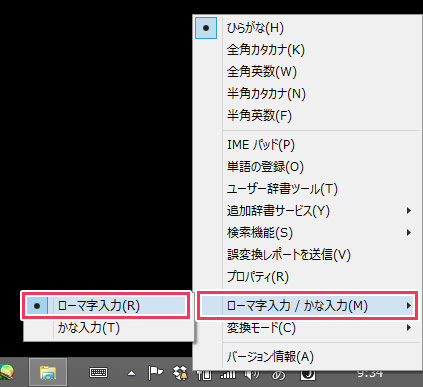

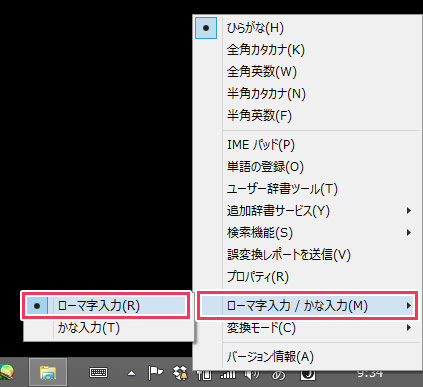
これで切り替え完了です。数字が打てるようになっているか確認してください。
おわりに
テンキー側の数字が打てない場合は、「NumLock」を有効化するか、マウスキー機能を無効化しましょう。
フルキー側の数字が打てない場合は、入力モードを「ローマ字入力」に切り替えてください。
それでも数字が打てない場合は、パソコンの故障かもしれません。パソコンを購入した店舗か修理専門店などに一度相談してみてください。
以上、パソコンでキーボードの数字が打てないときの対処法でした。

