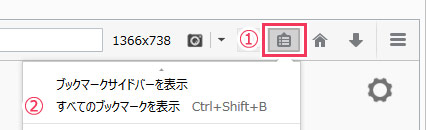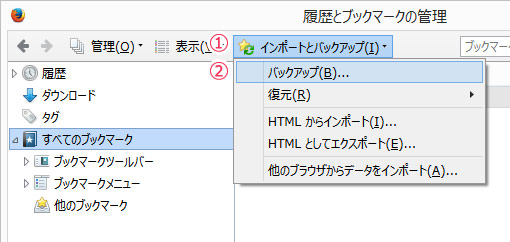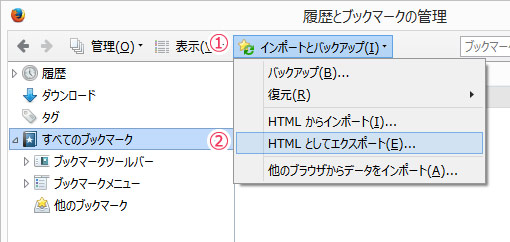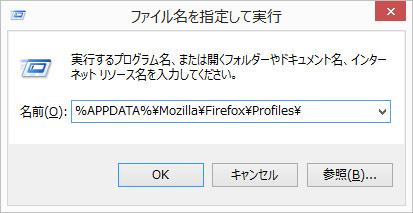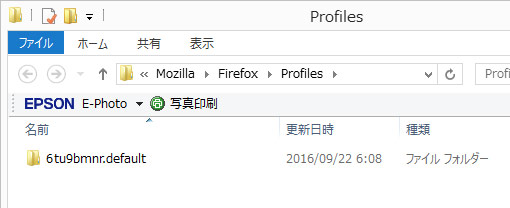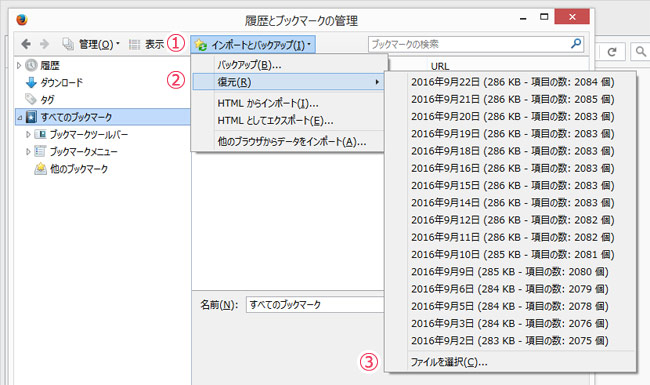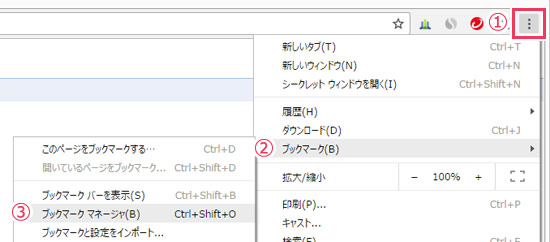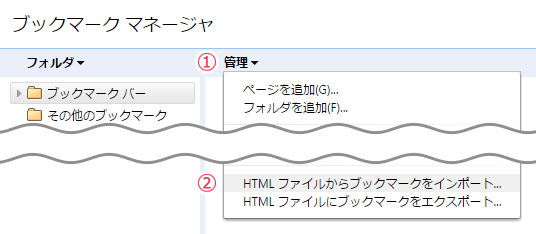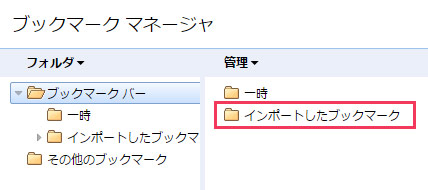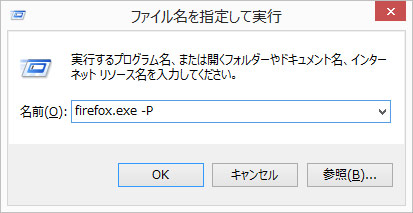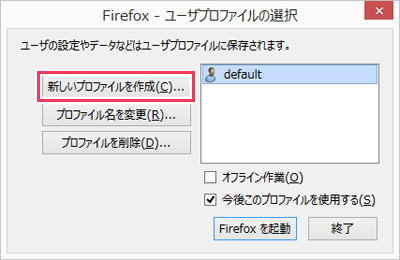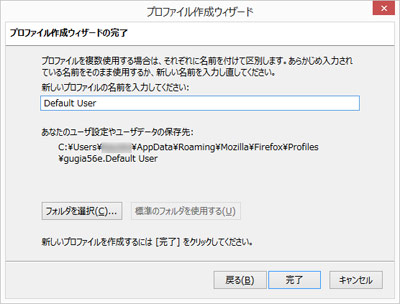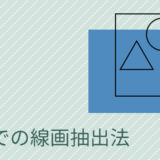※当サイトはアフィリエイト広告を利用しています。
今回は、Firefoxのブックマークをエクスポート・インポートする方法について解説します。
パソコンを初期化したときや買い替えたとき、別のブラウザで同じブックマークを共有したいときなどに、ブックマークのエクスポート・インポート方法を知っていると、すぐに新しい環境で今までのブックマークを閲覧することができますよ!
エクスポートする方法
Firefoxにインポートする用のブックマークをエクスポートする
ツールバーのブックマークアイコンをクリックし、「すべてのブックマークを表示」を選択します。
「インポートとバックアップ」をクリックし、「バックアップ」を選択します。
JSONファイルを任意の場所に保存します。
他のブラウザにインポートする用のブックマークをエクスポートする
ツールバーのブックマークアイコンをクリックし、「すべてのブックマークを表示」を選択します。
「インポートとバックアップ」をクリックし、「HTMLとしてエクスポート」を選択します。
HTMLファイルを任意の場所に保存します。
プロファイルをエクスポートする
プロファイルには、ブックマークだけじゃなく、その他諸々の設定データが格納されています。プロファイルをエクスポートする場合は、Firefoxを終了してから作業を行ってください。
- ブックマーク
- パスワード
- Cookie
- ツールバーのカスタマイズ情報
- ユーザー設定
%APPDATA%\Mozilla\Firefox\Profiles\
「◯◯◯.default」フォルダを任意の場所にコピーします。
インポートする方法
Firefoxにブックマークをインポートする
ツールバーのブックマークアイコンをクリックし、「すべてのブックマークを表示」を選択します。
「インポートとバックアップ」⇒「復元」⇒「ファイルを選択」の順にクリックし、エクスポートしたJSONファイルを選択します。ちなみに、日付の項目は自動バックアップされたブックマークです。
他のブラウザにブックマークをインポートする
以下は、Chromeにインポートする場合の手順です。
Chromeのメニューアイコンをクリックし、「ブックマーク」⇒「ブックマークマネージャ」を選択します。
ブックマークマネージャの「管理」をクリックし、「HTMLファイルからブックマークをインポート」を選択します。
FirefoxからエクスポートしたHTMLファイルを選択すると、「インポートしたブックマーク」フォルダが追加されます。
プロファイルをインポートする
プロファイルをインポートする場合は、Firefoxを終了してから作業を行ってください。
エクスポートのときと同じように、[Windows]+[R]で「ファイル名を指定して実行」ダイアログを立ち上げ、以下を入力して[Enter]を押します。
%APPDATA%\Mozilla\Firefox\Profiles\
以下の場合は、既存のプロファイルフォルダと、エクスポートしたプロファイルフォルダを入れ替えるだけでOKです。
- 既存のプロファイルフォルダとエクスポートしたプロファイルフォルダの名前が同じ場合
- パソコンにFirefoxをインストールしたばかりで、まだなにも設定をしていない場合
その他の場合は、以下の手順に沿ってインポートします。
[Windows]+[R]で「ファイルを指定して実行」ダイアログを立ち上げ、以下を入力して[Enter]を押します。firefox.exe -P
Firefoxプロファイルマネージャが起動するので、「新しいプロファイルを作成」をクリックします。
プロファイル作成ウィザードが起動したら、「次へ」をクリックします。わかりやすいプロファイル名を入力して「完了」をクリックしてください。
エクスポートしたプロファイルフォルダの中身を全てコピーし、プロファイルマネージャで作成した新規プロファイルフォルダの中に貼り付けます。同名ファイルは上書きしてください。
おわりに
今まで通りFirefoxを使う場合は、設定等も引き継げるプロファイルのエクスポート・インポートがおすすめです。Firefoxにインポートする場合はJSONファイルをエクスポートし、ChromeなどFirefox以外のブラウザにインポートする場合はHTMLファイルをエクスポートしましょう。
以上、Firefoxのブックマークをエクスポート・インポートする方法についてでした。