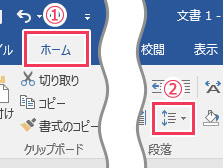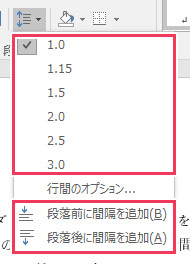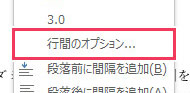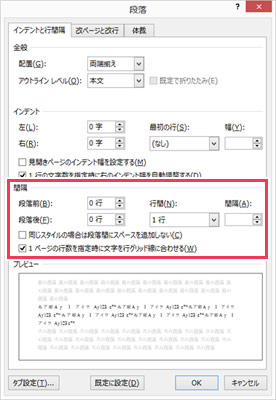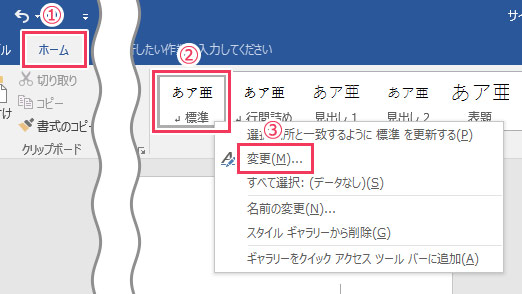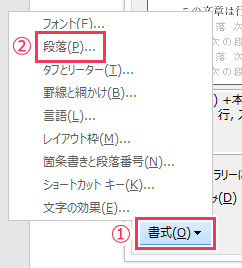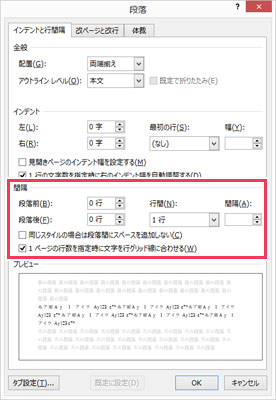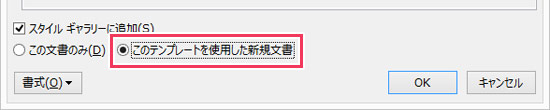※当サイトはアフィリエイト広告を利用しています。
今回は、Wordの行間を詰める方法について解説します。
「行間が広くて読みづらいからもっと詰めたいけど、その方法がわからない」という方は、当記事を参照しながら設定を行ってみてください。
以下はWord2016の場合の説明になります。他のバージョンをお使いの場合は、設定方法が若干異なるかもしれません。
「行と段落の間隔」を使う
部分的に行間を詰める方法です。複数の段落があり、その中の一部だけ行間を変えたいときはこの方法で行間を詰めるとよいでしょう。
行間を変えたい部分を選択し、「ホーム」タブ⇒「行と段落の間隔」の順にクリックします。
オプションにカーソルをあてて文書の行間の変化を確認してからクリックで適用してください。
「行間のオプション」をクリックすると、「段落」ダイアログが表示されて自分で行間の値を設定することができます。「間隔」の各項目を変更し、「OK」をクリックしてください。
行間はどのくらいの値がいいの?
行間は、フォントサイズの1.5~2倍くらいが見やすいと言われています。フォントサイズが10.5の場合は、15.75~21くらいが良いでしょう。

スタイルの段落設定を変更する
スタイルごとに行間を設定する方法です。なにもスタイルを適用していない場合、その文章は「標準」スタイルとなります。スタイルは、適用したい段落を選択⇒スタイル名をクリックで適用されます。
「ホーム」タブのスタイルグループにある対象のスタイルを右クリックし、「変更」を選択します。
「書式」をクリックし、「段落」を選択します。
「間隔」の各項目を変更して「OK」をクリックしてください。
スタイルの行間設定は、全ての新規文書に適用することができます。「今後新規にWord文書を作成する際、いちいち行間の設定をしたくない」という場合は、行間変更後、「スタイルの変更」ダイアログの「このテンプレートを使用した新規文書」を選択して「OK」をクリックしてください。
通常の新規文書とは別のオリジナルのテンプレートに行間設定を適用することもできます。レポートはレポート用の行間設定に、小説は小説用の行間設定にしたい場合などは、この方法がおすすめです。
詳しい方法は、以下の記事を参照してください。
 Word 既定のフォントを変更・固定する方法
Word 既定のフォントを変更・固定する方法
おわりに
Wordの行間を詰めたい場合、主に方法は二つあります。文書の一部の行間を変更したいときは「行と段落の間隔」を使いましょう。文書全体、もしくはスタイルごとに行間を変更したいときは、スタイルを右クリック⇒「変更」から段落設定を変更してください。
以上、Wordの行間を詰める方法についてでした。