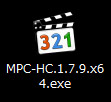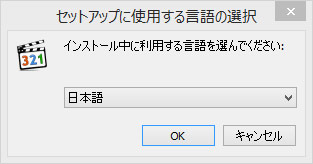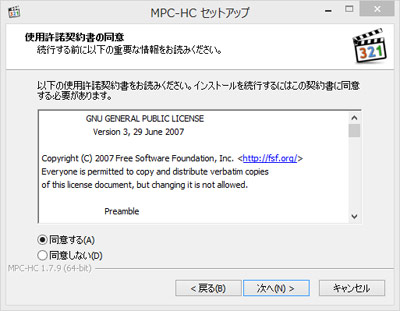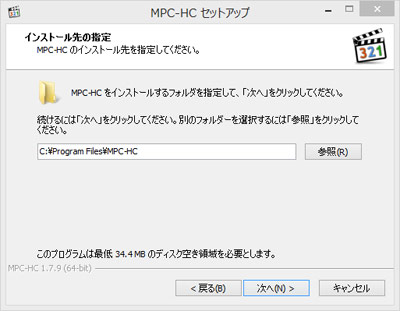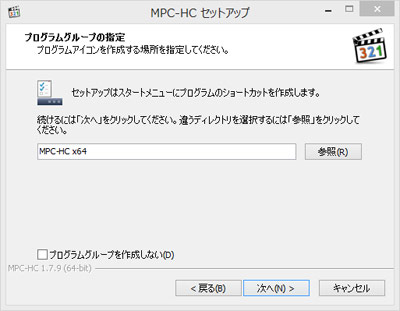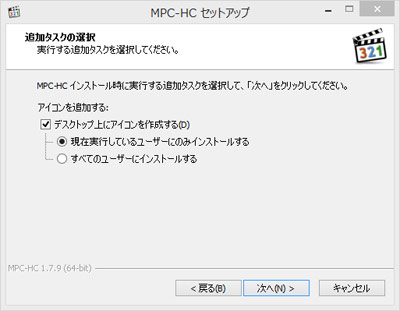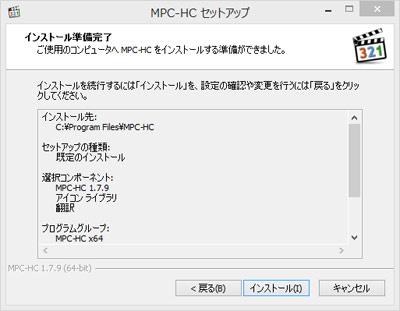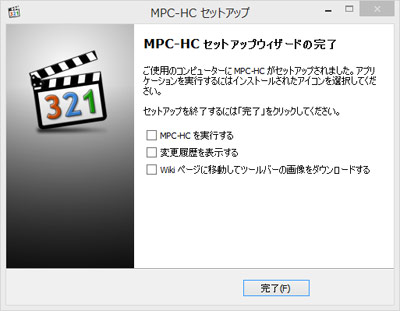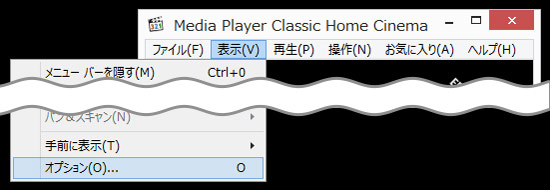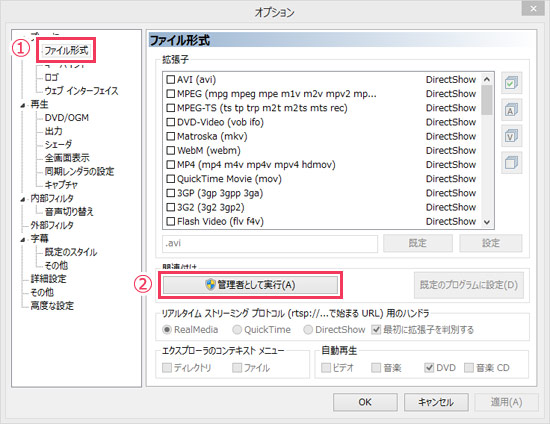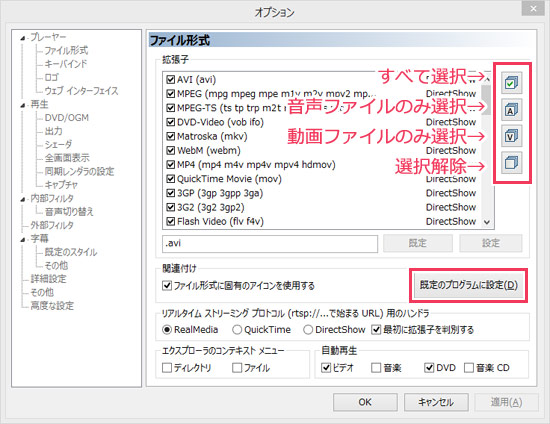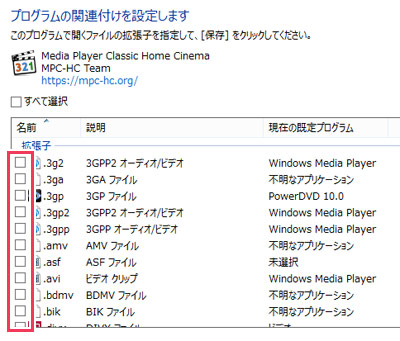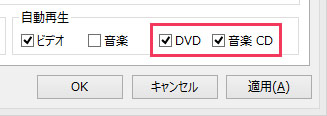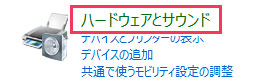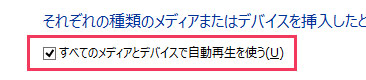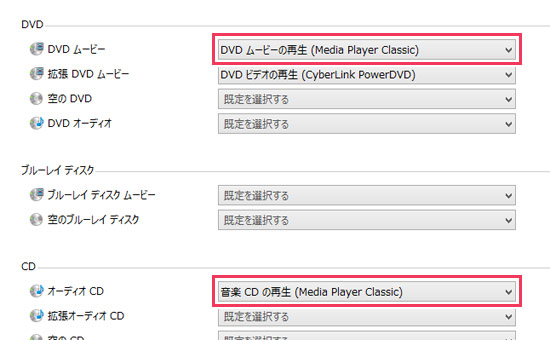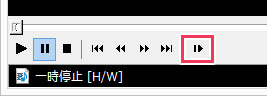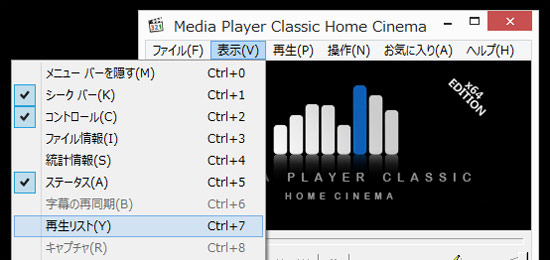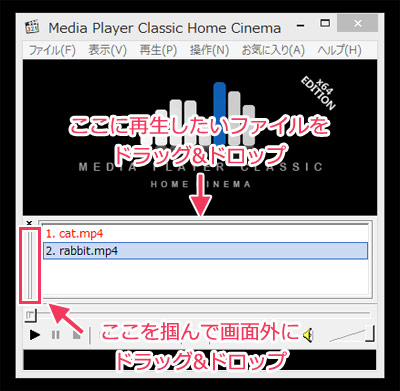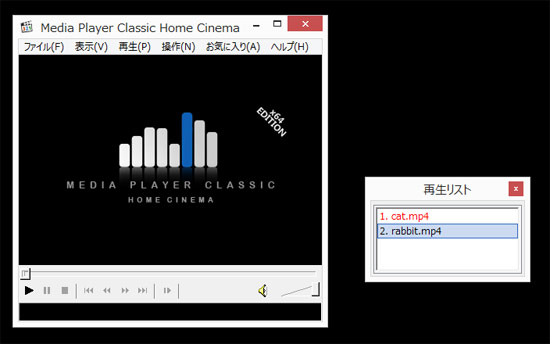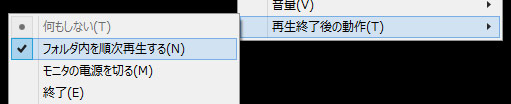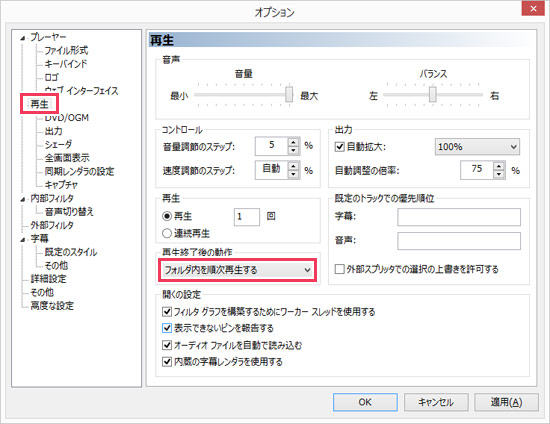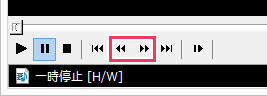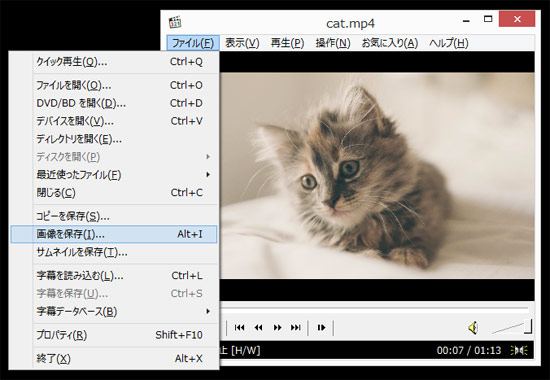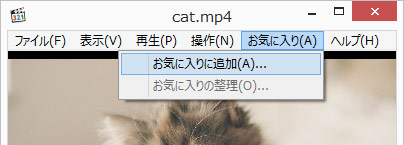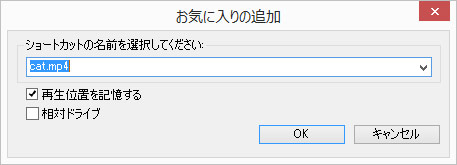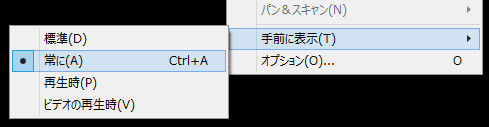※当サイトはアフィリエイト広告を利用しています。
今回は、私が愛用しているフリーソフト「MPC-HC」をご紹介します。
MPC-HCは、非常に多機能なメディアプレーヤーです。動画のコマ送り・連続再生・速度の変更などが行えるので、そういった機能付きのフリーソフトをお探しの方は必見です!
MPC-HCとは?
MPC-HC(正式名称:Media Player Classic – Home Cinema)は、多機能ながら軽快に動作するのが特徴の、Windows用メディアプレーヤーです。UIがシンプルなので、パソコン初心者にも直感的に操作することができます。
主な対応フォーマット
WAV/MP3/FLV/MP4/AVI/WMV/WebM/DVD/CD
- コマ送り
- 複数動画の連続再生
- 再生速度の変更
- 動画のスクリーンショットの保存
- 再生位置のお気に入り登録
- 常に手前に表示
MPC-HCのインストール
MPC-HCのダウンロードページ
https://osdn.jp/projects/sfnet_mpc-hc/
お使いのパソコンが32bitの場合は「MPC-HC.最新バージョンx86」を、64bitの場合は「ダウンロードファイル一覧」⇒「MPC HomeCinema – x64」の順にクリックし、「MPC-HC_最新バージョン_x64」をダウンロードしてください。
インストーラ版をダウンロードした場合は、実行(exe)ファイルを起動し、以下の手順に沿ってインストールを行ってください。
「日本語」を選択して「OK」をクリックします。
「次へ」をクリックします。
使用許諾契約書を読み、「同意する」を選択して「次へ」をクリックします。
MPC-HCのインストール先を指定します。特にこだわりがなければデフォルトのままで良いでしょう。そのまま「次へ」をクリックします。
コンポーネントもデフォルトのままでOKです。そのまま「次へ」をクリックします。
プログラムグループの指定もデフォルトのままでOKです。そのまま「次へ」をクリックします。
追加タスクの選択もデフォルトのままでOKです。そのまま「次へ」をクリックします。
設定を確認し、「インストール」をクリックします。
インストールが終わるまで待ちます。
「完了」をクリックしてダイアログを閉じます。すぐにMPC-HCを起動したい場合は、「MPC-HCを実行する」にチェックを付けてから「完了」をクリックしましょう。
MPC-HCの使い方
メインのメディアプレーヤーとして使う
音声・動画ファイルの場合
音声・動画ファイルをダブルクリックしたときMPC-HCで再生する方法です。
「表示」⇒「オプション」の順にクリックします。
「ファイル形式」⇒「管理者として実行」の順にクリックします。
「すべてのファイル形式に関連付けます」「オーディオファイル形式にのみ関連付けます」「ビデオファイル形式にのみ関連付けます」のいずれかをクリックし、「既定のプログラムに設定」をクリックします。
MPC-HCで開きたいファイルの種類にチェックを付け、「保存」をクリックします。
「OK」をクリックしてすべてのダイアログを閉じます。
DVD・CDの場合
DVD・CDを光学ドライブに挿入したとき自動的にMPC-HCで再生する方法です。
「表示」⇒「オプション」⇒「ファイル形式」⇒「管理者として実行」の順にクリックします。
「自動再生」の項目の「DVD」「音楽CD」にチェックを付け、「適用」をクリックします。
「OK」をクリックしてすべてのダイアログを閉じます。
コントロールパネルを開き、「ハードウェアとサウンド」⇒「自動再生」の順にクリックします。
「すべてのメディアとデバイスで自動再生を行う」にチェックが付いていることを確認します。
「DVDムービー」「オーディオCD」のプルダウンリストから、それぞれ「DVDムービーの再生(Media Player Classic)」「音楽CDの再生(Media Player Classic)」を選択し、「保存」をクリックします。
メインのメディアプレーヤーとして使わない
メインに使うメディアプレーヤーが別にあり、MPC-HCを既定のプログラムに設定したくない場合は、MPC-HCを起動し、以下の手順で再生したいファイルを選択します。
音声・動画ファイルの場合
「ファイル」⇒「クイック再生」の順にクリックし、ファイルを選択します。
ファイルをMPC-HCにドラッグ&ドロップでも再生可能です。
DVD・CDの場合
「ファイル」⇒「ディスクを開く」の順にクリックし、ドライブを選択します。
コマ送り
右端のボタンをクリックするか、[Ctrl]+[→]を押します。
複数動画の連続再生
ファイルを指定して再生
別々の場所に保存してあるファイルを連続再生する方法です。
「表示」⇒「再生リスト」をクリックします。
ボックスの中に連続再生したいファイルをドラッグ&ドロップします。ファイルは上から順に再生されます。順序はドラッグ&ドロップで入れ替え可能です。再生リストは左側の棒線部分を掴み画面外にドラッグ&ドロップすることで切り離すことができます。
同じフォルダ内のファイルを再生
同じフォルダ内に保存してあるファイルを連続再生する方法です。
毎回ではなく一度だけ連続再生したい場合は、「再生」⇒「再生終了後の動作」⇒「フォルダ内を順次再生する」を選択します。
常に同じフォルダ内のファイルを連続再生したい場合は、「表示」⇒「オプション」⇒「再生」の順にクリックし、「再生終了後の動作」の項目で「フォルダ内を順次再生する」を選択します。「適用」⇒「OK」の順にクリックし、ダイアログを閉じてください。
再生速度の変更
「再生速度 遅く」(左)を押すとスロー再生(0.50/0.25/0.13)になり、「再生速度 速く」(右)を押すと倍速再生(2.00/4.00)になります。
動画のスクリーンショットの保存
撮影したいシーンで一時停止し、「ファイル」⇒「画像を保存」の順にクリックします。
再生位置のお気に入り登録
お気に入りのシーンで一時停止し、「お気に入り」⇒「お気に入りに追加」の順にクリックします。
「OK」をクリックします。
登録したものは「お気に入り」から選択できます。クリックすると登録した位置から再生がスタートします。
不要になったお気に入りは、「お気に入り」⇒「お気に入りの整理」から削除することができます。
常に手前に表示
「表示」⇒「手前に表示」の順にクリックし、「常に」を選択します。「作業をしながら動画を見たい」という場合に設定すると良いでしょう。
おわりに
MPC-HCは、動画のコマ送り・連続再生・再生速度の変更のほかにもさまざまな機能が備わっています。ほとんどの音声・動画ファイルに対応していますし、シンプルなUIで直感的に操作できます。まだしっくりくるメディアプレーヤーに出会えていないという方は、MPC-HCの導入を検討してみてはいかがでしょうか。個人的にはすごくおすすめです!
以上、無料のメディアプレーヤー「MPC-HC」についてでした。