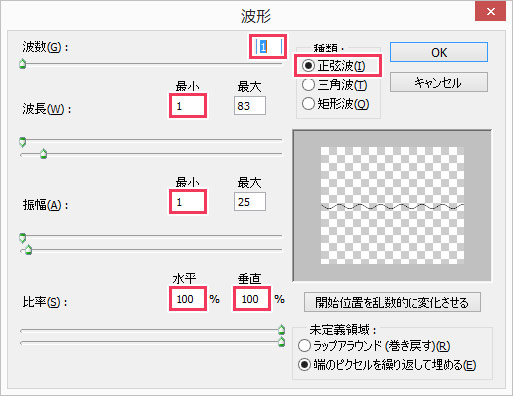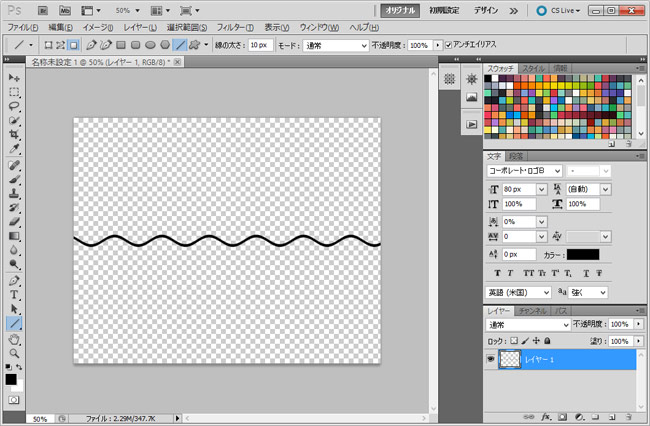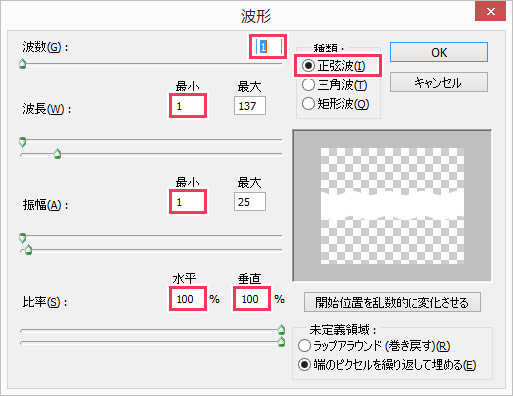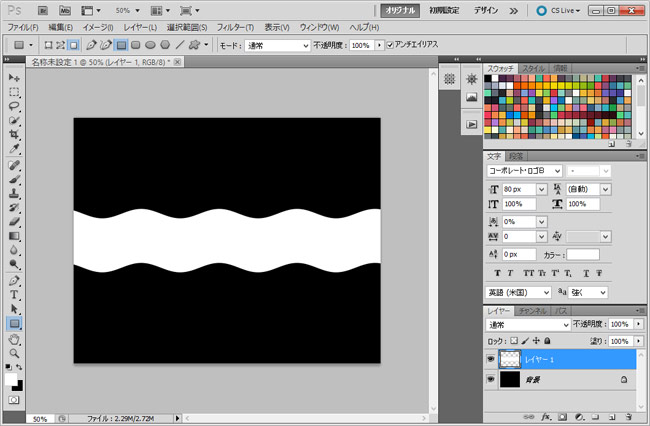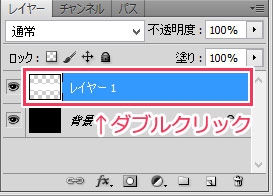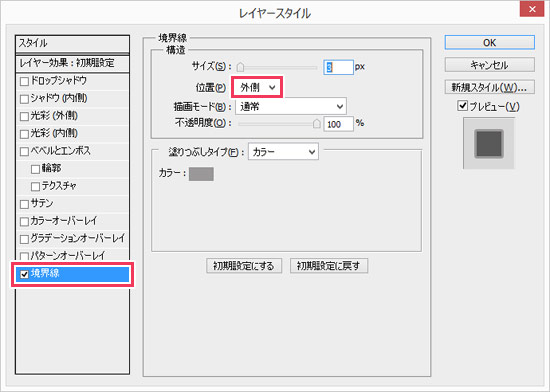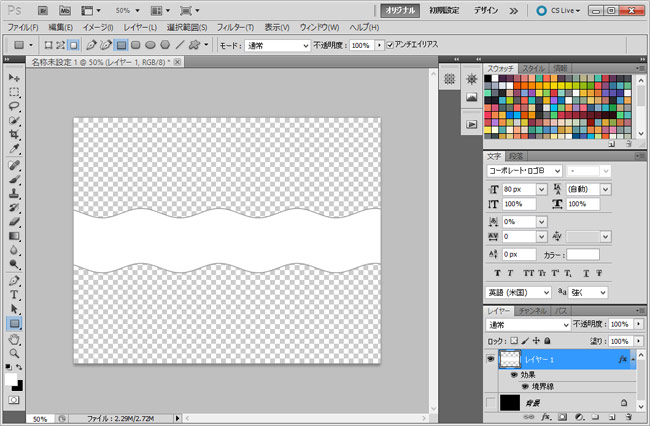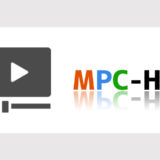※当サイトはアフィリエイト広告を利用しています。
Photoshopには、始点と終点を決めるだけで直線が引ける「ラインツール」があります。これと同じような感じで波線が引ける「波線ツール」があれば良いのに……と思いますが、残念ながらPhotoshopにそういうツールはありません。
だからと言って、Photoshopで波線が引けないわけではありません。フィルター機能を使えば1分とかからずサクッと波線が引けてしまうのです!
ということで今回は、Photoshopで波線を描く方法や、その方法を応用した省略記号の描き方について解説します。
波線を描く方法
「ラインツール」を選択し、「塗りつぶした領域を作成」で直線を引きます。
「フィルター」⇒「変形」⇒「波形」の順にクリックします。種類は「正弦波」、波数・波長(最小)・振幅(最小)はすべて「1」、比率は水平・垂直ともに「100」にします。プレビューを見ながら、波長(最大)と振幅(最大)のスライダーを調整し、「OK」を押して確定してください。
波長(最大)を「83」、振幅(最大)を「25」にすると、こんな感じになります。
省略記号を描く方法
「長方形ツール」を選択し、「塗りつぶした領域を作成」で太めの長方形を作ります。省略記号なので、描画色は白が良いでしょう。「ラインツール」で太線を引いても良いのですが、長方形ツールの方が直感的に太さを決められるのでおすすめです。線が見づらかったので黒の背景を作りましたが、これは別になくても問題ありません。
波形フィルターをかけます。
こちらは波長(最大)を「137」と、通常の波線のときより少し大きく設定してみました。振幅(最大)は変わらず「25」です。
次に、波線レイヤーをダブルクリックし、レイヤー効果で縁取りをつけます。
「境界線」にチェックを付け、位置を「外側」に設定します。サイズとカラーは好みの幅・色に設定してください。決まったら「OK」をクリックします。
省略記号が完成しました。
おわりに
波線を作りたいときは直線にフィルターをかけ、省略記号を作りたいときは、それプラス縁取りをします。作業時間はかかっても1分程度ですし、アクション登録すればもっと時間を短縮することができますよ!
以上、Photoshopで波線と省略記号を描く方法についてでした。