※当サイトはアフィリエイト広告を利用しています。
定型文やメールアドレスなど、よく使う言葉を登録しておけるIMEの辞書機能はとても便利ですよね。その辞書データがパソコンの不具合等で急に消えてしまったら、またいちから登録し直さなくてはならないので大変です。データは定期的にバックアップしておきましょう。
今回は、Google日本語入力の辞書をバックアップ・復元する方法について解説していきます。なお、以下の説明はWindows8.1の場合になります。
バックアップ方法
辞書ツールから
辞書ツールからバックアップする場合は、まずタスクトレイのGoogle日本語入力を右クリック⇒「辞書ツール」を選択します。
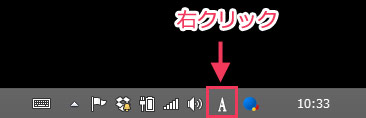
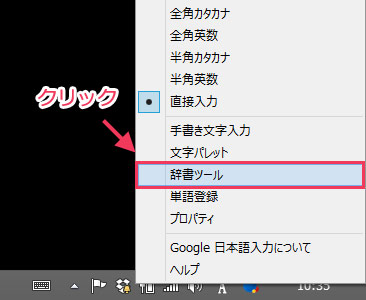
辞書ツールが表示されたら、左側に表示されている辞書一覧の中から、バックアップしたいものを右クリック⇒「この辞書をエクスポート」を選択します。
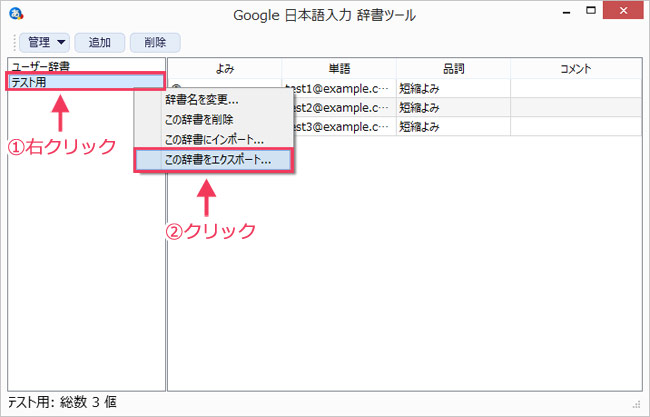
ファイル名を入力して適当な場所に保存してください。
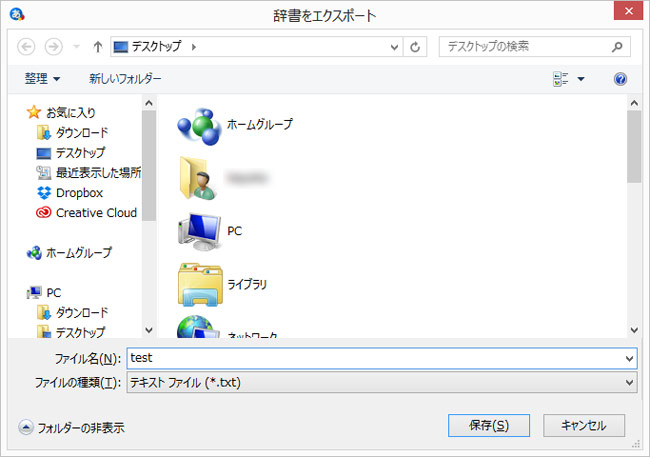
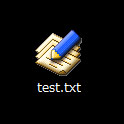
ディレクトリから
ディレクトリからバックアップする場合、Google日本語入力の辞書データは以下の場所にあります。「user_dictionary.db」を適当な場所にコピーしておきましょう。
C:\Users\<ユーザー名>\AppData\LocalLow\Google\Google Japanese Input
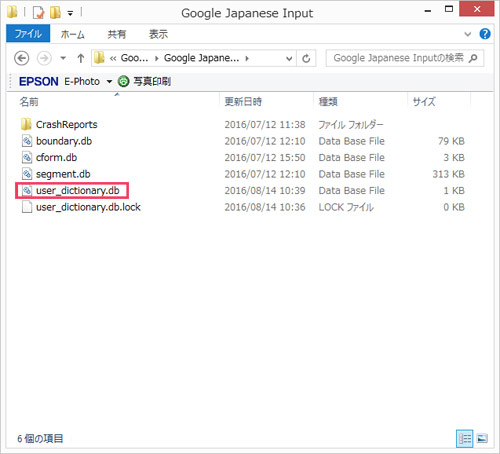
AppDataが見つからない場合は、以下の記事を参照してください。
 Windows8.1のAppDataの場所とフォルダが見つからないときの対処法
Windows8.1のAppDataの場所とフォルダが見つからないときの対処法
復元方法
辞書ツールから
辞書ツールから復元する場合は、まずバックアップのときと同じ手順で「辞書ツール」を表示します。
方法1 既存の辞書にバックアップしたデータをプラスする
辞書ツールが表示されたら、左側に表示されている辞書一覧の中から、復元したいものを右クリック⇒「この辞書にインポート」を選択します。
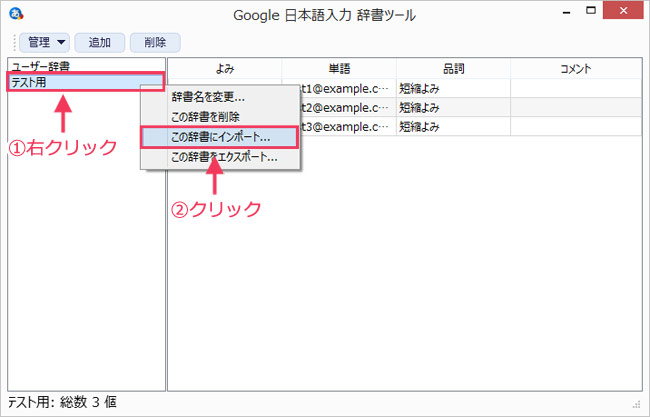
「ファイルを選択」をクリックし、バックアップしたテキストファイルを選択します。「フォーマット」「エンコード」は「自動判定」のままでOKです。ファイルを選択したら「インポート」をクリックします。
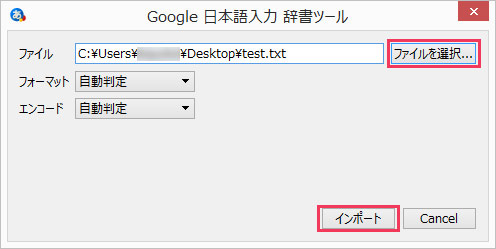
辞書が復元されました。
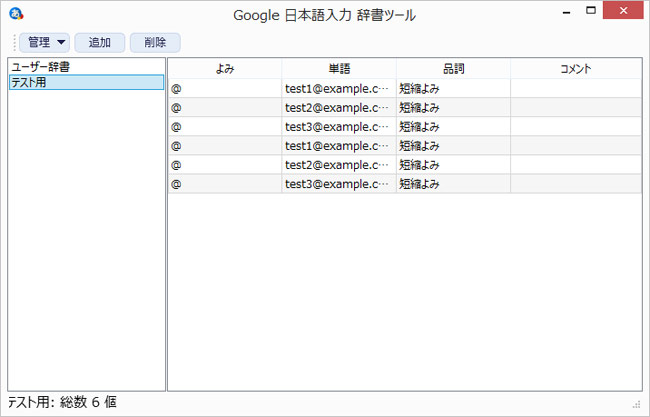
なお、上記のやり方は既存のデータにバックアップしたデータがプラスされるので、登録内容が重複する場合があります。
方法2 バックアップしたデータを新規辞書として復元する
バックアップした辞書を新しい辞書名で復元したい場合は、まず「管理」をクリック⇒「新規辞書にインポート」をクリックします。
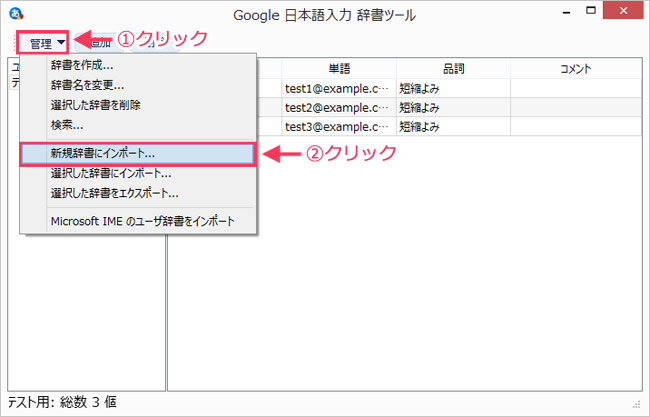
「この辞書にインポート」のときとほとんど同じですが、「辞書名」という項目が追加されています。ここに新しい辞書名を入力し、「インポート」をクリックしてください。
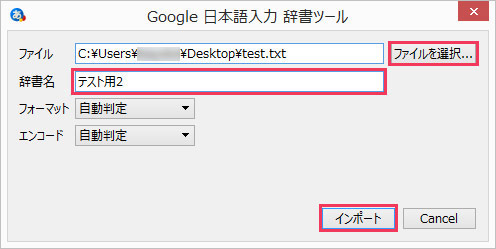
新たに「テスト用2」という名前の辞書が作成されました。
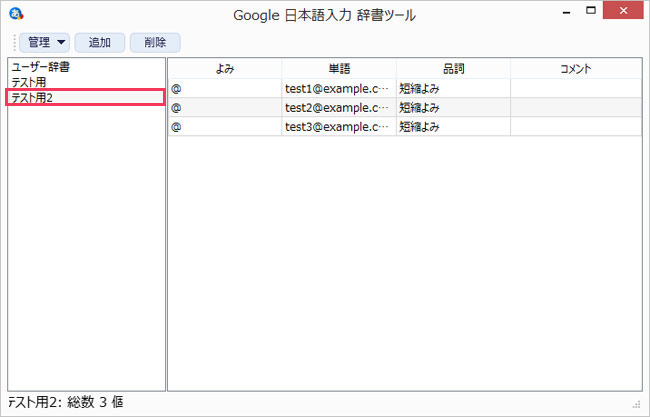
ディレクトリから
ディレクトリから復元する場合は、以下のディレクトリに「user_dictionary.db」をドラッグ&ドロップし、ファイルを置き換えます。
C:\Users\<ユーザー名>\AppData\LocalLow\Google\Google Japanese Input
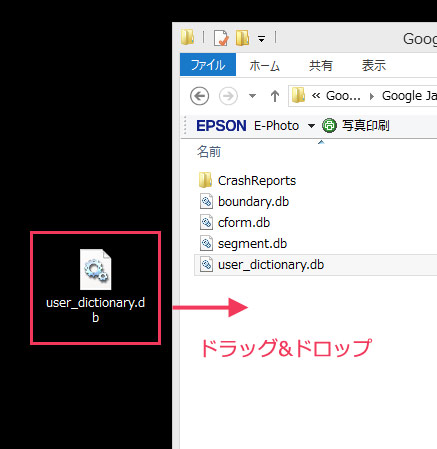
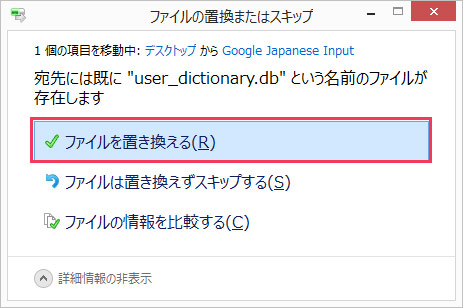
なお、ディレクトリから復元する場合は、バックアップ後に追加した内容は消えてしまうので注意してください。
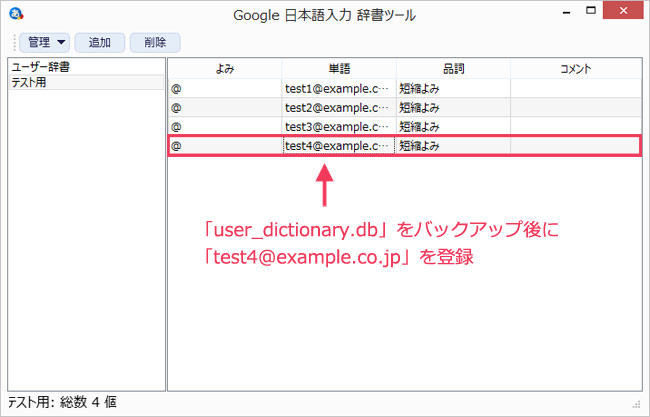
↓この後、復元すると……
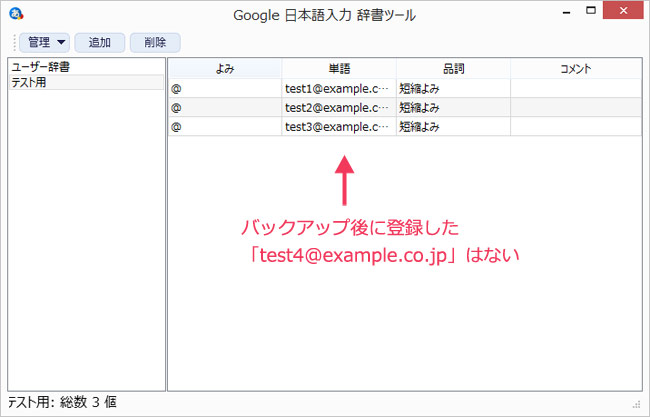
おわりに
Google日本語入力の辞書データは2通りのバックアップ・復元方法があります。どちらも簡単なので、ご自分に合う方法を選択してください。
ディレクトリからバックアップする場合は、フリーのバックアップソフト「BunBackup」がおすすめです。このソフトの使い方については以下の記事で詳しく説明しています。
 BunBackupの基本的な使い方とミラーリングの方法
BunBackupの基本的な使い方とミラーリングの方法
それでは!