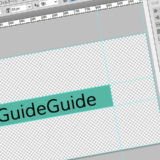※当サイトはアフィリエイト広告を利用しています。
プロダクトキーはパソコンの背面に貼られているシールなどに記載されていますが、剥がして捨ててしまったり、紛失してしまったりして、必要なときに「プロダクトキーがわからない!」なんてこと、ありますよね。
そこで今回は、Windowsのプロダクトキーがわからないときの確認方法をいくつかご紹介します。
プロダクトキーとプロダクトIDの違い
「プロダクトキー」と名前が似たものに「プロダクトID」というものがあります。
もしこの二つを混同してしまっていたら、まずその違いを理解し、自分の知りたいものがどちらなのかをはっきりさせておきましょう。
| プロダクトキー | ソフトをインストールする際に使用するもの。OSの再インストール時などに使う。 |
|---|---|
| プロダクトID | 製品を識別する際に使用するもの。パソコンに関する問い合わせをする時などに使う。 |
もし知りたいのが「プロダクトID」であれば、以下の手順で確認することができます。
プロダクトIDの確認方法
「コントロールパネル」の「システムとセキュリティ」をクリックします。
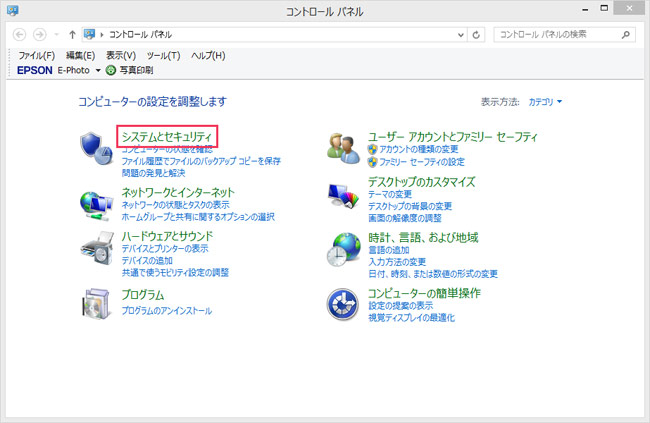
「システム」をクリックします。
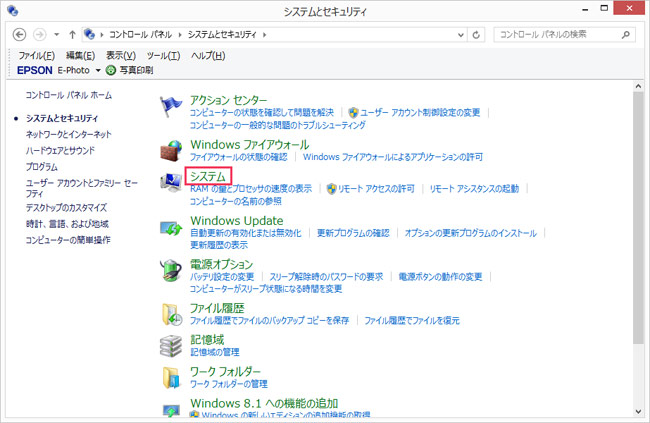

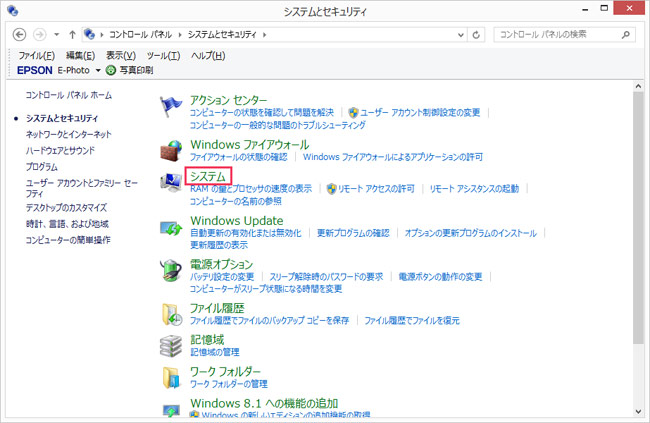
下の方にプロダクトIDが表示されていますので、確認してください。
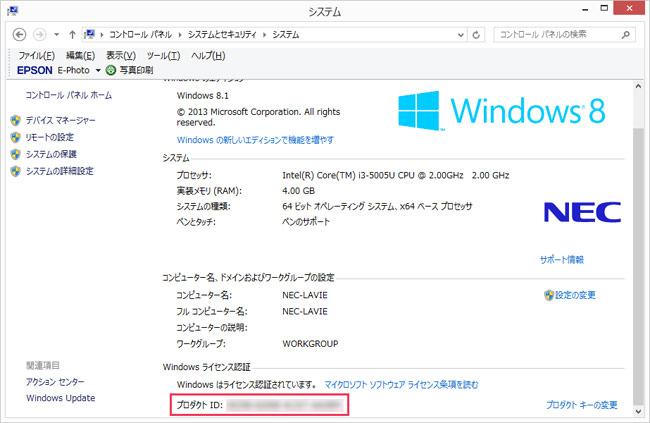

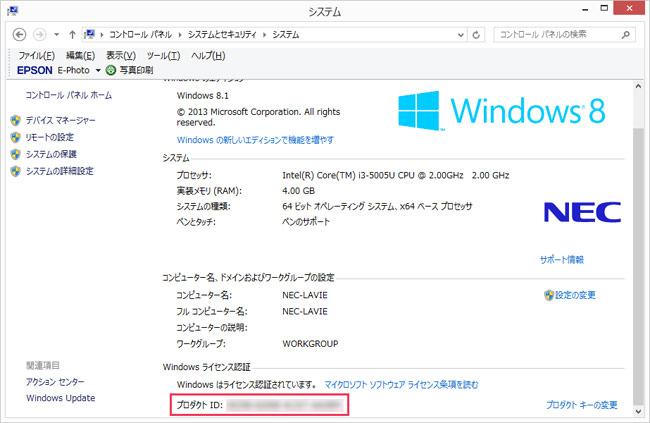
プロダクトキーの確認方法1)コマンドプロンプトを使う
Windows8/8.1/10の場合は、「コマンドプロンプト」を使ってプロダクトキーを調べることができます。
[Windows]キーを押しながら[X]キーを押し、「コマンドプロンプト」をクリックします。コマンドプロンプトに以下を入力して[Enter]キーを押します。
wmic path SoftwareLicensingService get OA3xOriginalProductKey
すると、以下の画像のようにプロダクトキーが表示されます。
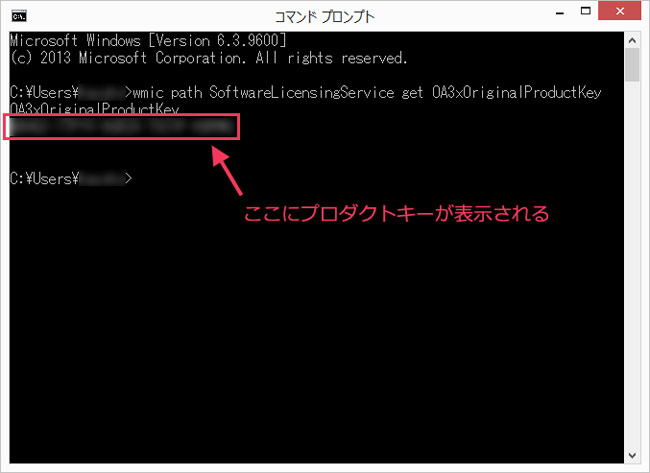

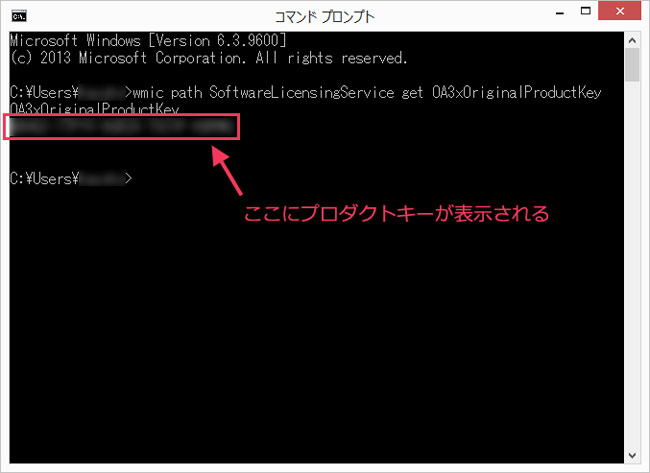
プロダクトキーの確認方法2)PowerShellを使う
Windows7の場合は、「PowerShell」を使ってプロダクトキーを調べることができます。
スタート>すべてのプログラム>アクセサリ>Windows PowerShell>Windows PowerShellの順にクリックし、PowerShellを起動します。
PowerShellに以下を入力して[Enter]キーを押します。
powershell “(Get-WmiObject -query ‘select * from SoftwareLicensingService’).OA3xOriginalProductKey”
すると、以下の画像のようにプロダクトキーが表示されます。
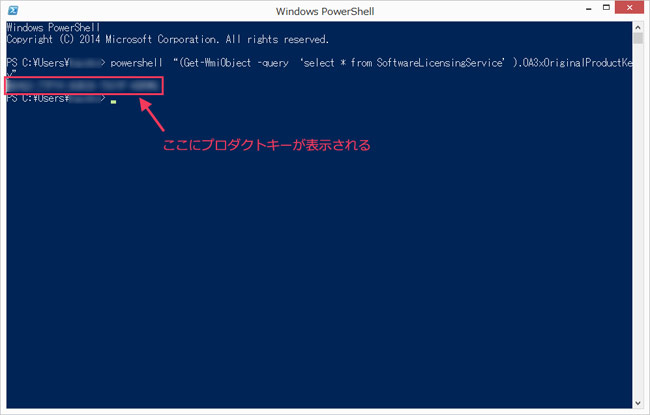

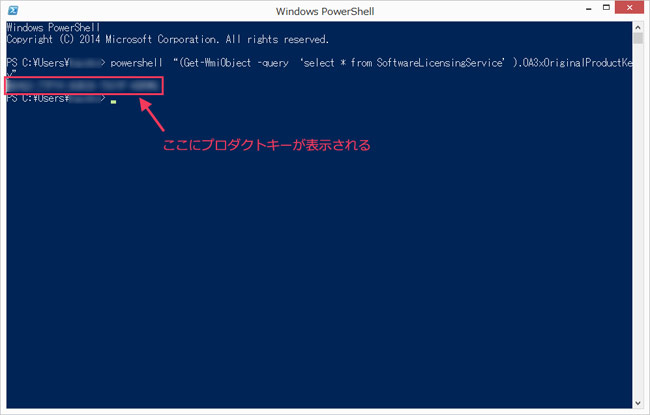
おわりに
プロダクトキーがわからなくても、このようにパソコンを操作して簡単に調べることができます。
一番はパソコン購入時にしっかりプロダクトキーを控えておくことですが、記載されているシールを捨ててわからなくなってしまった場合などは、焦らずに今回ご紹介した方法で調べてみてください。
それでは!