※当サイトはアフィリエイト広告を利用しています。
ファイルを開くときに起動する既定のプログラムを変更したくても、Windows8.1とWindows7以前ではインターフェイスが大きく変わってしまったので、思うように変更できなくて困っている方も多いのではないでしょうか。
今回はWindows8.1で既定のプログラムを変更できないときの対処法をいくつかご紹介します。
右クリックメニューから変更する
既定のプログラムを変更したいファイルを右クリック⇒「プログラムから開く」を選択⇒「既定のプログラムの選択」を選択します。
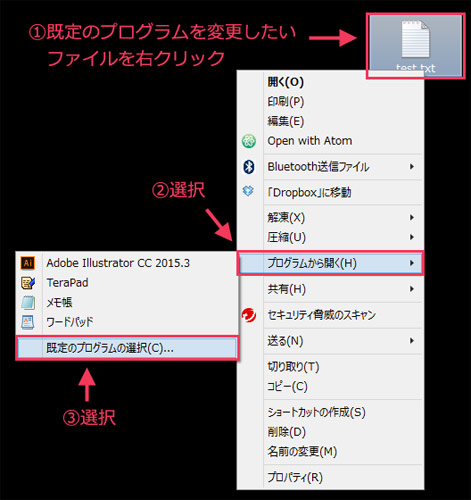
使用したいプログラムが一覧にない場合は、「その他のオプション」をクリックし、それでも表示されない場合は更に「このPCで別のアプリを探す」をクリックします。
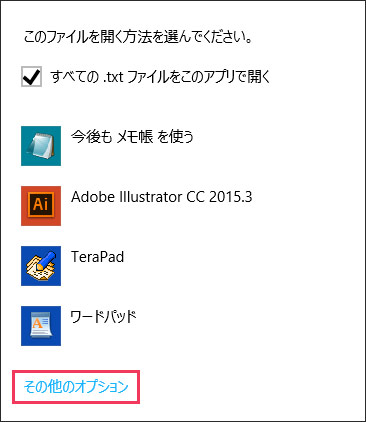

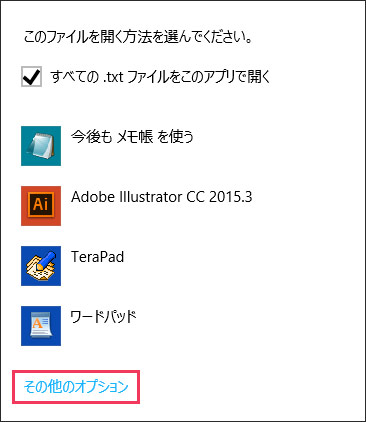
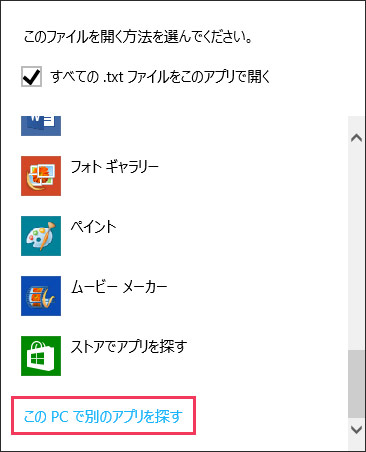

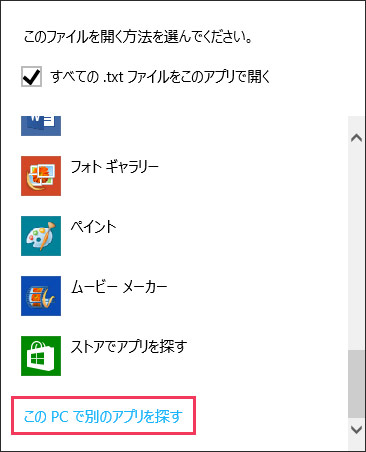
すると、「プログラムから開く」ダイアログが表示されるので、既定のプログラムに設定したいものを探して選択します。
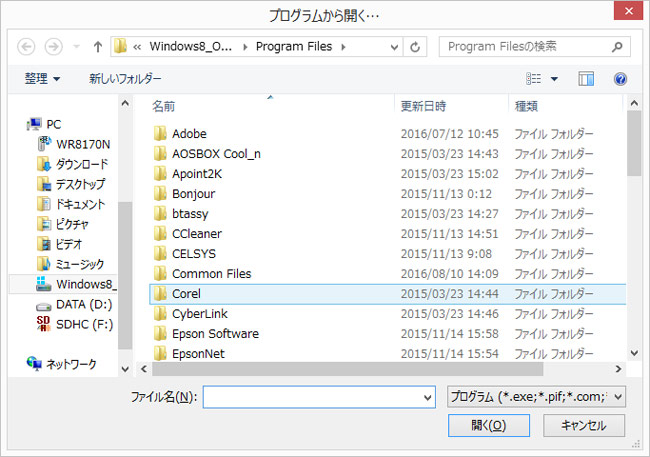

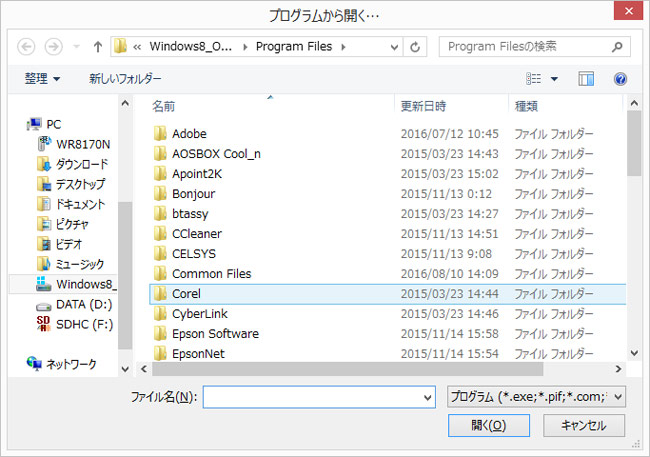
プログラムの保存場所がわからない場合は、チャームの「検索」を開き、プログラム名を入力⇒表示されたプログラムを右クリック⇒「ファイルの場所を開く」を選択します。
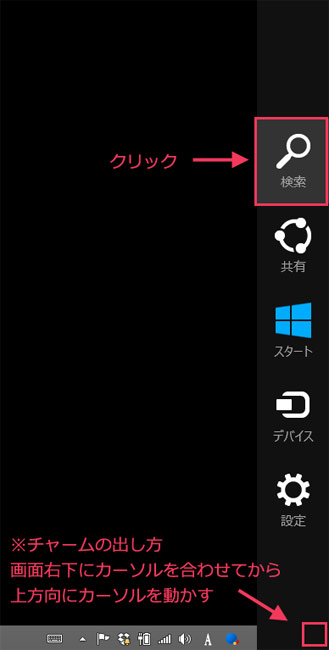

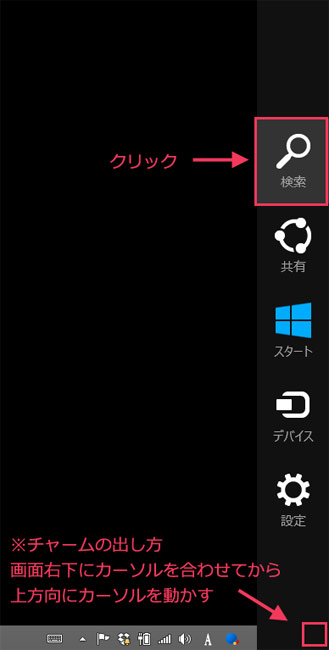
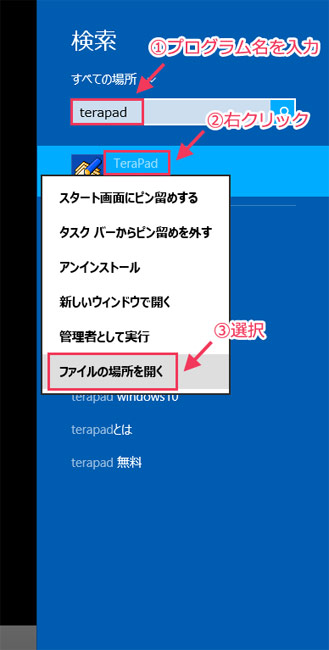

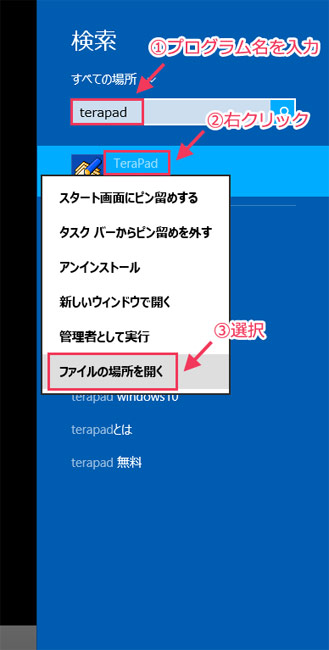
プログラムを右クリック⇒「プロパティ」を選択します。
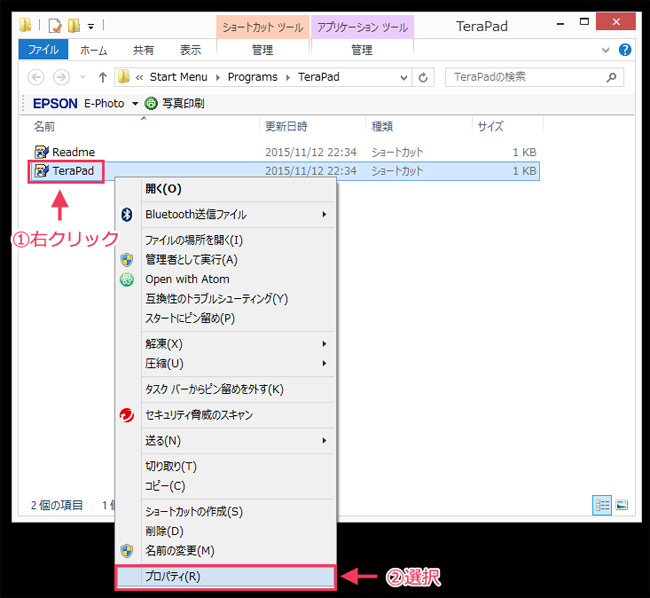

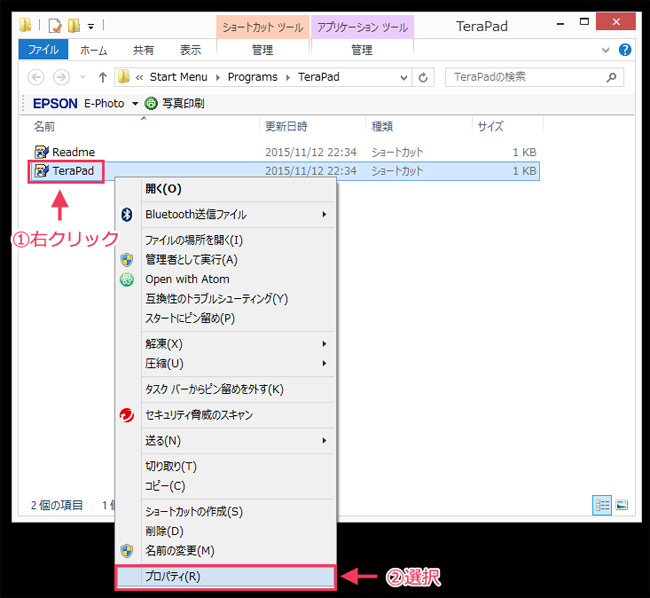
「リンク先」に保存場所が書いてあります。
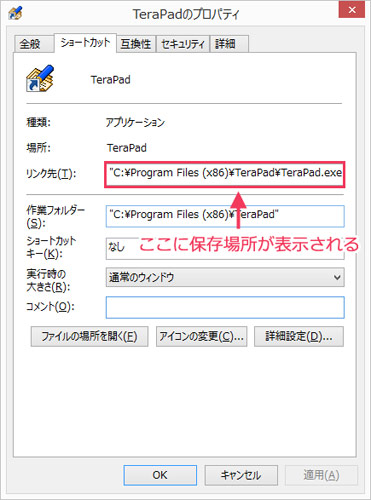

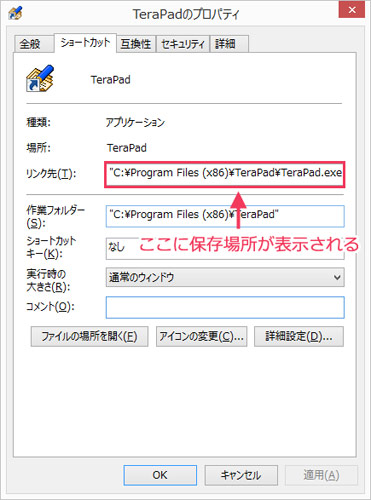
コントロールパネルから変更する
いくつかのファイルの種類について既定のプログラムを変更したい場合は、コントロールパネルから変更するという方法もあります。
[Windows]キーを押しながら[X]キーを押し、「コントロールパネル」を選択します。「プログラム」をクリックします。
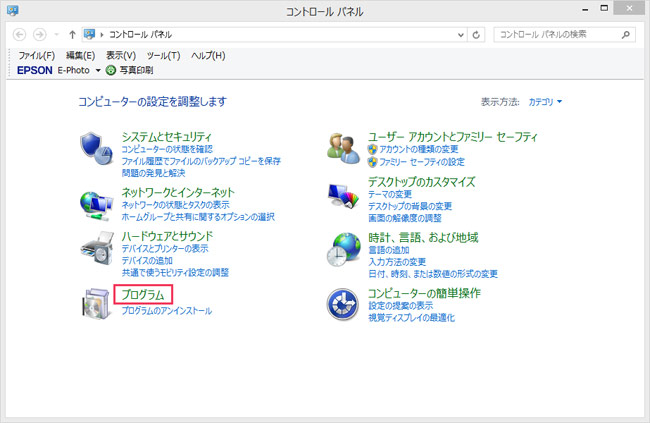

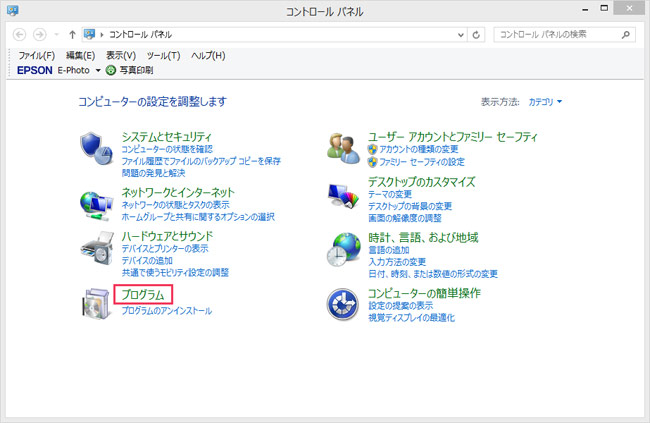
「あるファイルの種類を特定のプログラムでオープン」をクリックします。
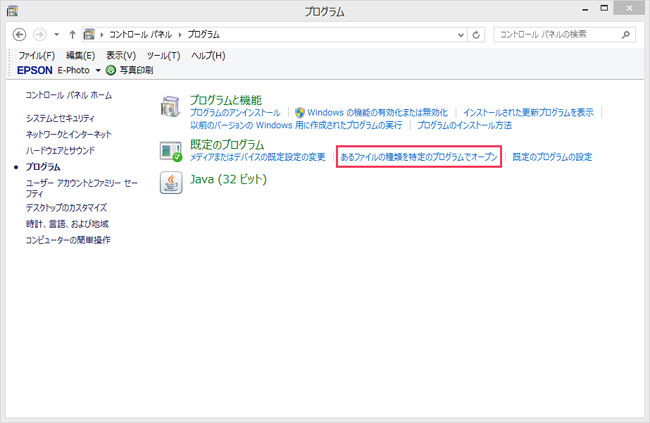

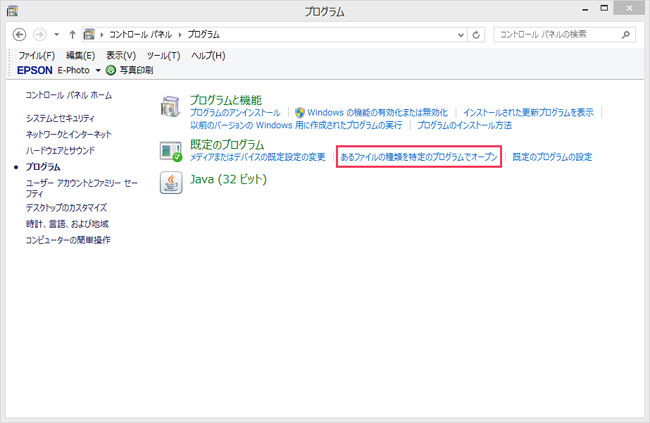
拡張子を選択し、「プログラムの変更」をクリックします。あとは前述した「右クリックメニューから変更する」と同じです。
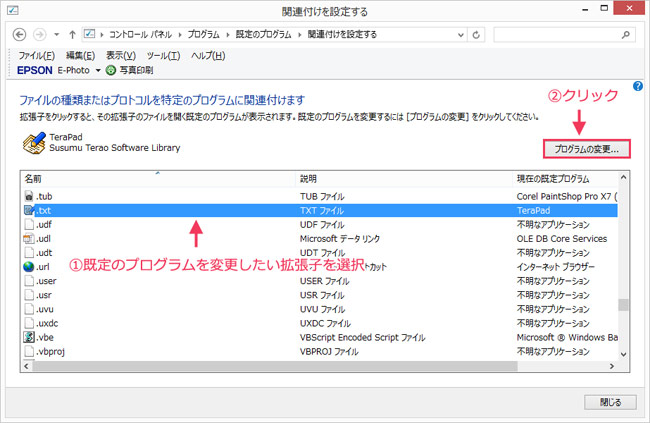

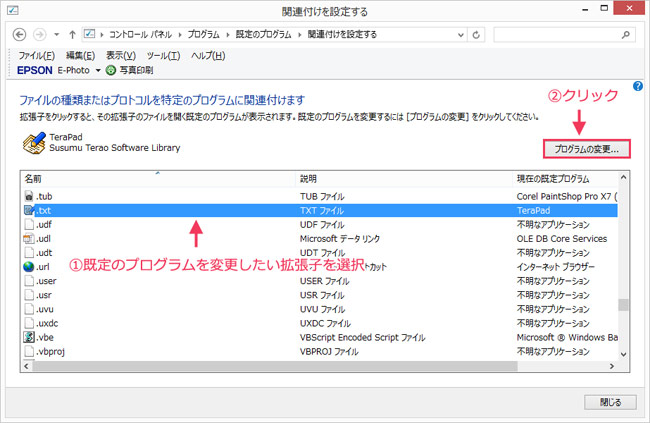
レジストリを編集する
BATファイルをメモ帳に関連付けてしまったりすると、BATファイルをダブルクリックしてもメモ帳が開くだけで、バッチ処理ができませんよね。けれど、BATファイルなど一部のファイルは右クリックメニューやコントロールパネルから既定のプログラムを元に戻そうとしてもうまくできません。そんなときはレジストリを編集します。
※注意
レジストリの編集で誤った操作をするとシステムに重大な損傷を与えることがあります。レジストリの編集は慎重に、かつ自己責任で行ってください。
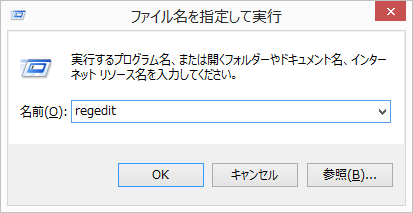

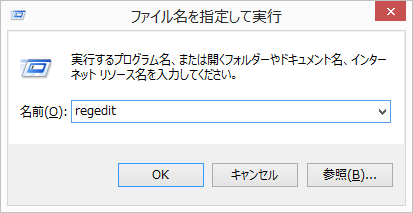
レジストリエディターが起動するので、以下のレジストリキーを削除します。<拡張子>の部分は、BATファイルなら「.bat」です。
HKEY_CURRENT_USER\Software\Microsoft\Windows\CurrentVersion\Explorer\FileExts\<拡張子>
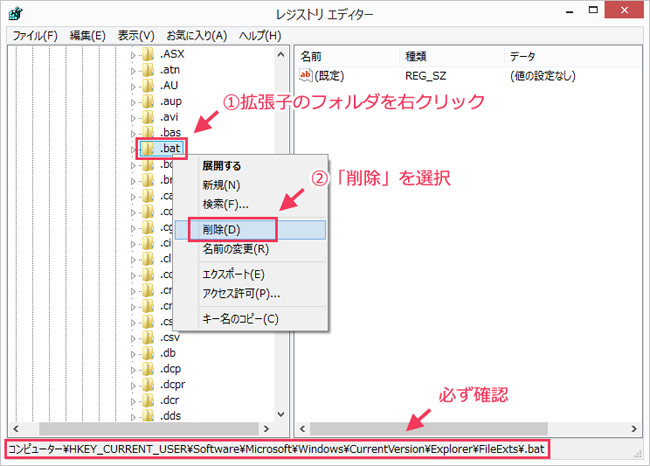

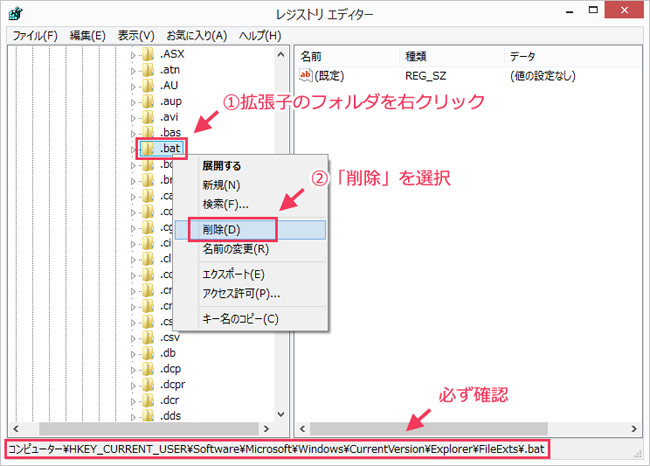
レジストリキーを削除したらパソコンを再起動しましょう。これで既定のプログラムとアイコンが元に戻るはずです。
コマンドプロンプトを使う
レジストリキーを削除し、パソコンを再起動しても既定のプログラムやアイコンが元に戻らない場合は、コマンドプロンプトを立ち上げて操作する必要があります。
[Windows]キーを押しながら[X]キーを押し、「コマンドプロンプト(管理者)」を選択します。コマンドプロンプトが立ち上がったら、以下を入力して[Enter]キーを押します。
| バッチ(bat)ファイルの場合 | assoc .bat=batfile |
|---|---|
| ショートカット(lnk)ファイルの場合 | assoc .lnk=lnkfile |
| 実行(exe)ファイルの場合 | assoc .exe=exefile |
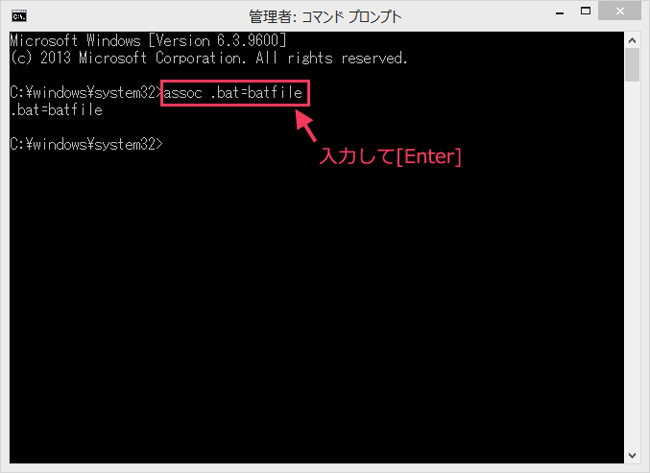

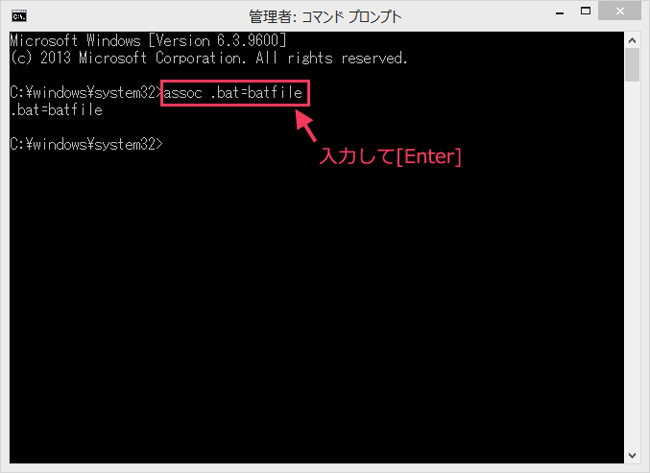
これで既定のプログラムもアイコンも元に戻らない場合は、もう一度パソコンを再起動してみてください。
おわりに
既定のプログラムは、通常右クリックメニューかコントロールパネルから変更できますが、そのどちらからも変更できない場合はレジストリを編集したり、コマンドプロンプトから変更したりする必要があります。なお、レジストリを編集する場合は誤った操作をしないよう、十分注意してください。
以上、Windows8.1で既定のプログラムを変更できないときの対処法についてでした。

