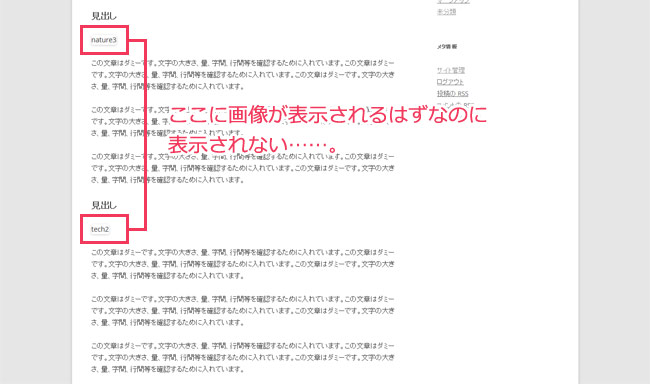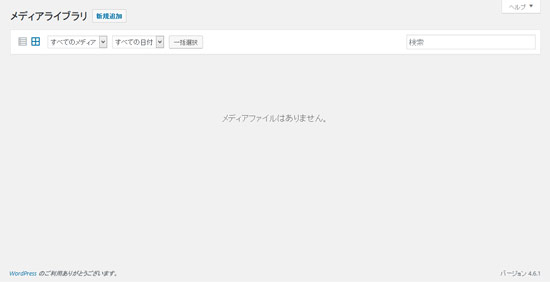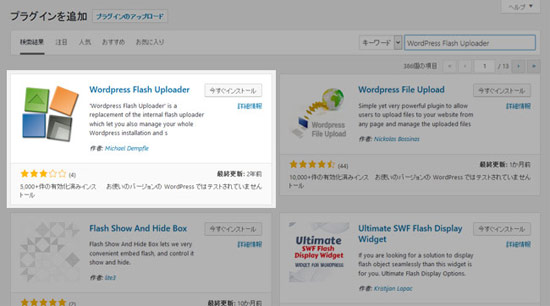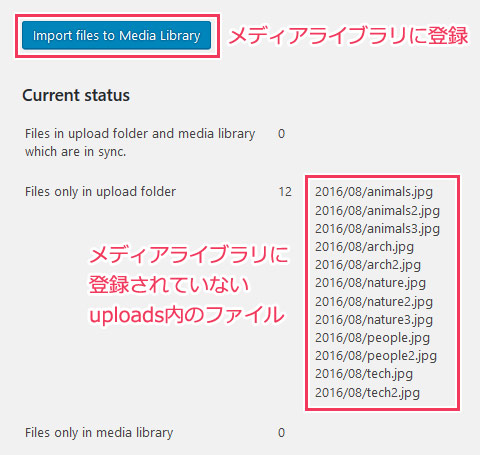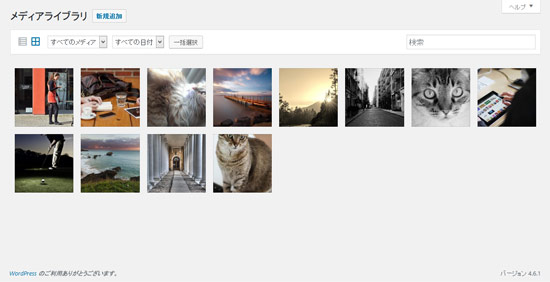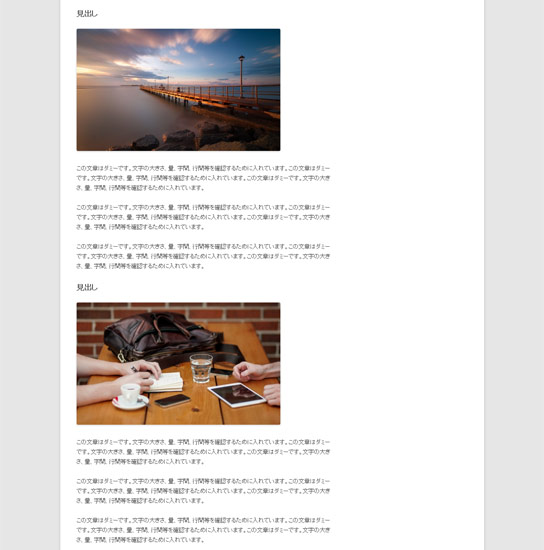※当サイトはアフィリエイト広告を利用しています。
先日、テストサイトにWordPress管理画面からデータをインポートしたら、画像がメディアライブラリに表示されておらず、「???」となりました。よく見たらuploadsフォルダにも表示されていなかったので、「FTPでuploadsフォルダに直接アップロードしたら良いのかな?」と思い実行してみたのですが、依然としてメディアライブラリは空のまま。
一体どうすれば……と困ってしまいましたが、その問題は意外とすぐに解決しました。今回は、そのとき私がしたことをシェアしたいと思います。
問題が発生したときの状況
「メディアライブラリに画像が表示されない」という問題は、以下の状況下で発生しました。
- WordPress管理画面の「ツール」>「インポート」を開く
- 「WordPress」の「インポーターの実行」をクリック
- XMLファイルを選択し、「ファイルをアップロードしてインポート」をクリック
- 「添付ファイルをダウンロードしてインポートする(Download and import file attachments)」にチェックを付けて「実行」をクリック
こんな感じでインポートしてからサイトを確認すると、画像が表示されておらず……
メディアライブラリもuploadsフォルダも空。
uploadsフォルダに画像を直接アップロードしても、メディアライブラリは変わらず空のままでした。
解決方法
「FTPでアップロードした画像をメディアリライブラリに登録する」といったことができれば良いので、そういうことができるプラグインはないのかなあ(人頼み精神……)と探してみたところ、ありがたいことにドンピシャなプラグインが見つかりました。
それが、「WordPress Flash Uploader」というプラグインです。このプラグインを使ったところ、(画像数が少なかったせいもあると思いますが)ものの数秒でやりたいことができました。
WordPress Flash Uploaderとは?
WordPress Flash Uploaderは、FTPでアップロードした画像をメディアライブラリに一括登録するプラグインです。
最終更新日が2年前というのが気がかりではありましたが、WordPress4.6.1では問題なく動作しました。気になるようであれば、メディアライブラリ登録後に停止もしくは削除しておきましょう。
WordPress Flash Uploaderのインストール
WordPress管理画面の左メニュー「プラグイン」にカーソルを合わせ、「新規追加」をクリックします。「WordPress Flash Uploader」で検索し、ヒットした同名プラグインをインストール・有効化してください。
もしくは、WordPress.orgからZIPファイルをダウンロードし、WordPress管理画面からインストールしてください。
WordPress Flash Uploaderの使い方
プラグインを使う前に、FTPでuploadsフォルダに画像をアップロードしておいてください。デフォルトだと画像は年月で分けられていますので、2016年10月にアップロードした画像なら、uploads以下に「2016」>「10」というフォルダを作成し、その中に画像を入れます。
アップロードしたら、メディアライブラリへの登録作業を行います。と言ってもやることは一つ。WordPress管理画面左メニューの「メディア」>「Sync Media Library」を開き、「Import files to Media Library」をクリックするだけです。
「Files imported to medhia library.」というメッセージが表示されたら登録完了です。
メディアライブラリを確認してみます。ちゃんと画像が表示されていますね。
続いてサイトを確認してみます。こちらもちゃんと表示されています。
おわりに
XMLファイルをインポートしても画像が表示されないときは、FTPでuploadsフォルダに直接画像をアップロードしてから、プラグイン「WordPress Flash Uploader」を使って画像をメディアライブラリに登録しましょう。
以上、インポートした画像がメディアライブラリに表示されないときの対処法についてでした。