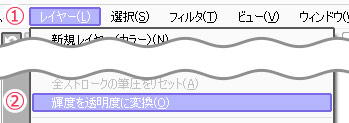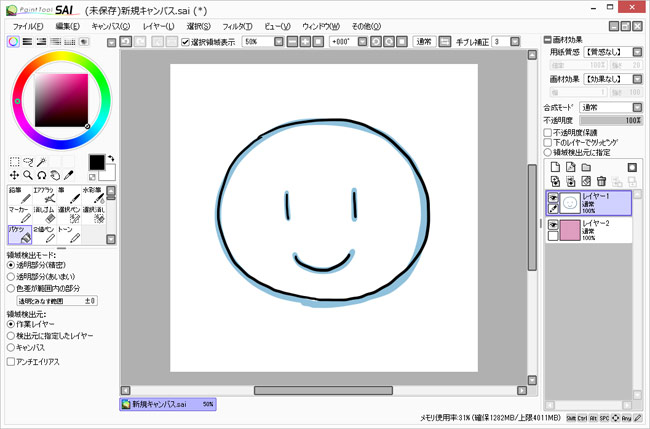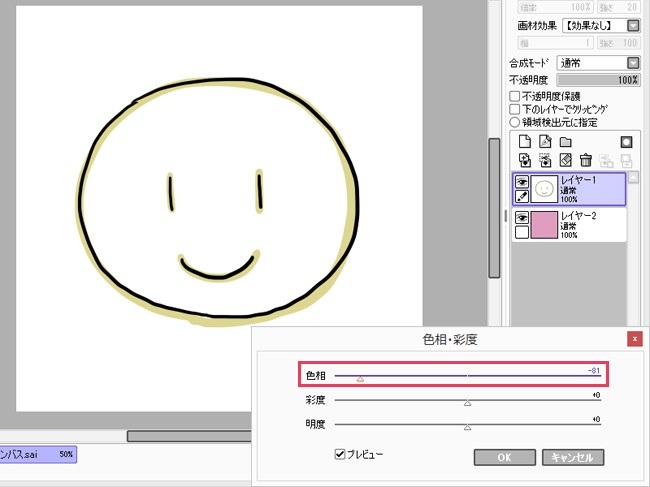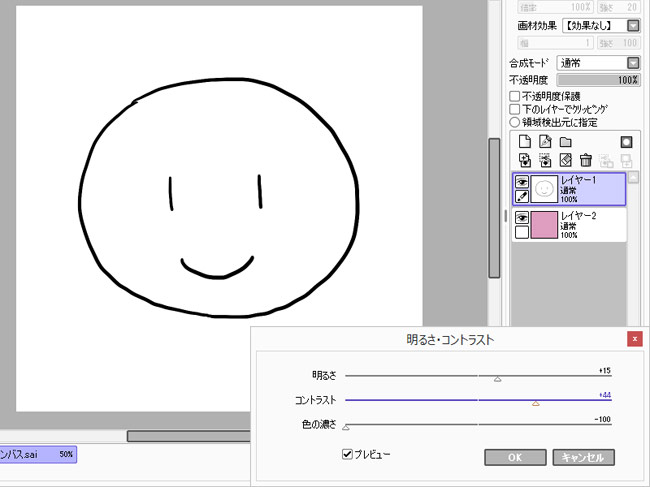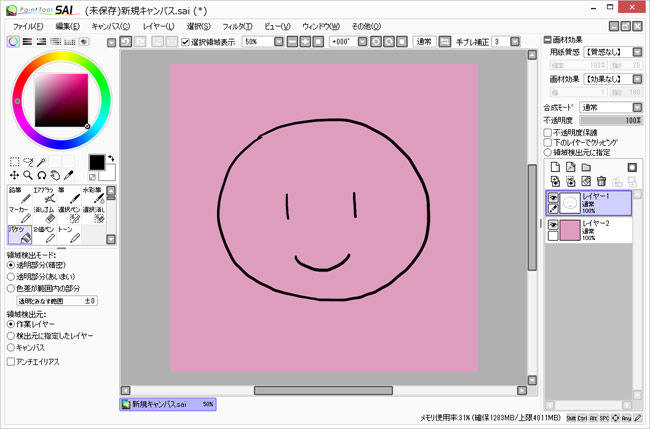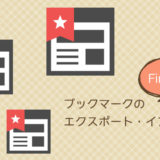※当サイトはアフィリエイト広告を利用しています。
今回は、SAIでの線画抽出方法について解説します。
「アナログ線画をスキャンしてSAIで着色したい」という場合だけじゃなく、「間違って下書きレイヤーに描いてしまった線画を抽出したい」という場合にも使える方法です。
アナログ線画を抽出する方法
白い紙に黒いペンで描いた線画の抽出であれば、作業はほんの数秒で終わります。
スキャンした画像をSAIで開きます。
「レイヤー」メニューの「輝度を透明度に変換」をクリックします。あっという間過ぎて拍子抜けしちゃうと思いますが、やることはたったこれだけです。
線画レイヤーの下の塗りつぶしレイヤーがちゃんと透けていますよね。線画の抽出がうまくいったということです。
「輝度を透明度に変換」は、「白い部分を透明にしてくれる」という、めちゃくちゃ便利な機能です。線画抽出はこの機能を使えば一発。
気になるゴミは、線画抽出後に消しゴムで消しましょう。スキャン画像がはっきりとした白黒じゃない場合は、「フィルタ」メニューの「明るさ・コントラスト」で線画が黒、それ以外が白になるよう調整してから「輝度を透明度に変換」を実行してください。
合成レイヤーから線画を抽出する方法
「ウワーーッ下書きレイヤーにペン入れしてたー!!泣」という場合も、「輝度を透明度に変換」を使えば簡単に線画を抽出することができます。
ただし、これは下書きの色がカラーの場合に限ります。灰色等で下書きしている場合、この方法は残念ながら使えません。
まずは、下書きレイヤーの色をとばします。「フィルタ」メニューの「色彩・彩度」を選択し、「色彩」のスライダーだけ動かします。下書きの色が「黄色」っぽくなるよう調整してください。
次に、「フィルタ」メニューの「明るさ・コントラスト」を選択し、各項目を調整します。最初に「色の濃さ」のスライダーを一番左(-100)に寄せてから、その後に「明るさ」「コントラスト」を、下書きの色が消えるよう調整します。
あとは、「レイヤー」メニューの「輝度を透明度に変換」を実行するだけ。
はい!線画抽出できました。
おまけ 線画の色を調整する方法
濃度を調整する
抽出した線画レイヤーを複製したり、複製したレイヤーの合成モードを「陰影」にすると、線画を濃くすることができます。
色を調整する
抽出した線画レイヤーの上に新規レイヤーを作成し、任意の色で塗りつぶして「下のレイヤーでクリッピング」します。そうすると、線画の色が塗りつぶした色に変わります。
ちなみに上の画像は、線画レイヤーを複製して結合したものの上に塗りつぶしレイヤーをクリッピングしてます。
おわりに
SAIでは、「輝度を透明度に変換」で簡単に線画を抽出することができます。Photoshopで同じことをしようとするともっと時間がかかるので、SAIを持っている場合はSAIで線画抽出するのがベストだと思います。この機能はアナログ線画の抽出だけじゃなく、下書きレイヤーに間違ってペン入れしてしまったときなどにも使えるので便利です。
それでは!