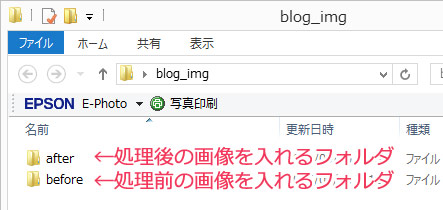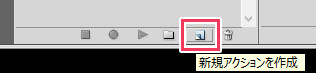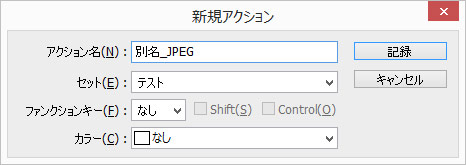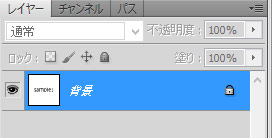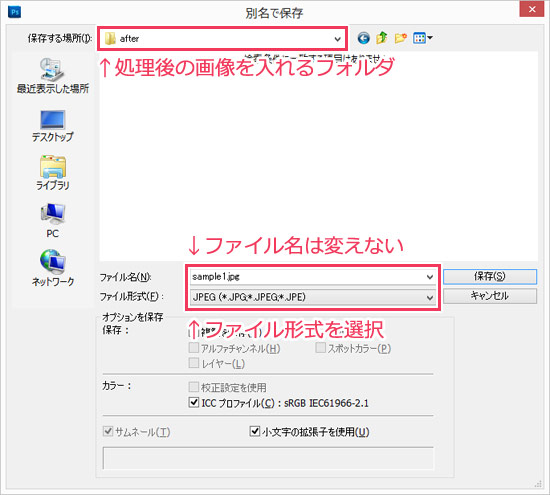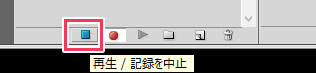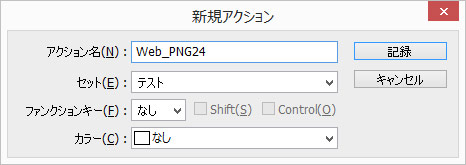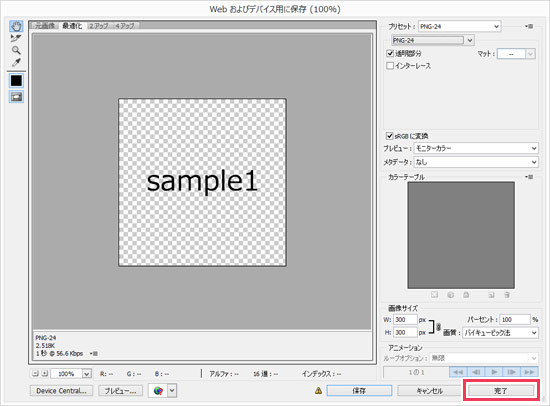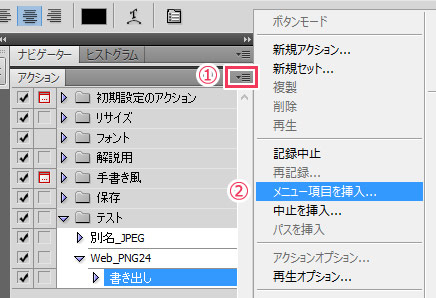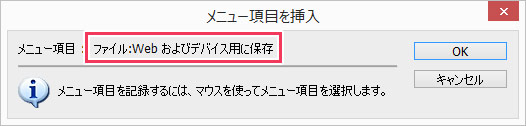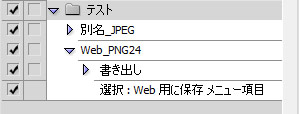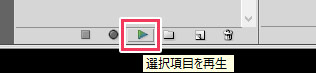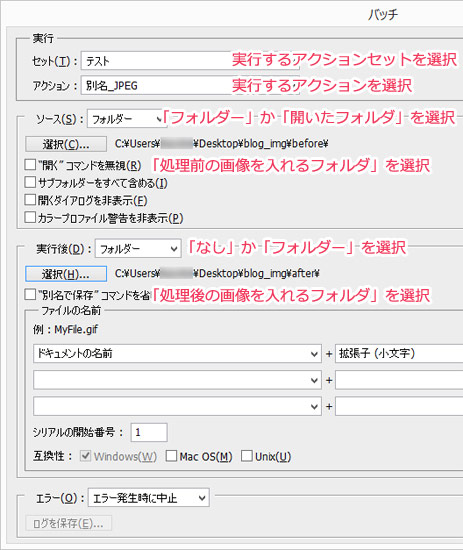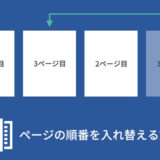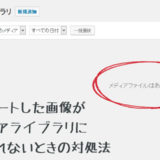※当サイトはアフィリエイト広告を利用しています。
今回は、Photoshopでファイルの保存アクションを作る方法や、その使い方について解説します。
どんなファイルを作成するにしても、「保存」は必ず行う作業。この作業をアクションに登録して自動化すれば、作業時間を短縮することができます。作り方はとても簡単ですので、「保存を手動で行っている」という方は、当記事を参照しながらアクションを作成してみてください!
保存アクションの作り方
「別名で保存」アクション
「Webおよびデバイス用に保存」で保存しなくても良い場合や、ファイル名の入力を自動化したい場合に向いているアクションです。
事前準備として「処理前の画像を入れるフォルダ」と「処理後の画像を入れるフォルダ」を作っておきます。
Photoshopで一つファイルを開きます。このファイルはなんでもOKです。ファイルを開いたら、アクションパネルの「新規アクションを作成」をクリックします。
アクションパネルの出し方
「ウィンドウ」メニューから「アクション」を選択すれば表示されます。
わかりやすいアクション名を入力します。JPEGで保存するアクションを作成するなら、「JPEG」がよいでしょう。
「レイヤー」メニューから「画像を統合」を選択し、レイヤー名を「背景」にします。アクションを単体で実行する場合、これを行わないと保存時にファイル名が「◯◯◯のコピー.拡張子」となってしまいます。
「ファイル」メニューから「別名で保存」を選択し、「処理後の画像を入れるフォルダ」に、任意のファイル形式で保存します。なお、ファイル名は変えないようにしてください。
保存が完了したらファイルを閉じ、「再生/記録を中止」をクリックしてアクションの記録を終了します。
こんな感じのアクションができていたらOKです。
「Webおよびデバイス用に保存」アクション
「Webおよびデバイス用に保存」で保存しなければならない場合や、ファイル名をひとつひとつ自分で入力したい場合に向いているアクションです。
「別名で保存」アクションのときと同じように、Photoshopで一つファイルを開きます。アクションパネルの「新規アクション」をクリックし、アクション名にわかりやすい名前を付けてください。
「ファイル」メニューから「Webおよびデバイス用に保存」を選択し、各項目を設定して「完了」をクリックします。
アクションパネルのパネルメニューから「メニュー項目を挿入」を選択します。
「ファイル」メニューの「Webおよびデバイス用に保存」を選択して、「メニュー項目を挿入」ダイアログの「OK」をクリックします。
アクションパネルの「再生/記録を中止」をクリックしてアクションの記録を終了します。
こんな感じのアクションができていたらOKです。
保存アクションの使い方
単体のファイルを処理する場合
アクションパレットからアクションを選択し、「選択項目を再生」をクリックします。
複数のファイルを処理する場合
Photoshopを開き、「ファイル」メニューから「自動処理」の「バッチ」を選択します。
「バッチ」の設定は、「どのアクションを実行するか」や「どういう処理をしたいか」によって変わります。
実行
実行したいアクションセットとアクションを選択します。
ソース
ファイルを開かずに処理する場合は「フォルダー」を選択し、「選択」をクリックして処理したい画像が入っているフォルダ(事前準備で作成した「処理前の画像を入れるフォルダ」)を選択します。開いたファイルを処理する場合は「開いたファイル」を選択してください。この場合は、あらかじめPhotoshopで処理するファイルを開いている必要があります。
実行後
「別名で保存」アクションを実行する場合は「フォルダー」を選択し、「選択」をクリックしてファイルの保存先(事前準備で作成した「処理後の画像を入れるフォルダ」)を選択します。「ファイルの名前」は、元のファイル名と同じで良い場合(例:sample1.psd→sample1.jpg)は、「ドキュメントの名前」+「拡張子(小文字)」にします。「Webおよびデバイス用に保存」アクションを実行する場合は、「なし」を選択します。
エラー
「エラー発生時に中止」を選択します。
設定が完了したら「OK」をクリックしてください。処理が実行されるので、終わるまで待ちましょう。
おわりに
今回は「別名で保存」アクションと「Webおよびデバイス用に保存」アクションの二つについて解説しましたが、基本的には膨大な量の画像をファイル名入力なしで一括保存できる「別名で保存」アクションを使った方がよいでしょう。とは言え、「Webおよびデバイス用に保存」しなければいけない場合もあると思います。そういった場合に備えて、両方のアクションを作成しておくことをおすすめします。
それでは!