※当サイトはアフィリエイト広告を利用しています。
スキャンした画像やレイヤー結合済みの画像を編集する場合、最初に線画を抽出しておくと線画だけを動かしたり、線画の色だけを変更したりできるので便利です。
今回は、Photoshopを使った線画の抽出方法について解説します。
STEP1 レイヤーのロックを解除する
線画を抽出したい画像のレイヤーがロックされている場合は、鍵マークをクリックしてロックを解除し、レイヤー名を「レイヤー0」にします。
ロックは、[Alt]キーを押しながらレイヤーをダブルクリックで解除できます。レイヤーをダブルクリックし、表示された「新規レイヤー」ダイアログの「OK」をクリックでも同じことができます。
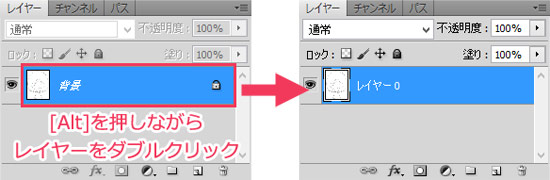
レイヤーパネルがない!
「ウィンドウ」メニューをクリック⇒「レイヤー」にチェックを付けると表示されます。
STEP2 色調補正をする
線画とそれ以外の部分の色をくっきりさせるため、「明るさ・コントラスト」や「レベル補正」で画像の色調を補正します。
明るさ・コントラスト
イメージ>色調補正>明るさ・コントラスト



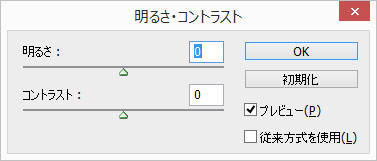

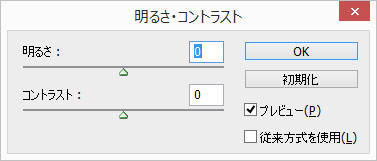
レベル補正
イメージ>色調補正>レベル補正



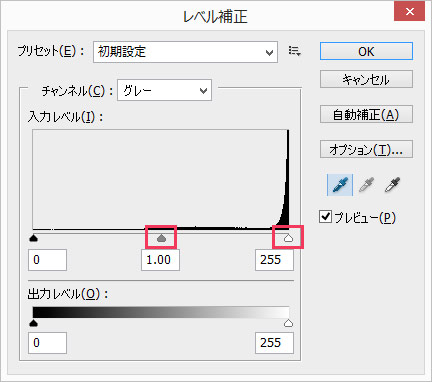

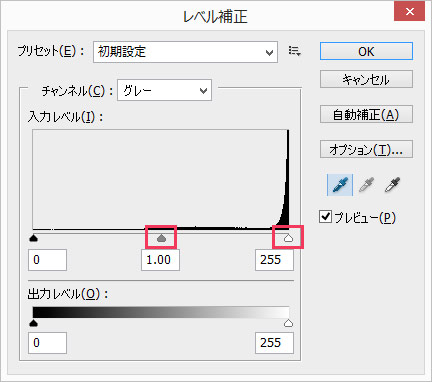
レベル補正は、真ん中や左のスライダーを動かして調整します。線画部分は濃い目の黒に、それ以外は白になるようにするのがポイントです。線画の色が薄すぎるとうまく抽出できません。
STEP3 ゴミ取りをする
気になるゴミがあれば、ブラシツールで白く塗りつぶしましょう。
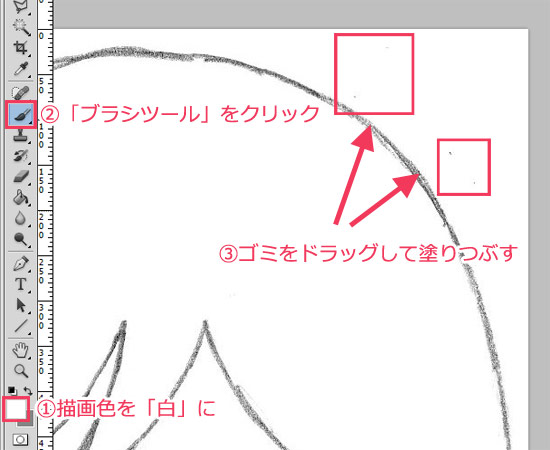

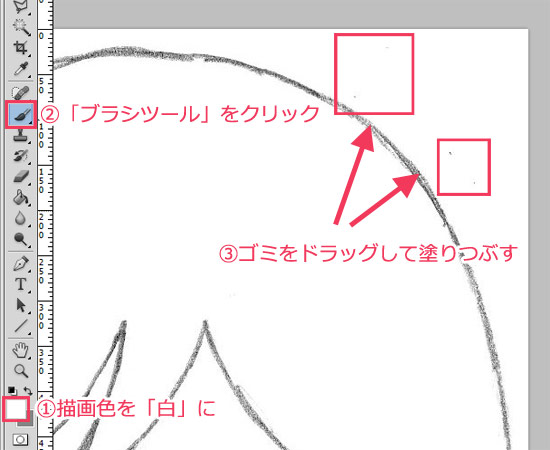
STEP4 クイックマスクを使う
「レイヤー0」を選択した状態で、[Ctrl]+[A](全選択)⇒[Ctrl]+[C](コピー)⇒[Ctrl]+[D](選択解除)を押します。
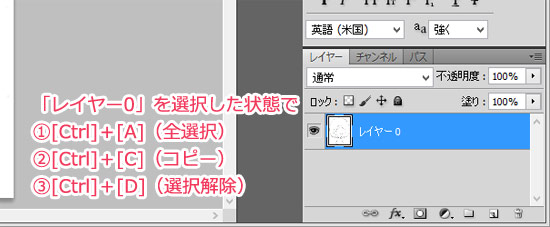

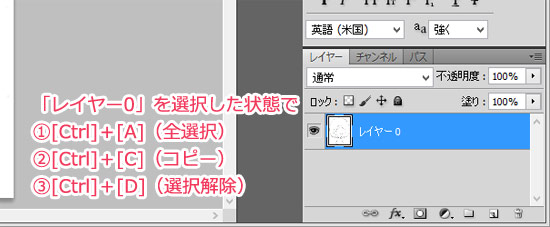
「レイヤー0」を非表示⇒「新規レイヤーを作成」をクリックして「レイヤー1」を作成します。
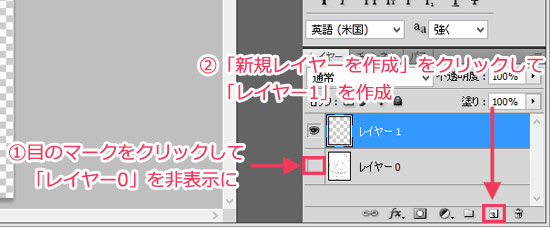

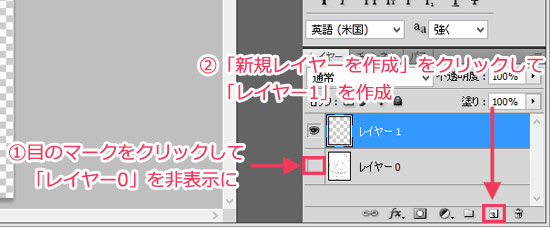
ツールボックスの「クイックマスクモードで編集」をクリックします。



「レイヤー1」が選択されている状態で、[Ctrl]+[V](ペースト)を押します。
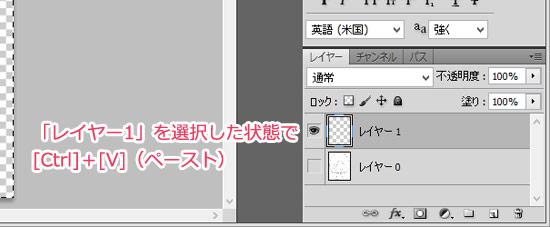

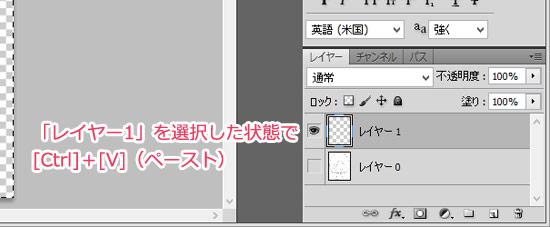
すると、画像のように線画が赤い状態で貼り付けられます。
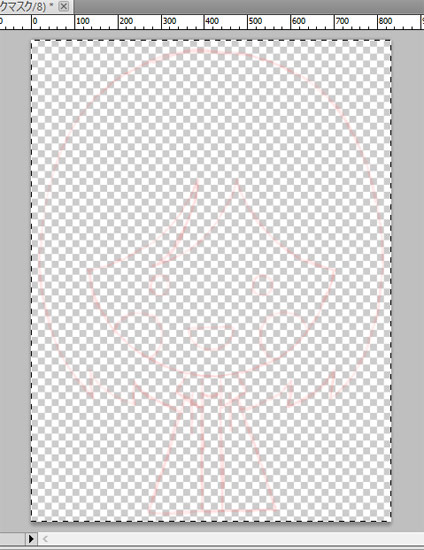

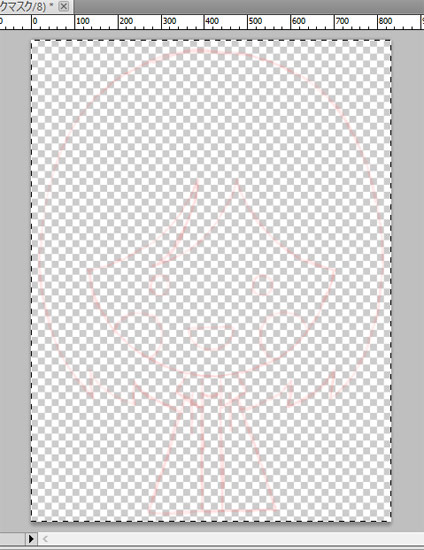
STEP5 線画に色を付ける
ツールボックスの「直接描画モードで編集」をクリックします。



線画以外が選択された状態になります。
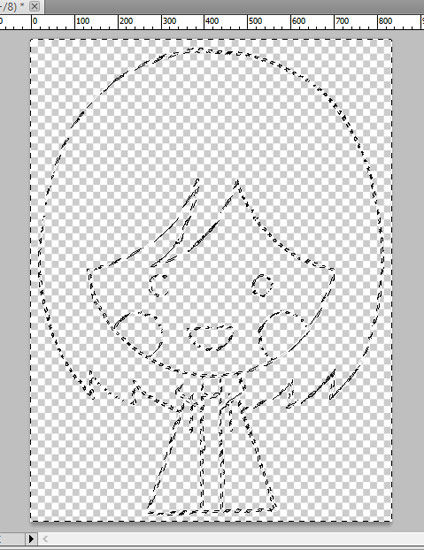

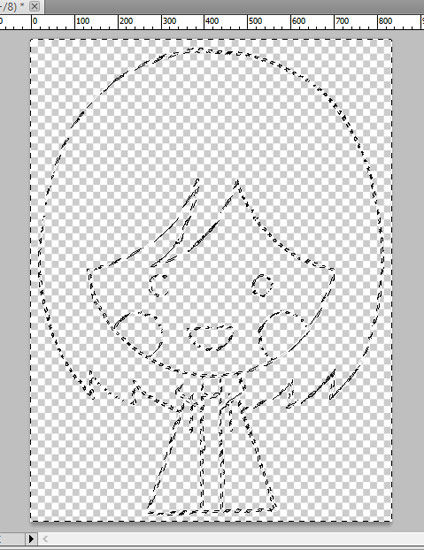
線画部分を選択するため、[Shift]+[Ctrl]+[I](選択範囲を反転)を押します。
線画部分が選択されました。
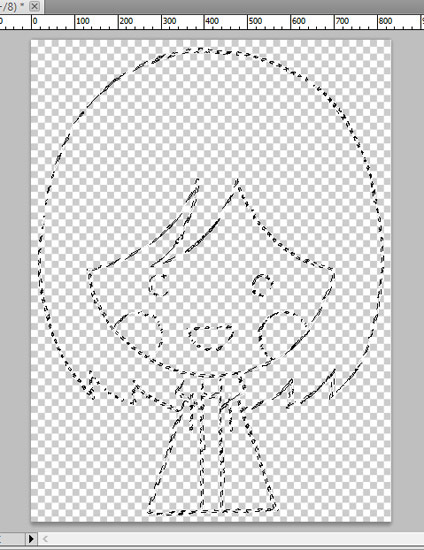

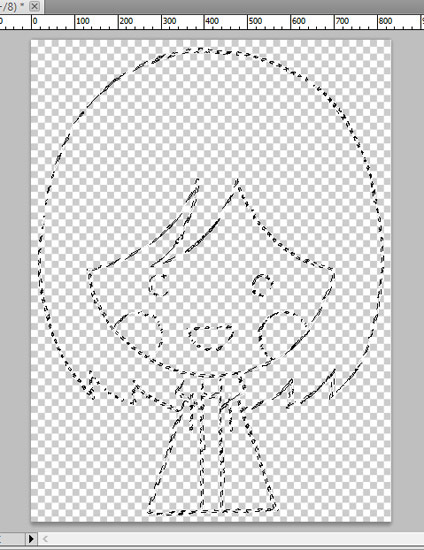
線画に色を付けます。[Shift]+[F5]を押して「塗りつぶし」ダイアログを表示し、色・描画モード・不透明度を調整して「OK」をクリックします。
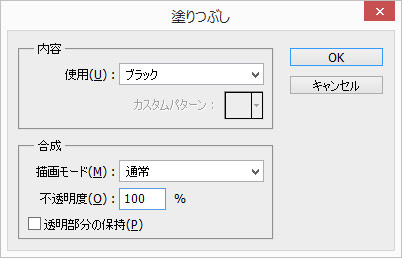

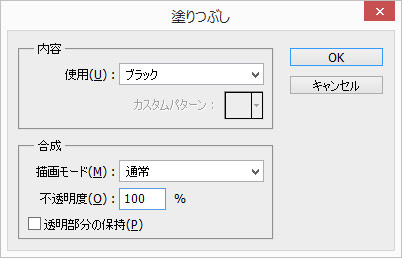
色を「ブラック」、描画モードを「通常」、不透明度を「100」にすると、画像のような状態になります。選択は[Ctrl]+[D]で解除しましょう。



線画の色を白・黒・グレー以外の色にしたい!
画像が「グレースケール」になっている場合、どの色で塗りつぶしても、白か黒かグレーになってしまいます。赤や青などにしたい場合は、線画を塗りつぶす前に、「イメージ」メニューをクリック⇒「モード」をクリック⇒「RGBカラー」にチェックを付けて画像のモードを変更しましょう。
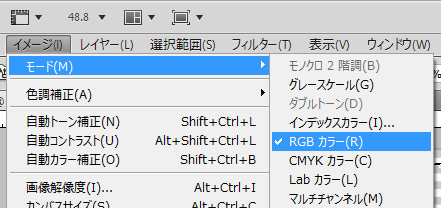

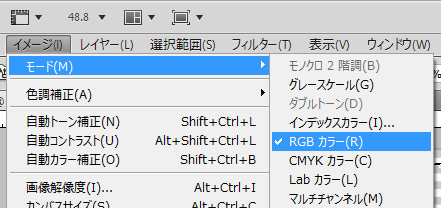
おわりに
スキャンした画像やレイヤー結合済みの画像から線画を抽出したいときは、クイックマスクを使います。ポイントは、色調補正のときに抽出する部分としない部分の色を明確に分けておくことです。
以上、Photoshopを使った線画の抽出方法についてでした。

