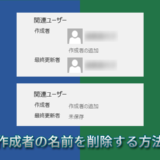※当サイトはアフィリエイト広告を利用しています。
今回は、PDFをJPEGやPNGに変換(画像化)する方法をご紹介します。
PDFをイメージで見せたい時や、PDFのままだと重くてビューワーがなかなか開かない時、この方法を知っていると役立ちます。
PDFをJPEGやPNGに変換する方法1)Webサービスを使う
とにかく簡単に画像化したい場合に向いている方法です。
まずは、PDFコンバーターサイト(http://pdf2png.com/ja/)にアクセスしてください。
使い方は直感的にわかると思いますが、一応手順を説明しますね。
PNGに変換したいときは「PDF to PNG」、JPEGに変換したいときは「PDF to JPG」のタブをクリックします。
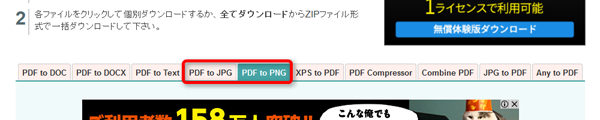
「アップロード」をクリックしてPDFファイルを開くか、画面にPDFファイルをドラッグ&ドロップします。
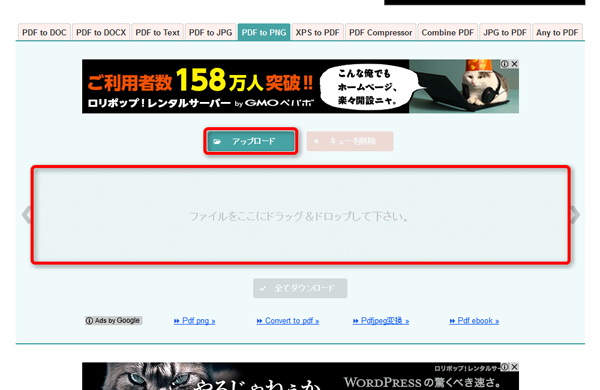

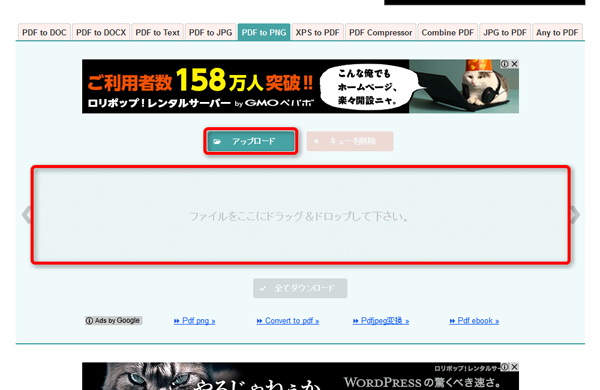
変換終了後、各ファイル下に表示される「ダウンロード」か「全てダウンロード」をクリックし、ZIPファイルをダウンロードしましょう。解凍して中身を確認してください。
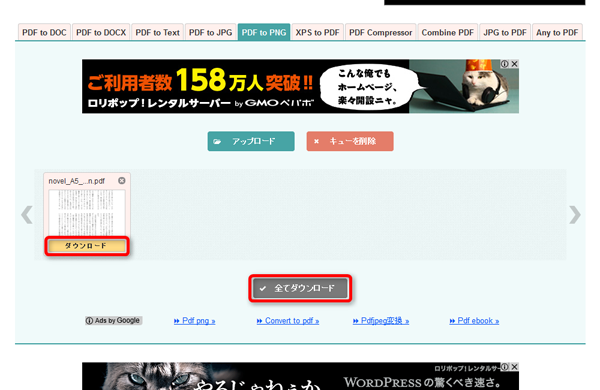

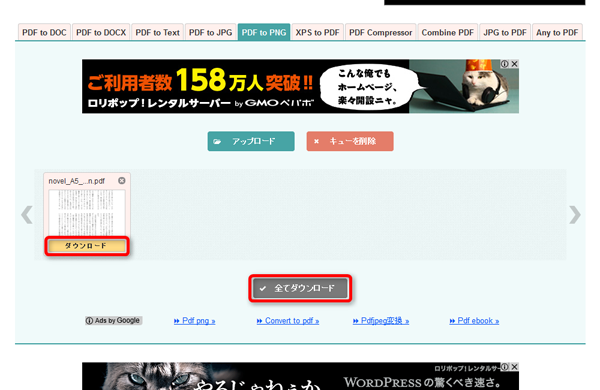
このサイトではPDFファイルを一度に20個まで変換できます。
アップロードしたファイルは1時間以内に削除されるようですが、万が一データが漏洩した場合に困るような機密事項・個人情報がPDFファイルに記載されているとしたら、方法2か3の方がよいでしょう。
PDFをJPEGやPNGに変換する方法2)コピペしてJPEGまたはPNGで保存する
「Adobe Acrobat Reader DC」を既定のプログラムにしていて、なおかつ画像化したいファイル数・ページ数が少ない場合に向いている方法です。
PDFファイルを開き、画像化したいページを表示したあと、「編集」メニューをクリック⇒「ファイルをクリップボードにコピー」を選択します。
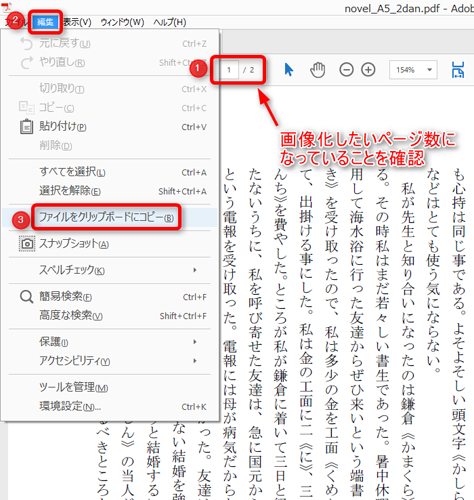

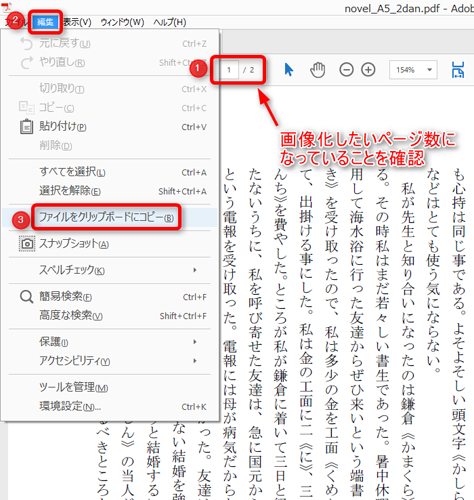
普段使っている画像制作系ソフトがあればそれを起動し、新規ファイルを「クリップボードから開く」で作成⇒ペースト⇒JPEGまたはPNGで保存すればOKです。
Windowsユーザーで画像制作系ソフトをインストールしていない場合、付属ソフトの「ペイント」を使います。ペイントを開き、「サイズ変更」をクリック⇒サイズを小さめに設定します。
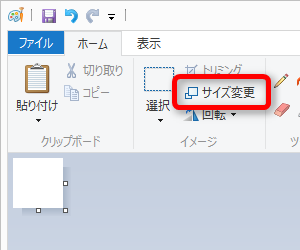

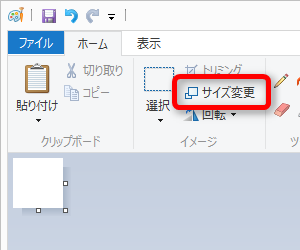
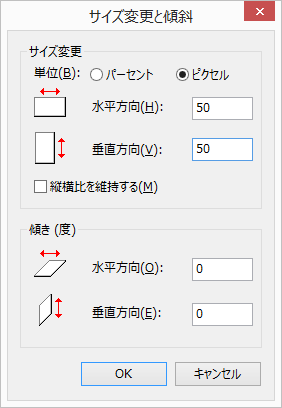

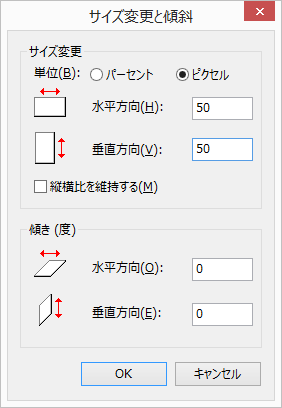
「貼り付け」をクリックすると、コピーしたPDFのページがキャンバスにペーストされます。
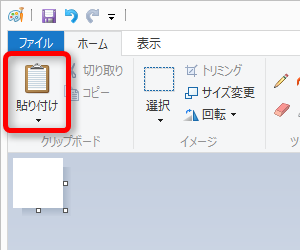

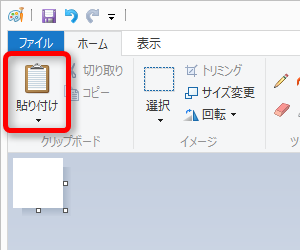
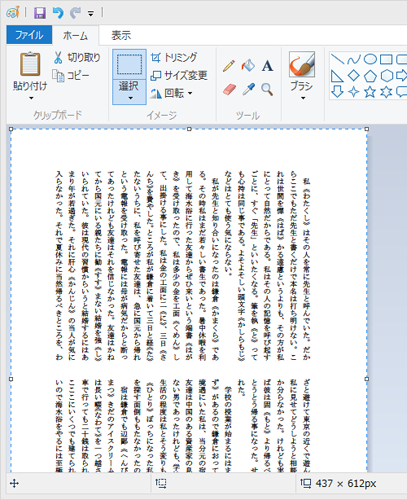

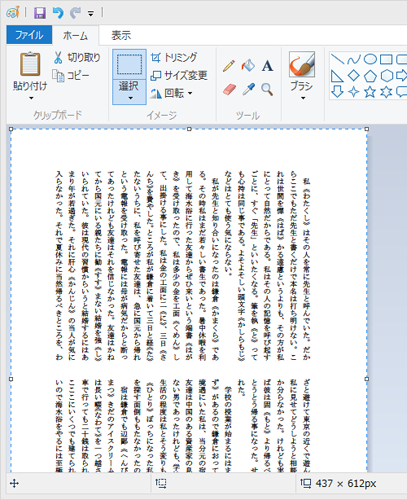
「ファイル」メニューをクリック⇒「名前を付けて保存」を選択⇒JPEGまたはPNGを選択⇒任意のファイル名・場所を設定して保存すれば完了です。
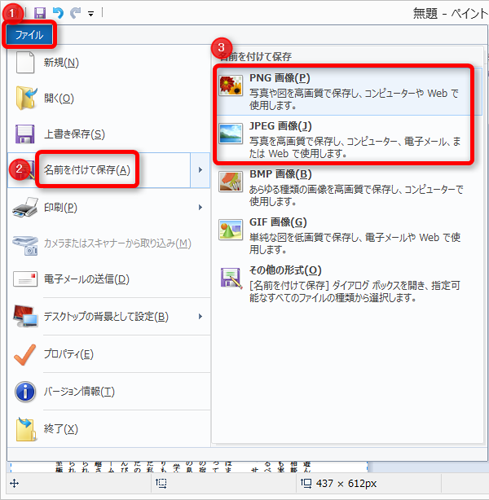

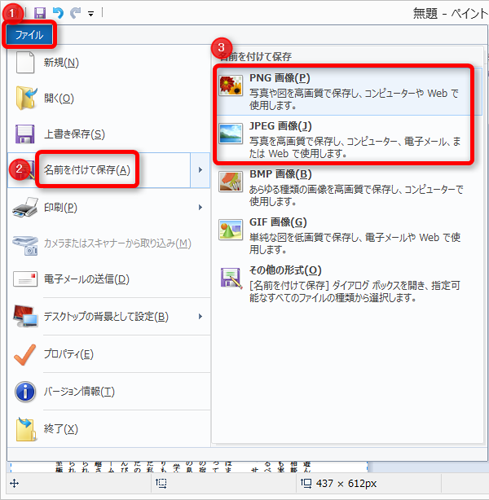
PDFをJPEGやPNGに変換する方法3)フリーソフトを使う
画像化したいファイル数・ページ数の量が多い場合に向いている方法です。
まずはhttp://www.vector.co.jp/soft/winnt/writing/se492489.htmlにアクセスし、「PDF-XChange Viewer」をダウンロードします。ZIPファイルを解凍してPDFXVwer.exeを起動します。
「日本語」を選択します。
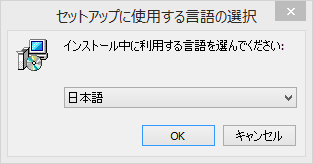

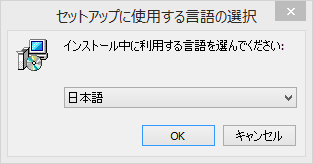
「次へ」をクリックします。
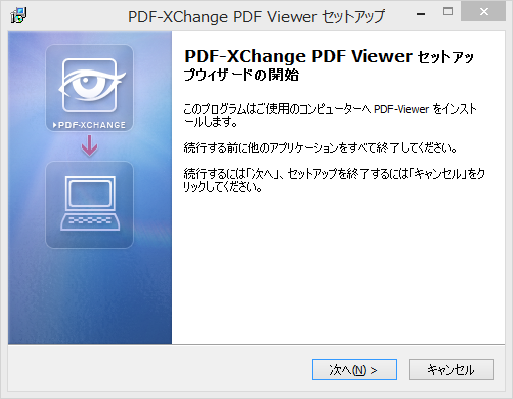

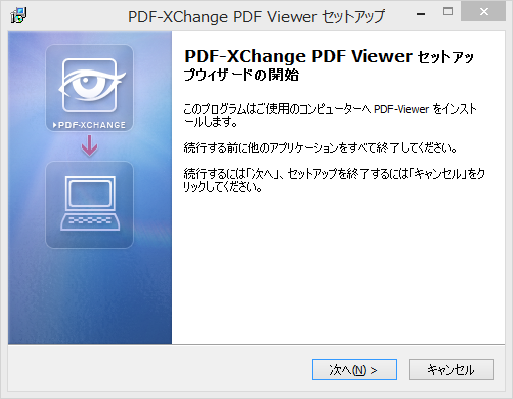
内容に目を通し、「同意する」を選択して「次へ」をクリックします。
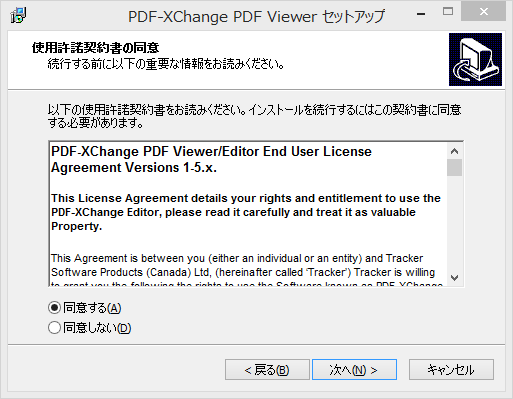

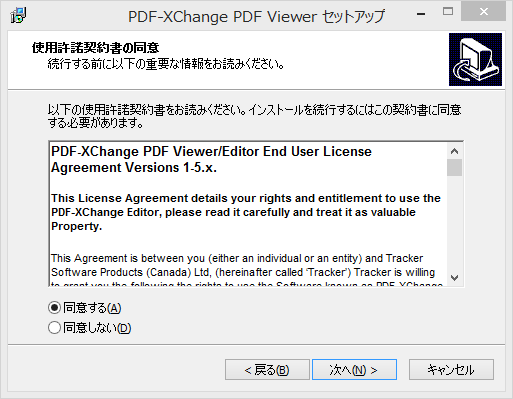
すべてデフォルトのままでOKです。「次へ」をクリックして進みます。
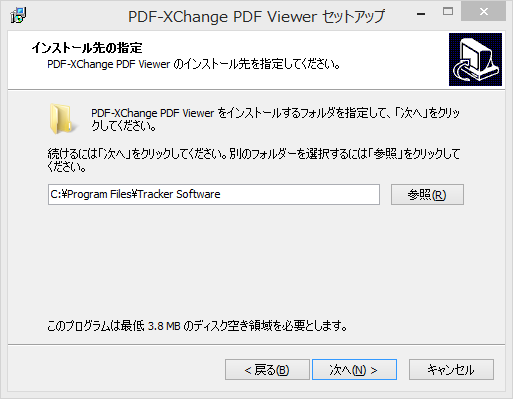

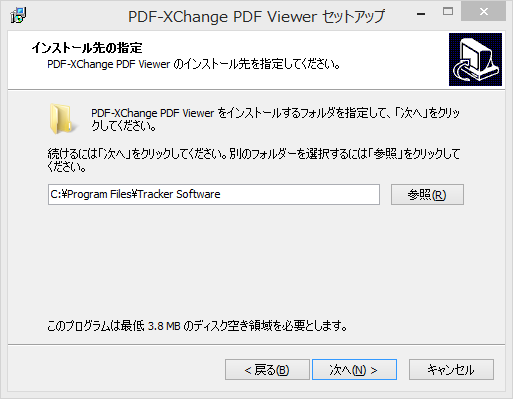
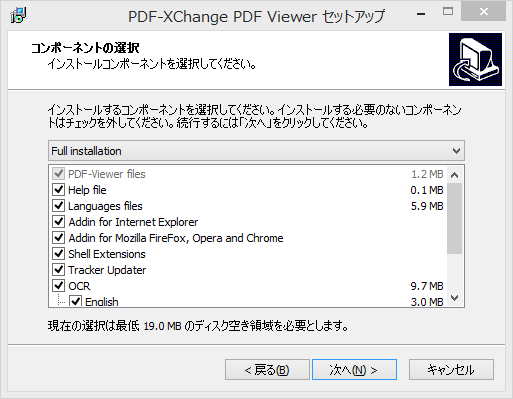

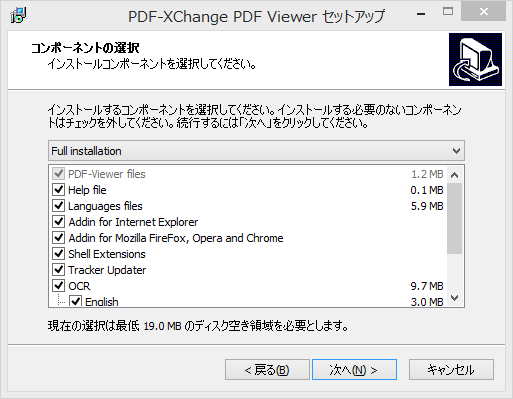
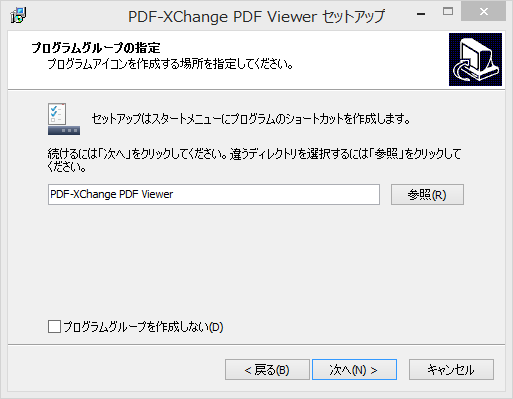

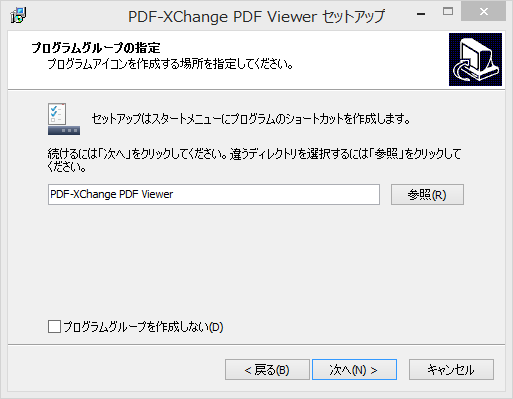
必要に応じてチェックを外します。「Set PDF-XChange Viewer as default viewer for PDF files」は、PDF-XChange ViewerをデフォルトのPDFビューワーに設定する場合に、「Display in browser」は、IEでネット上のPDFファイルを開いたときPDF-XChange Viewerで閲覧する場合にそれぞれチェックを付けます。
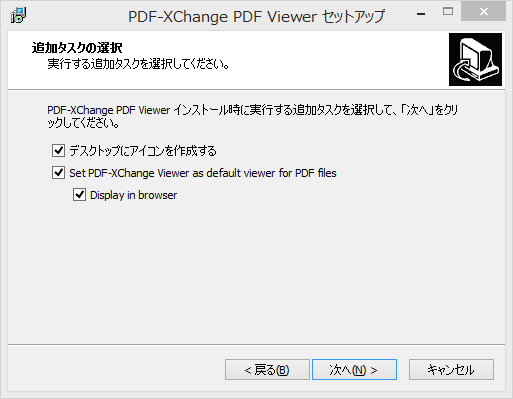

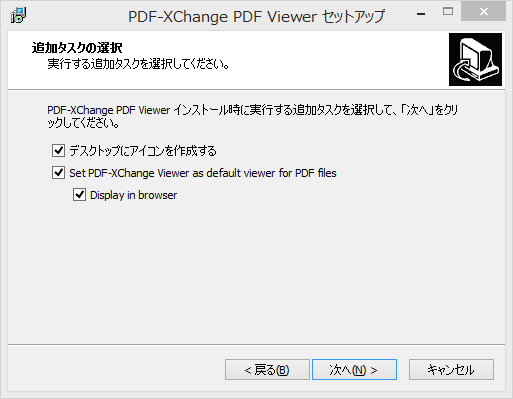
「Free版=体験版」を選択し、「次へ」をクリックします。
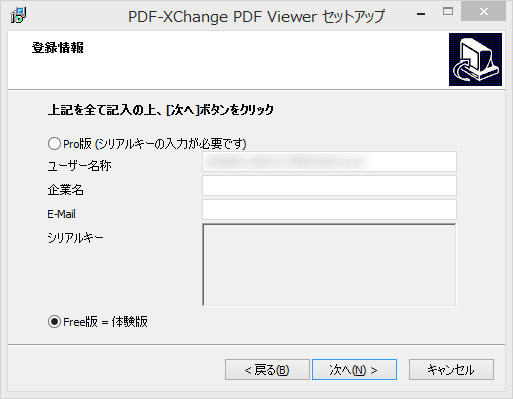

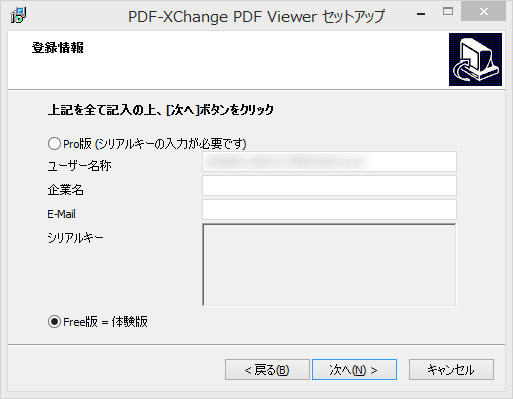
「インストール」をクリックします。
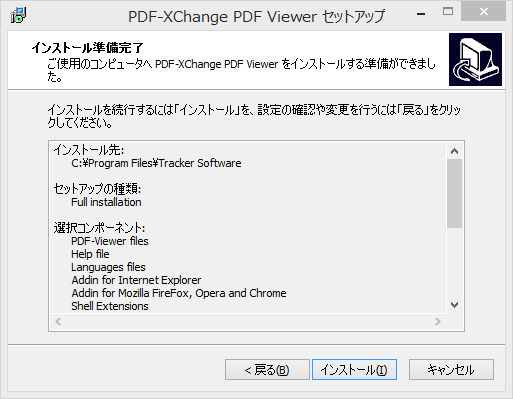

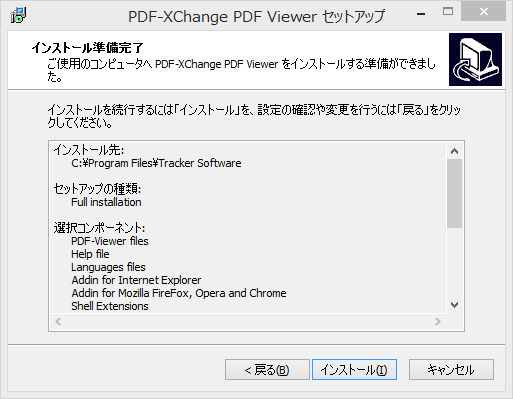
「完了」をクリックし、PDF-XChange Viewerを起動します。
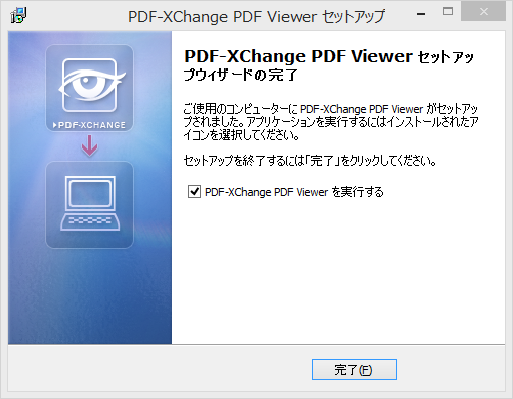

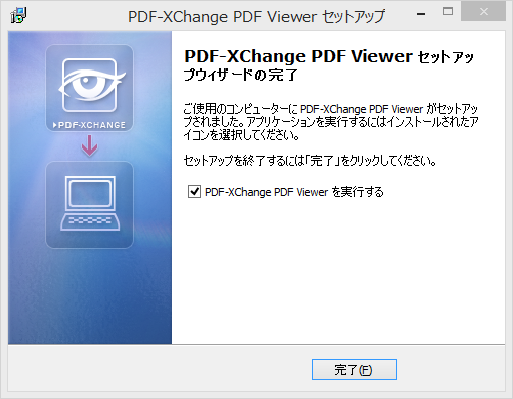
PDFファイルをPDF-XChange Viewerにドラッグ&ドロップで開き、「ファイル」メニューをクリック⇒「エクスポート」にカーソルを合わせる⇒「イメージへエクスポート」をクリックします。
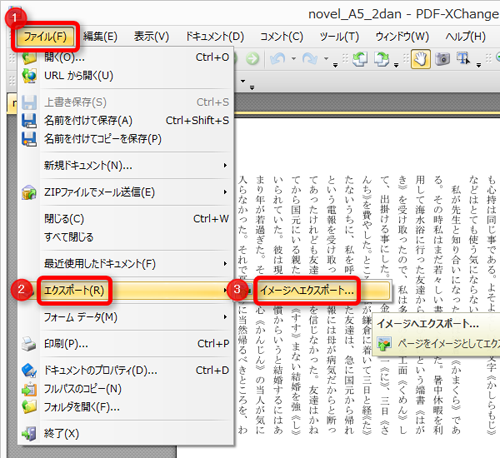

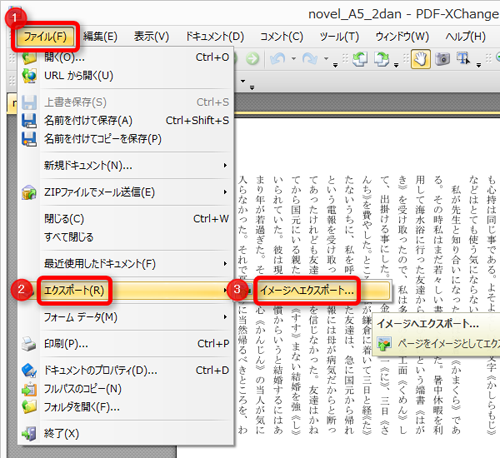
基本的に変更するのは以下の画像の赤枠部分です。保存先はデスクトップにしておくとわかりやすいでしょう。赤枠以外は必要があれば変更してください。設定が完了したら最後に「エクスポート」をクリックします。
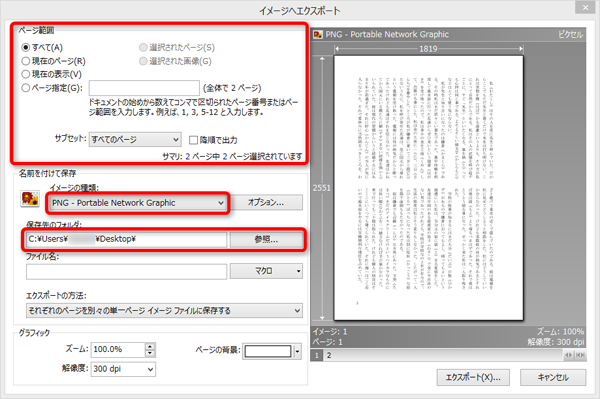

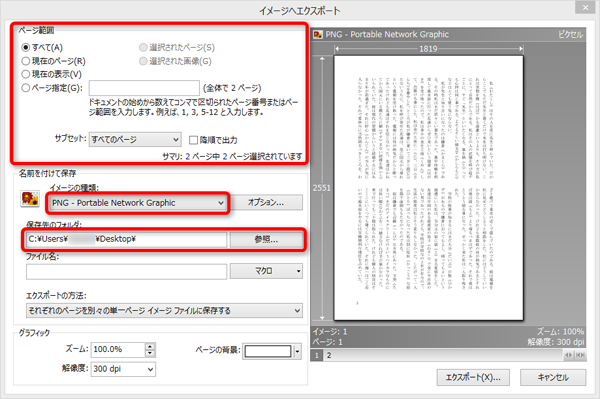
これで画像化完了です。
おわりに
「簡単に画像化したい場合」「Adobe Acrobat Reader DCを既定のプログラムにしていて、画像化したいファイル数・ページ数が少ない場合」「画像化したいファイル数・ページ数が多い場合」、状況によって最適な方法は変わってきます。
フリーソフト「PDF-XChange Viewer」は編集機能も充実しているので、PDFを使うことが多い人はインストールしておいて損はないと思います。
以上、PDFをJPEGやPNGに変換(画像化)する方法でした。