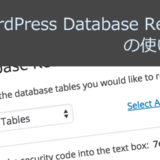※当サイトはアフィリエイト広告を利用しています。
今回は、FTPソフト「FileZilla」の使い方について解説していきます。FTPソフト初心者で、「使い方がよくわからない」という方は、当記事を参考に操作を行ってみてください。
FileZillaのインストール
まだFileZillaをインストールしていない場合は、FileZillaの日本語情報サイトでファイルをダウンロードし、パソコンにインストールしましょう。
ダウンロードするファイルは、お使いのパソコンがWindowsの64bit版であれば、「FileZilla_最新バージョン_win64-setup.exe」になります。
FileZillaの使い方
画面構成
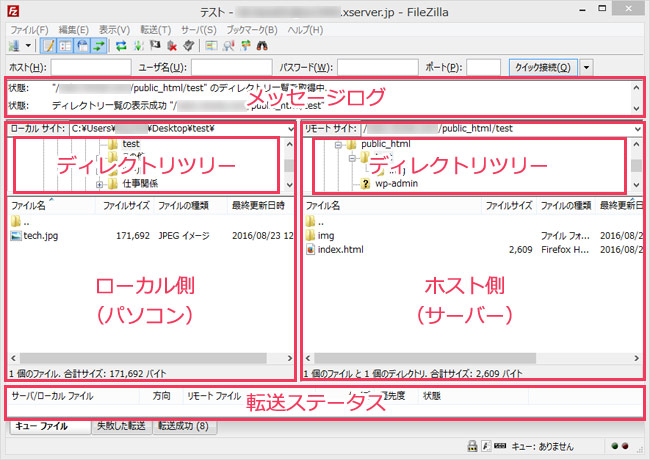
画面左側に表示されているのがローカル側(パソコン上のファイル)で、右側に表示されているのがホスト側(サーバー上のファイル)になります。
ディレクトリツリーを辿ったり、そのファイルが格納されているディレクトリをダブルクリックで開いたりすることで、目的のファイルを画面に表示することができます。
ローカル側、ホスト側、それぞれの画面の一番上にある「..」をダブルクリックすると、一つ上の階層に移動できます。
接続方法
まず最初に接続設定を行いましょう。接続設定には、契約したサーバーから送られてきたメールに記載されているFTP情報が必要になります。
エックスサーバーの場合は、以下の画像の枠で囲っている部分が接続設定に必要な情報です。
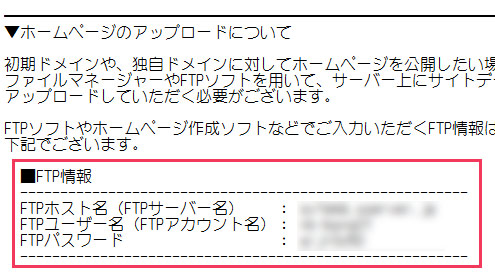

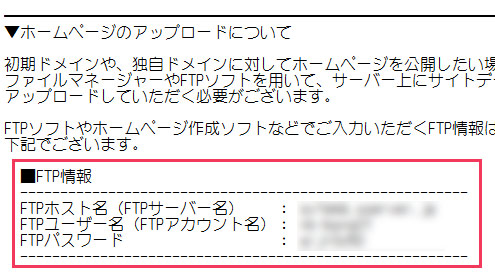
このメールはとても重要なので、メモ帳にコピペしてパソコン上のわかりやすい場所に保存しておくことをおすすめします。
メールを用意したら、FileZilla操作画面の「ファイル」をクリック⇒「サイトマネージャ」を選択します。
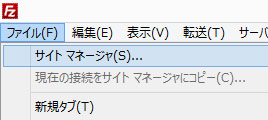

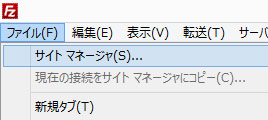
すると、以下のように「サイトマネージャ」ダイアログが表示されます。
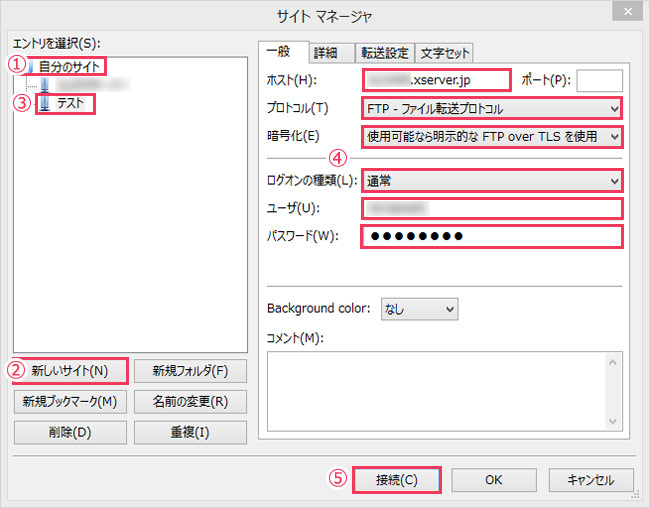

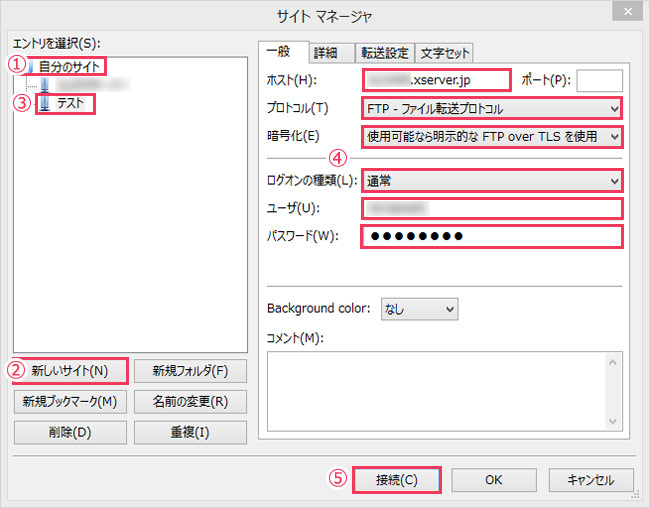
「自分のサイト」を選択⇒「新しいサイト」をクリック⇒任意の名前を入力します。
サーバーから送られてきたメールに記載されている情報を元に、以下の項目を設定後、「接続」をクリックします。
| ホスト | FTPホスト名 |
|---|---|
| プロトコル | FTP |
| 暗号化 | 使用可能なら明示的な FTP over TLS を使用 |
| ログオンの種類 | 通常 |
| ユーザ | FTPユーザー名 |
| パスワード | FTPパスワード |
「接続」をクリックすると、「不明な証明書」というダイアログが表示されます。「今後もこの証明書を常に信用する」にチェックを付けて「OK」をクリックします。
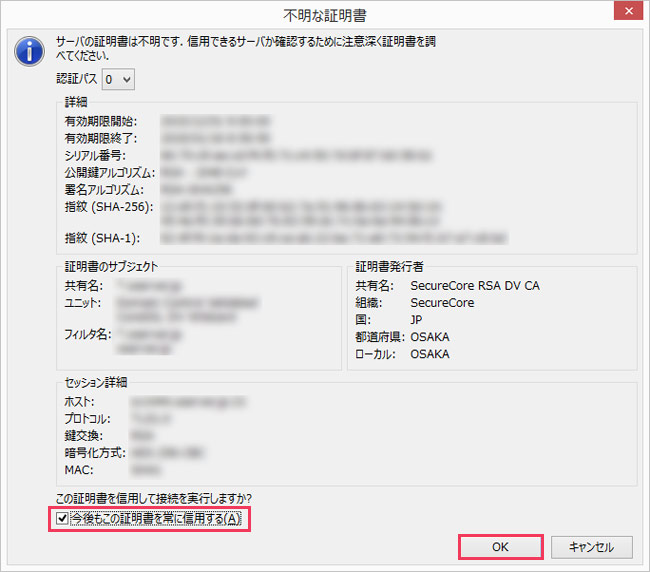

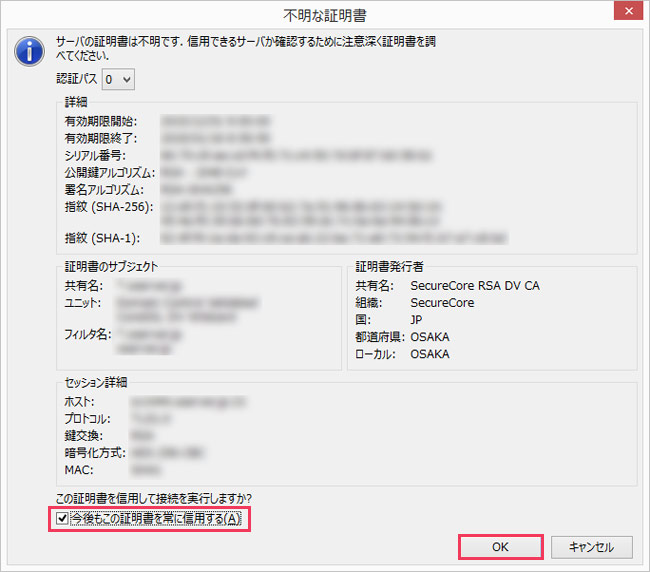
公式フォーラムによると、FileZillaはどんなに信頼できる認証局でも初回接続時は「未知のもの」として扱うとのこと。そのため、このようなダイアログが表示されるようです。「常に信用する」にチェックをつけてもなんら問題ありません。
FileZilla doesn’t know any certificates by default.
Unknown Certificate for commercial SSL certificate – FileZilla Forums
こんな感じに表示されたら接続成功です。
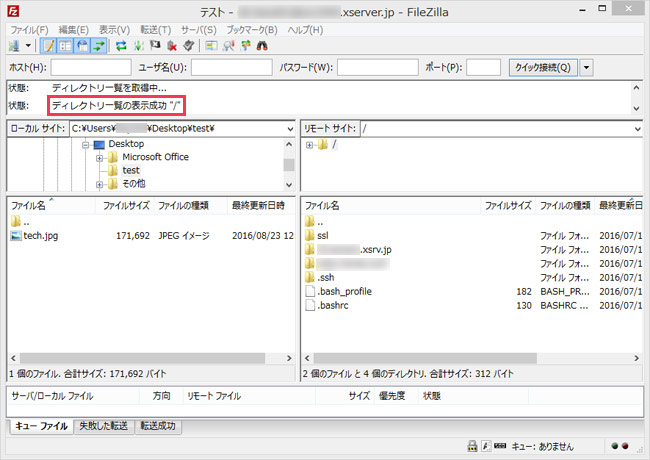

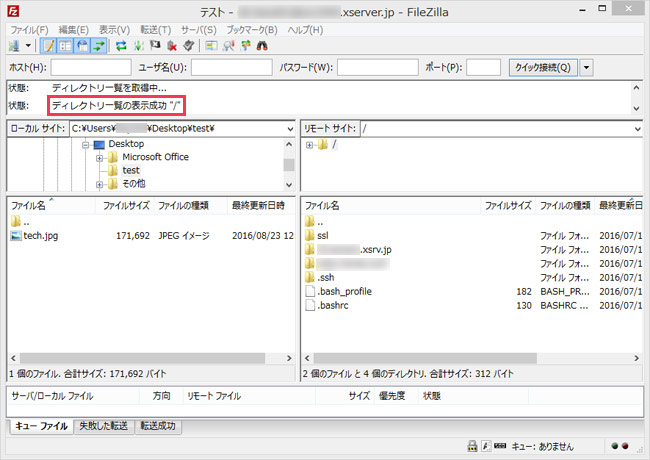
一度接続設定を行うと、次回以降はツールバーの左端にある▼ボタンをクリックし、リストから設定名を選択するだけで接続可能です。
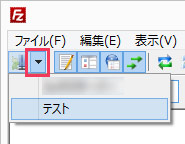

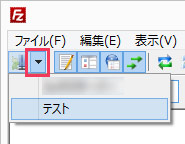
ダウンロード方法
サーバー上のファイルをパソコン上にダウンロードしたい場合は、ホスト側(右)からローカル側(左)へファイルをドラッグ&ドロップします。
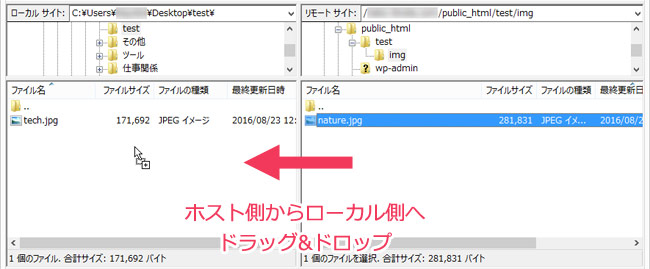

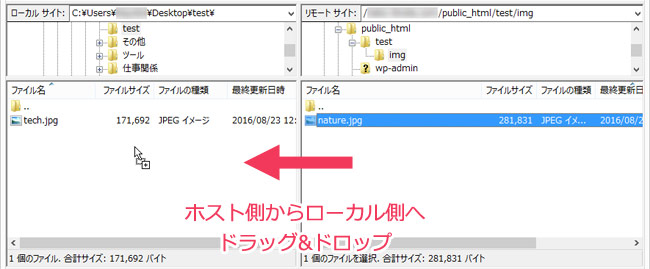
ファイルを右クリック⇒「ダウンロード」でも同じことができます。
アップロード方法
パソコン上のファイルをサーバー上にアップロードしたい場合は、ローカル側(左)からホスト側(右)へファイルをドラッグ&ドロップします。
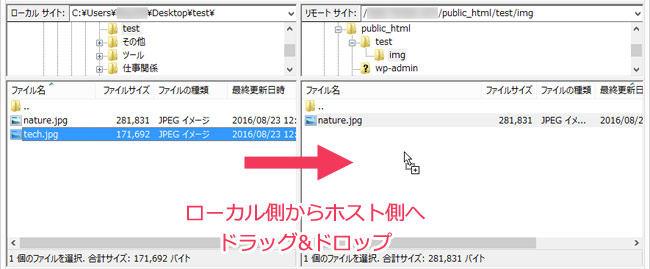

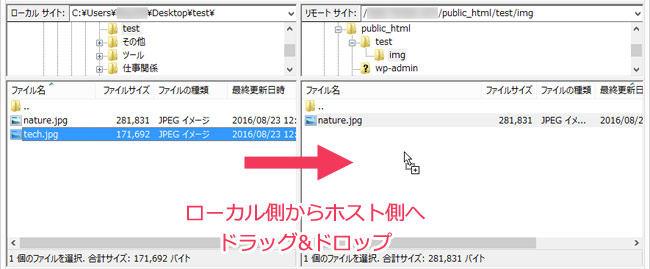
ファイルを右クリック⇒「アップロード」でも同じことができます。
ファイルがサーバー上にちゃんとアップロードされたか確認してみます。アドレスバーの「public_html/」部分を削除し、最後にファイル名を付け加えます。このアドレスにブラウザからアクセスすると、アップロードしたファイルが表示されるはずです。
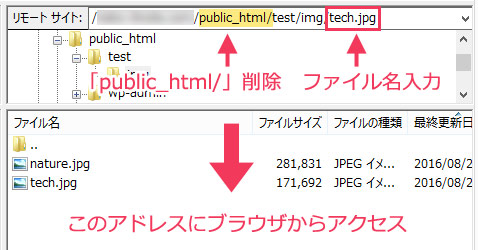

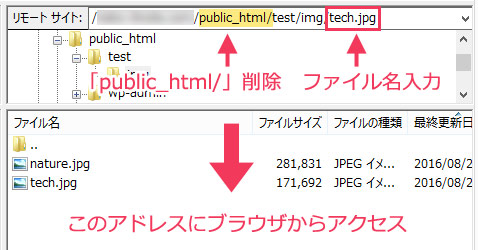
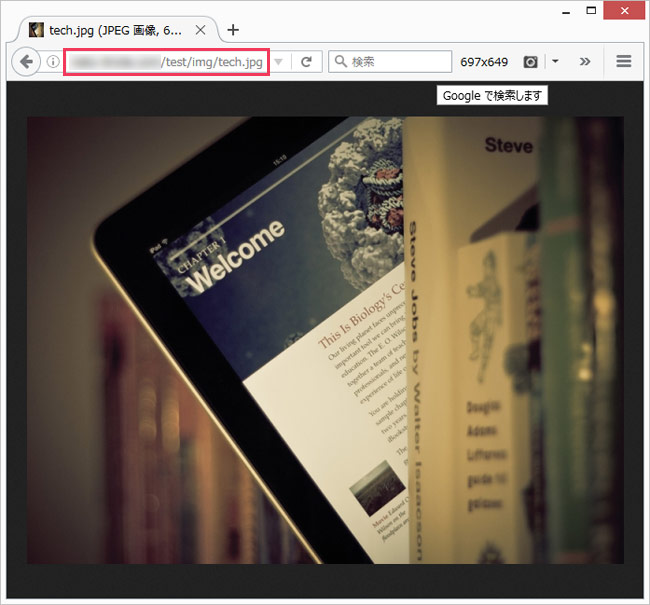

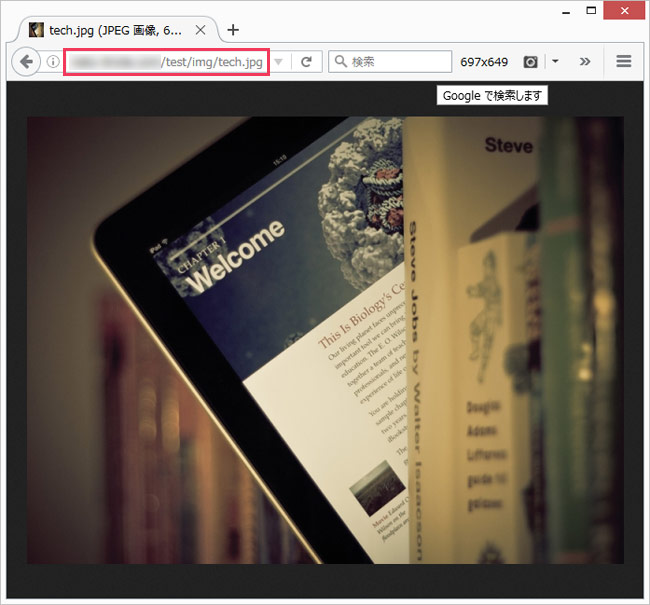
ちゃんと表示されましたね。
おわりに
接続設定の方法や、左がパソコン側、右がサーバー側ということを頭に入れておけば、基本的な操作は問題なく行うことができます。ファイルマネージャー上で編集に失敗したファイルを修正するときなどにもFTPソフトは活躍するので、しっかり使い方を覚えておきましょう。
それでは!