※当サイトはアフィリエイト広告を利用しています。
今回は、ExcelのカラーインデックスとRGBの調べ方をご紹介します。
カラーインデックスやRGBがわかると、マクロでセルを塗りつぶしたり、セルの文字色を変えたりできるようになります。
ただ、カラーインデックスについては使用に際して注意点があります。今回はその点についても合わせて解説したいと思います。
カラーインデックスとRGBをまとめた一覧表もご紹介するので、「調べてる暇はない!」という方もぜひご覧ください。
色付きセルの数え方について知りたい方はこちらの記事をどうぞ。
 Excelで色付きセル(塗りつぶしたセル)をカウントする方法
Excelで色付きセル(塗りつぶしたセル)をカウントする方法
目次
カラーインデックスとRGBの一覧表
カラーインデックスとRGBを一覧表にまとめました。カラーインデックスやRGBを今すぐ知りたい方は以下の表を参考にしてください。上の値がカラーインデックスで、下の値がRGBです。
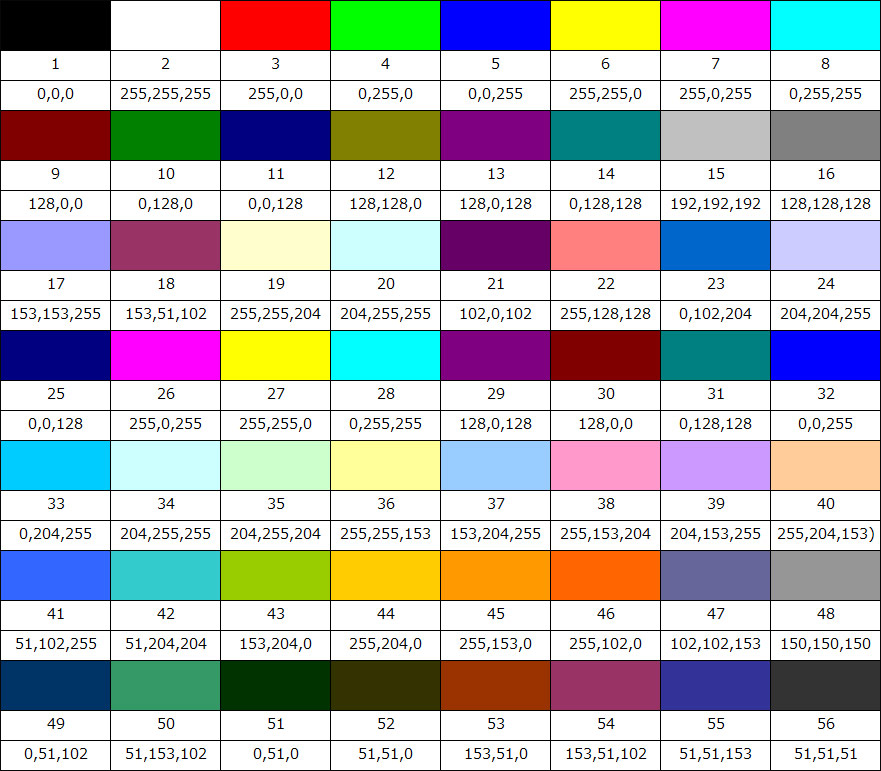
カラーインデックスとRGBの調べ方
STEP1)調べたい色でセルを塗りつぶす
カラーインデックスとRGBを調べるには、まず調べたい色でセルを塗りつぶします。セルはどこでもOKです。

STEP2)色の情報を取得して表示するマクロを書く
次は、色の情報を取得して表示するマクロを書きます。
マクロはVBEで標準モジュールに書きます。[Alt]キーと[F11]キーを同時に押すか、「開発」タブ>「Visual Basic」を選択して、VBEを開きます。
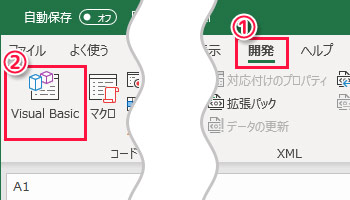
VBEを起動したら、「挿入」メニュー>「標準モジュール」を選択します。
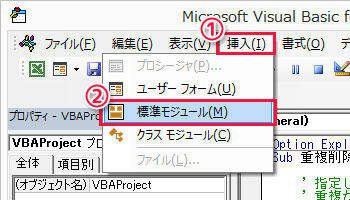
標準モジュールが挿入されたら、以下のコードをコピーして貼り付けます。標準モジュールに最初から入力されている「Option Explicit」は削除しちゃってOKです。
Sub 色の情報を取得して表示()
Dim r As Long
Dim g As Long
Dim b As Long
Dim n As Long
n = Range("A1").Interior.Color
r = n \ 256 ^ 0 Mod 256
g = n \ 256 ^ 1 Mod 256
b = n \ 256 ^ 2 Mod 256
Range("A2") = Range("A1").Interior.ColorIndex
Range("A3") = r & "," & g & "," & b
End Sub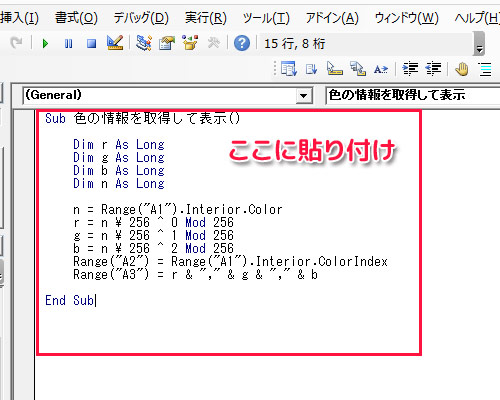
- A1 → 調べたい色で塗りつぶされているセル
- A2 → カラーインデックスを表示したいセル
- A3 → RGBを表示したいセル
に適宜変更してください。
セルの色ではなく文字の色を調べたい場合
セルの色ではなく文字の色を調べたい場合は、「n = Range(“A1”).Interior.Color」を「n = Range(“A1”).Font.Color」に変更してください。
STEP3)マクロを実行する
マクロが書けたら、そのマクロを実行してカラーインデックスとRGBを調べます。
VBEで[F5]を押すか、実行ボタンを押せばマクロが実行されます。
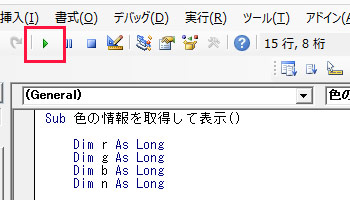
Excelの画面に戻ると、カラーインデックスとRGBが表示されているのが確認できます。
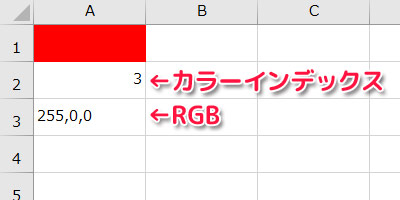
今後もこのマクロを使う場合
1回調べれば済むのであればこの実行方法でもいいですが、今後も使う場合は実行するのにいちいちVBEを起動しなくて済むよう、実行ボタンを作成しましょう。
実行ボタンを作成すれば、
- 調べたい色でセルを塗りつぶす
- 実行ボタンを押す
これだけでカラーインデックスとRGBを調べらます。
マクロの実行ボタンの作成方法については、別記事で解説しています。実行ボタンを作成する場合は、こちらの記事を参考にしてください。
 Excelマクロを動かす実行ボタンの作成方法
Excelマクロを動かす実行ボタンの作成方法
カラーインデックスを使用する際の注意点
カラーインデックスで色を指定すると、想定していた色と実際の色が異なる場合があります。
例えば、A1の色はカラーインデックス「3」と表示されますが、「ColorIndex = 3」でB1を塗りつぶそうとすると、別の色で塗りつぶされます。
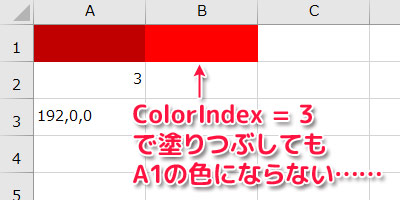
これは、A1の色が実際にはカラーインデックス3ではなく、カラーインデックス3に“近い”色だからです(56色のカラーインデックスの中に入っていない)。
なので、「ColorIndex = 3」でセルを塗りつぶそうとすると、本当のカラーインデックス3であるB1の色で塗りつぶされるのです。
こういうことがあるので、色の指定にはRGBを使ったほうが無難です。
ちなみにRGBで色を指定する場合は、「Color = RGB(0,0,0)」のようにします。
おわりに
今回は、ExcelのカラーインデックスとRGBの調べ方をご紹介しました。
カラーインデックスとRGBは、今回紹介したマクロを使えば、一瞬で調べることができます。色の情報を取得したい時はぜひ活用してみてください。
なお、取得したカラーインデックスは、想定した色にならない可能性があることを理解した上で利用してください。
それでは!