※当サイトはアフィリエイト広告を利用しています。
当記事でご紹介しているアドオン「Browsizer」は現在使用できません。ウィンドウサイズの切り替えであれば「WindowSizer」でも可能なので、「ウィンドウサイズを簡単に切り替えられるようにしたい」という方はこちらのアドオンを試してみてください。
複数のブラウザウィンドウを並べて作業するときなど、いちいちウィンドウの端にカーソルを合わせて大きさを変えたり、調度良い場所に移動したりするのは正直面倒くさいですよね。
そんなときのために入れておくと便利なのが、Firefoxアドオン「Browsizer」です。今回は、Browsizerの使い方を解説していきます。
Browsizerとは?
Browsizerとは、ウィンドウサイズと位置の設定を保存し、ワンクリックでその設定を適用することができるFirefoxのアドオンです。
これ以上ないというくらい簡単に操作できるところが魅力的。ウィンドウサイズ・位置の設定は複数保存しておくことができます。開発者が日本人の方なので、外国語で書かれていることもなく戸惑う点がありません。
Browsizerのインストール
まずはBrowsizerをインストールしましょう。https://addons.mozilla.org/ja/firefox/addon/browsizer/にアクセスして「Firefoxへ追加」をクリックするするか、Firefoxのアドオンマネージャから「Browsizer」を検索して対象の「インストール」をクリックしてください。
Browsizerの使い方
設定の保存
設定の保存の仕方は2通りあります。ひとつは、オプションダイアログを開いて数値を直接入力する方法です。
ツールバーのBrowsizerをクリック⇒「設定」をクリックして「Browsizerオプション」ダイアログを開きます。
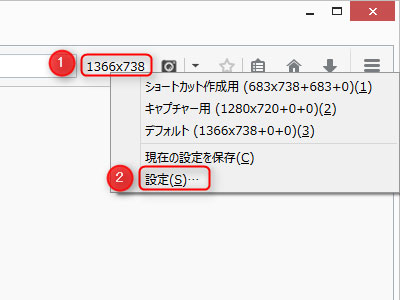
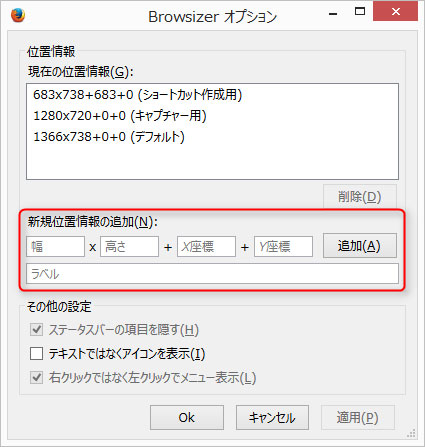

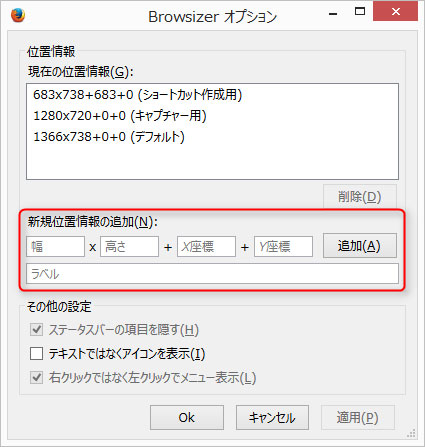
| 幅・高さ | ウィンドウサイズ(ピクセル値) |
|---|---|
| X座標・Y座標 | ウィンドウ位置(ピクセル値) |
| ラベル | 設定名 |
上記を入力後に「追加」をクリック⇒「OK」をクリックします。
最低限、幅・高さを入力するだけで保存できます。座標は入力しなかった場合(0,0)となり、ウィンドウの左上隅が画面の左上隅に吸着します。画面左上隅が原点(0,0)で、右に進むとX座標の数値が大きくなり、下に進むとY座標の数値が大きくなります。
もうひとつは、カーソルを使ってウィンドウサイズ・位置を決めてから、その設定を保存する方法です。
ウィンドウサイズと位置を調整⇒ツールバーのBrowsizerをクリック⇒「現在の設定を保存」をクリックします。
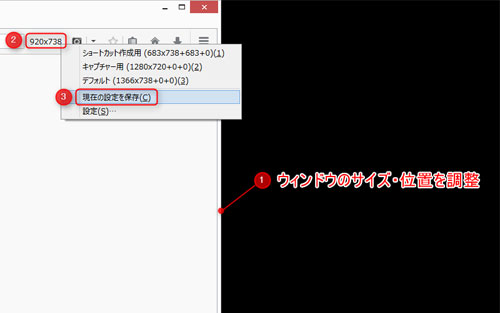

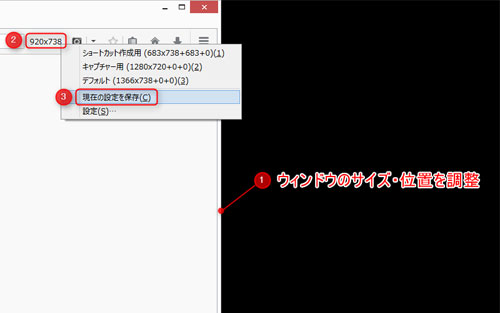
このときラベルは同時に設定できないので、ラベルを設定したい場合はその後「Browsizerオプション」ダイアログを開き、新しく追加した設定を選択⇒ラベルを入力⇒「追加」をクリック⇒「OK」をクリックしてください。
設定の削除
「Browsizerオプション」ダイアログを開き、削除したい設定を選択⇒「削除」をクリック⇒「OK」をクリックします。
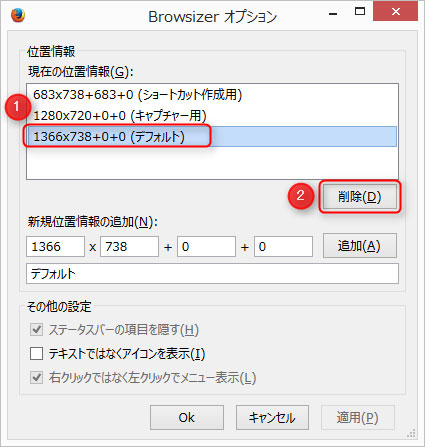

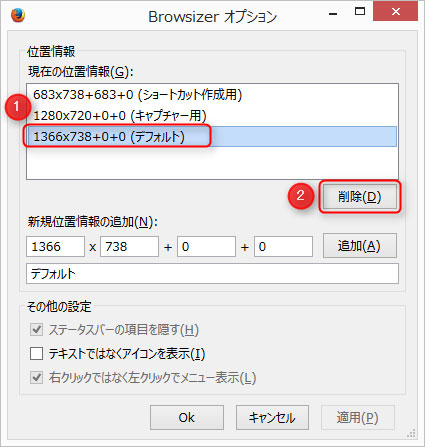
設定の適用
ツールバーのBrowsizerをクリックし、適用したい設定名をクリックするだけです。
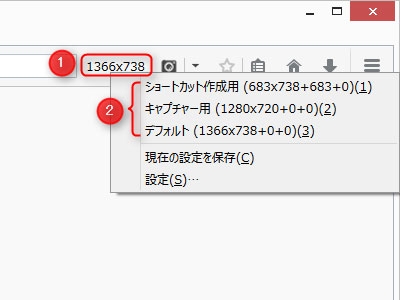

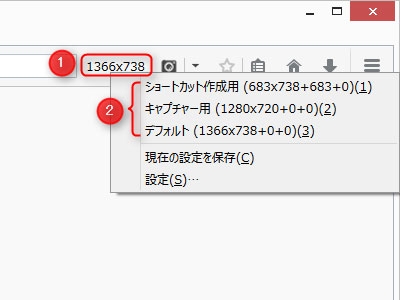
アドオンの表示形式の変更
「Browsizerオプション」ダイアログの「テキストではなくアイコンを表示」にチェックを入れると、幅×高さ表示ではなく、アイコン表示になります。
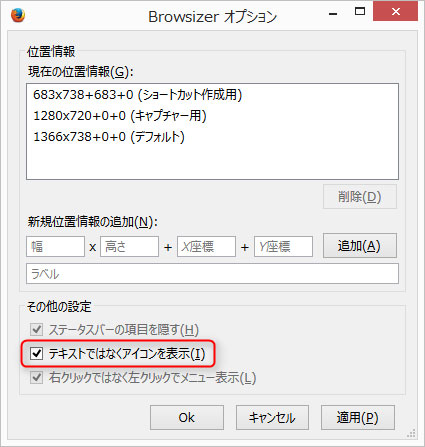

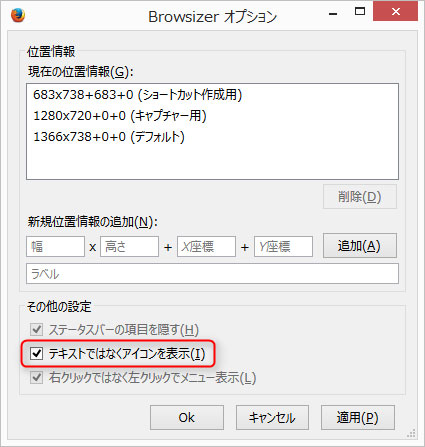
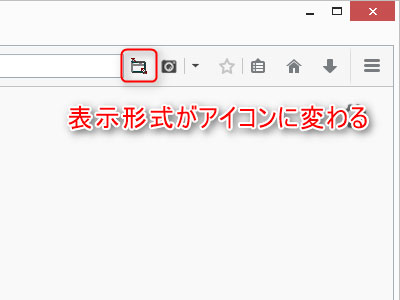

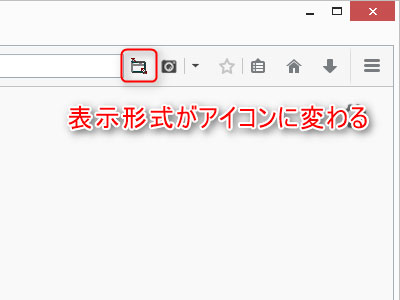
おわりに
以上、Firefoxアドオン「Browsizer」の使い方についてでした。
Browsizerをインストールすることで、ウィンドウサイズと位置を簡単に変更することができます。設定の保存も呼び出しもとても簡単なので、Firefoxユーザーでウィンドウのサイズ・位置を変更することが多い方はインストールしておくことをおすすめします。
それでは!

