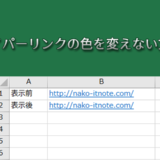※当サイトはアフィリエイト広告を利用しています。
ダウンロードしたパターン素材をPhotoshopに登録したいけど、その方法がわからない……。
せっかくPhotoshopを持っているんです。デフォルトのパターンだけじゃなく、いろんなパターンを追加して使えるようにしたいですよね。でも、Photoshop初心者さんはパターンの登録方法がわからずに困っているのではないでしょうか。
ということで、今回はPhotoshopにパターンを登録する方法を解説していきます。
PNG形式やJPEG形式のファイルをパターン登録する方法
ダウンロードしたファイルをPhotoshopにドラッグ&ドロップします。
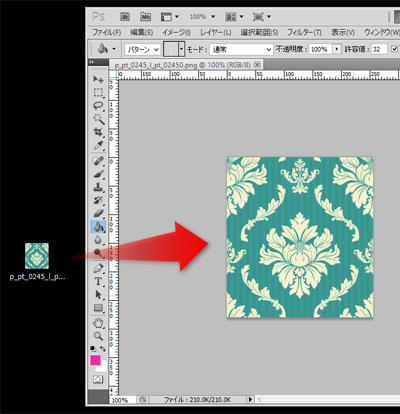
「編集」メニューの中から「パターンを定義」を選択してください。
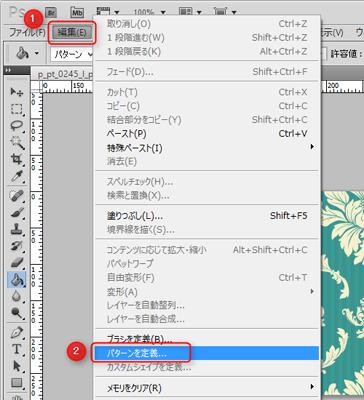

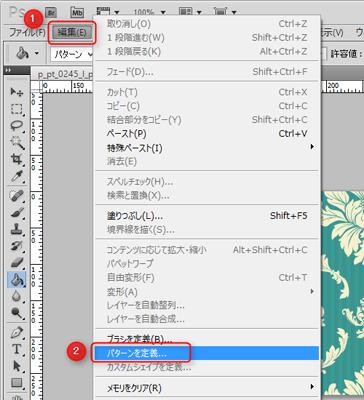
好きなパターン名を入力し、「OK」をクリックすれば登録完了です。
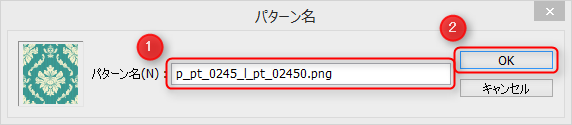

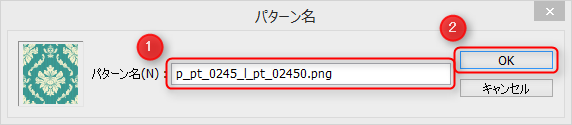
パターンが使えるようになっているか確認してみましょう。
大きめのサイズでファイルを新規作成してください。ツールパネルから「塗りつぶしツール」をクリック⇒オプションバーの左にあるプルダウンリストから「パターン」を選択します。
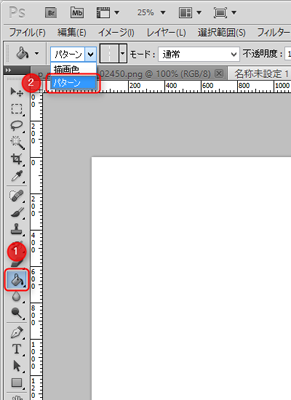

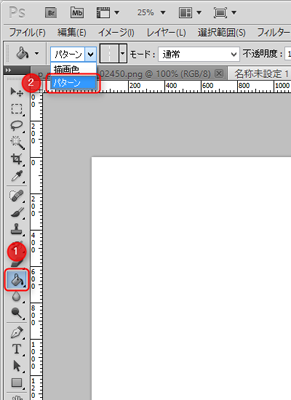
「塗りつぶしツール」がない?
「塗りつぶしツール」が見当たらないときは、「グラデーションツール」にカーソルを合わせて右クリックしてください。そうすると「塗りつぶしツール」に変更できます。
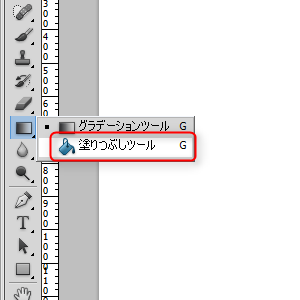

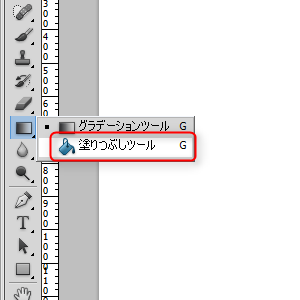
下の画像の赤枠の部分をクリックしてください。
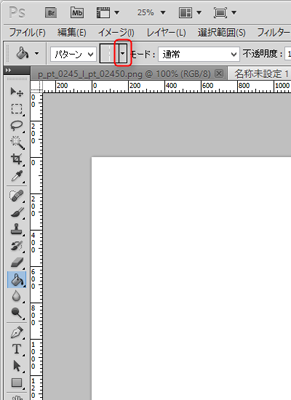

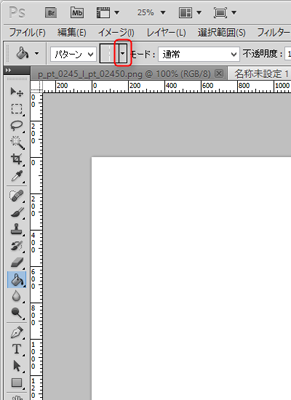
新しく登録したパターンが表示されていますね。
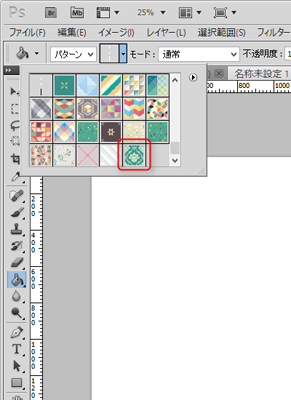

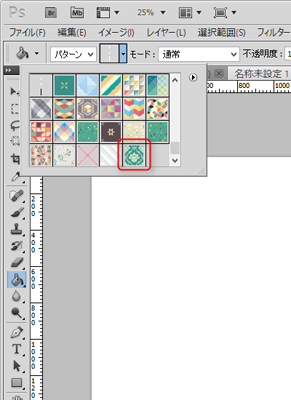
パターンを選択し、キャンバスをクリックするとパターンが敷き詰められます。
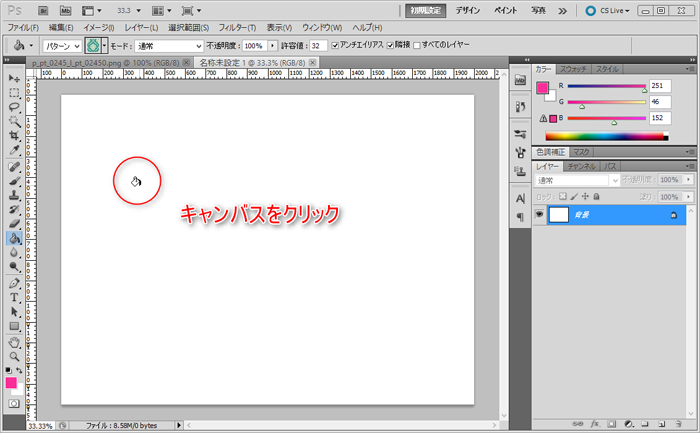

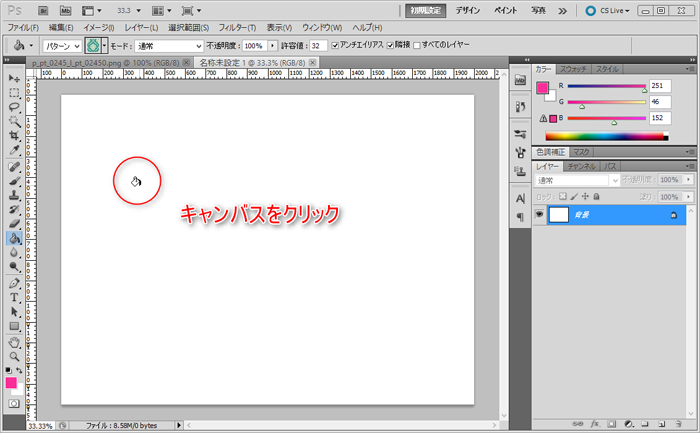



PAT形式のファイルをパターン登録する方法
PAT形式のファイルを登録するのはもっと簡単で、ダウンロードしたPAT形式のファイルをPhotoshopにドラッグ&ドロップするだけです。
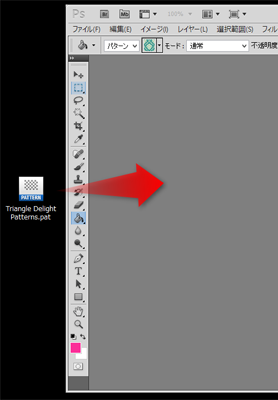

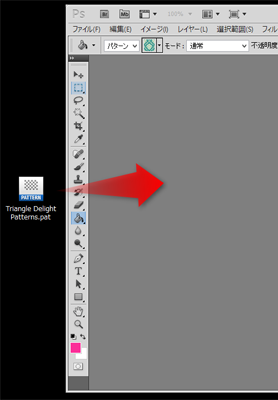
PAT形式で読み込んだパターンが追加されています。
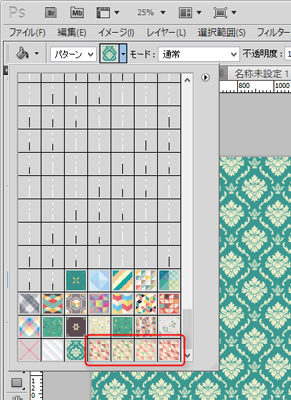

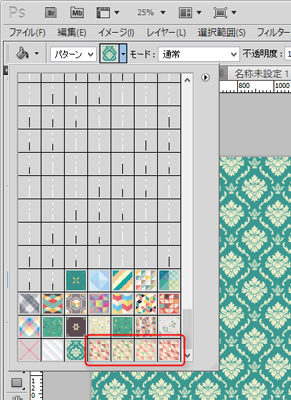
登録したパターンをPAT形式で保存する方法
登録したパターンはPATファイルとして保存しておきましょう。
Photoshopを初期化したとき、PNG形式やJPEG形式でパターンを登録していた場合は、またひとつひとつ「パターンの定義」で登録していかなければなりません。その点、PATファイルはドラッグ&ドロップするだけで登録できるので作業時間を短縮できます。
パターン一覧を表示⇒一覧の横にある右向き三角マークをクリック⇒「パターンを保存」を選択してください。
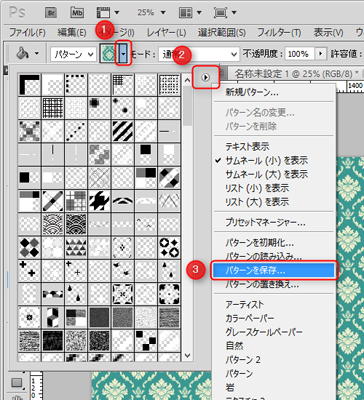

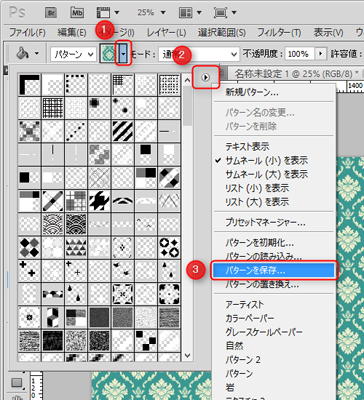
好きなファイル名を入力し、「保存」をクリックすれば完了です。
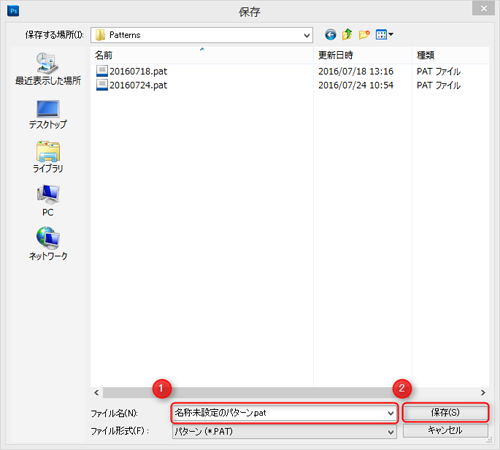

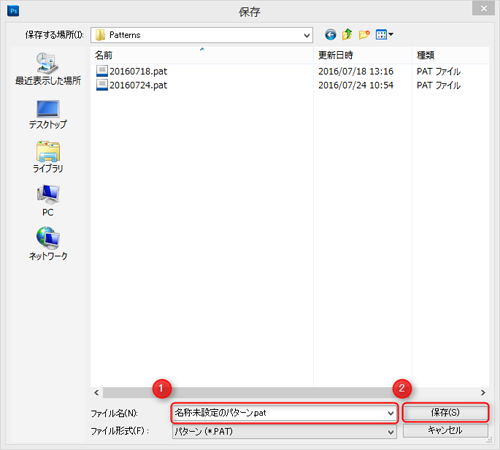
なお、保存されるのはパターン一覧に表示されているものすべてです。デフォルトの二つが必要なければ、これらを削除してから保存しましょう。削除はパターン上で右クリック⇒「パターンの削除」から行えます。
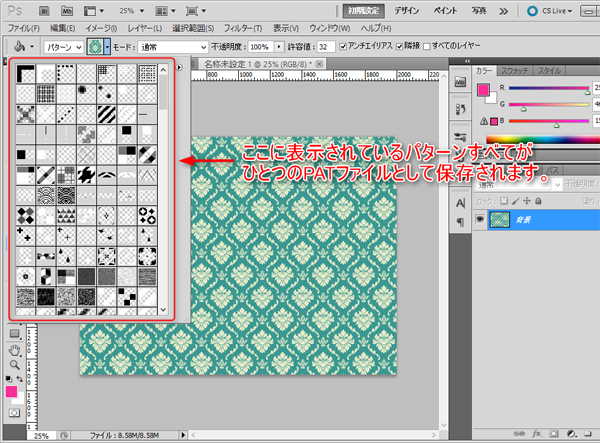

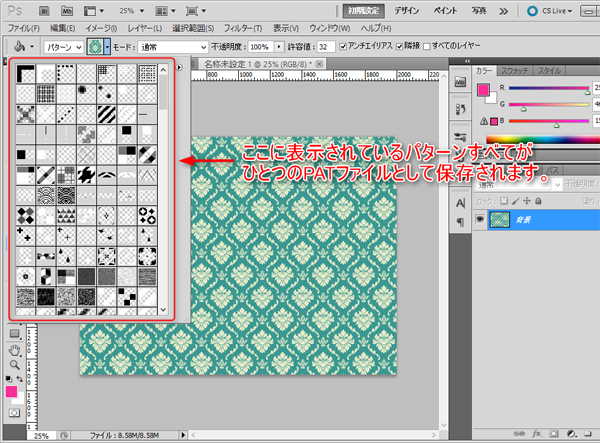
PATファイルは任意の場所に保存できます。デフォルトの保存場所については「Photoshopで作成したパターンの保存先はどこ?」をご覧ください。
おわりに
今回はPhotoshopにパターンを登録する方法をご紹介しました。
PNG形式やJPEG形式のファイル、PAT形式のファイル、どちらも簡単に登録することができます。登録が完了したあとはPAT形式で保存しておきましょう。そうすることでPhotoshopを初期化したときなどに簡単にパターンを再登録できます。