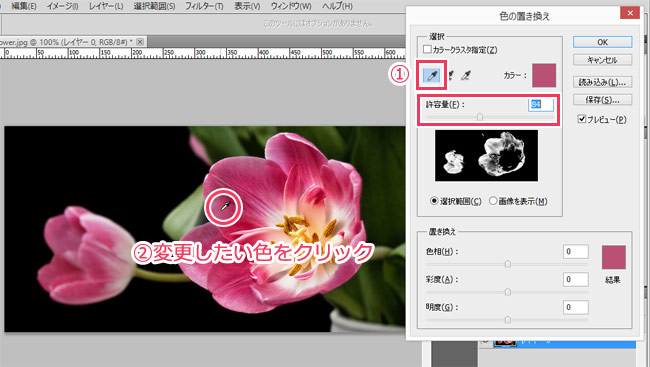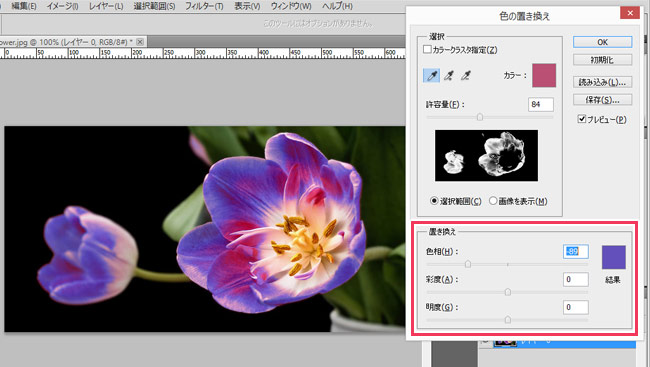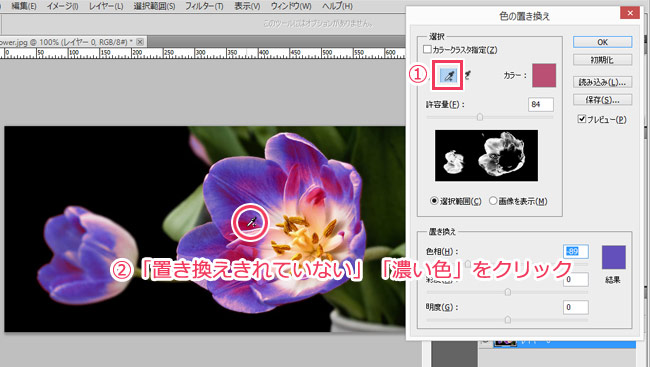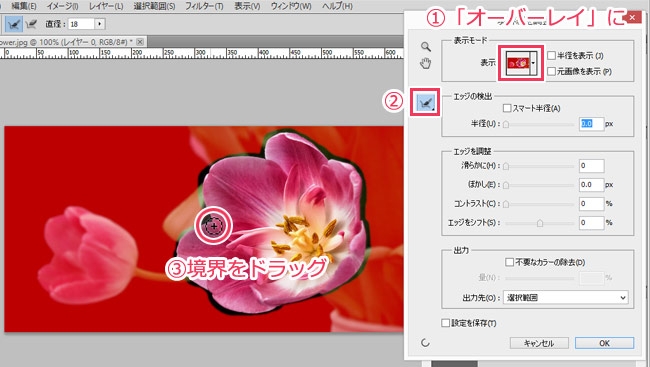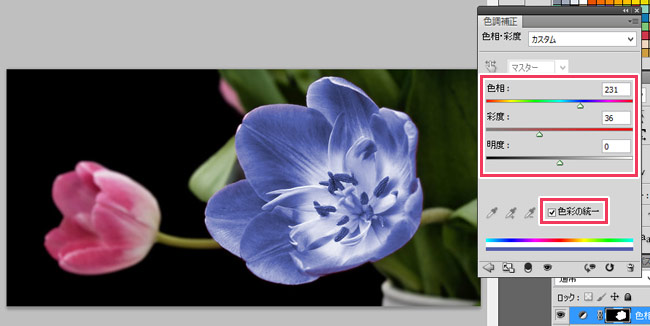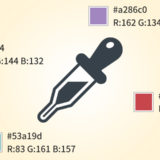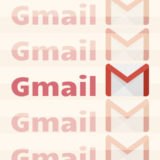※当サイトはアフィリエイト広告を利用しています。
画像の一部の色を別の色に置き換えるのは実はとても簡単。今回は、Photoshopを使った色の置き換え方法について解説します。
なお、以下の説明はCS5の場合になります。
方法1 「色の置き換え」を使う
「イメージ」⇒「色調補正」⇒「色の置き換え」の順にクリックします。
三つあるスポイトの中で一番左のスポイトを選択し、カンバス上の変更したい色をクリックします。クリックした色とそれに近い色がプレビューに白で表示されます。白い部分=置き換わる部分です。近似色とみなす色の範囲をもっと狭めたい場合は「許容量」のスライダーを左に動かし、逆に広めたい場合は右に動かします。
「置き換え」の各スライダーを動かすと、指定した色が「結果」に表示されている色に置き換わります。
真ん中のスポイトを選択し、カンバス上の「色を置き換えきれてなくて」「濃い色をした」部分をクリックすると、基準色が追加されて置き換えきれてなかった部分が置き換わります。
最後に「OK」をクリックして置き換えを適用しましょう。
この方法だと、画像内で使われている指定色全てが置き換わってしまうので、「この画像のこの部分に使われている◯色だけを別の色に変えたい」というときは、選択ツールでその範囲を選択してから色を置き換えましょう。
方法2 置き換えたい部分を選択して色彩・彩度を調整する
「クイック選択ツール」等を使い、色を変更したい部分を選択します。
オプションバーの「境界線を調整」をクリックします。
表示モードを「オーバーレイ」にします。半径調整ツールを選択し、選択範囲とそれ以外の部分の境界をドラッグしてなじませましょう。ざっくりとでOKです。こうすることで、境界が自然になります。終わったら「OK」をクリックしてください。
ちょっとわかりづらいかもですが、調整前より調整後の方が自然な境界になっていますよね。
次に、レイヤーパネル下部の「塗りつぶしまたは調整レイヤーを新規作成」をクリックし、「色相・彩度」を選択します。
スライダーを動かすと選択範囲の色が置き換わります。「色彩の統一」にチェックを付けておくと、より自然な色味になります。
おわりに
一色だけ置き換えたい場合は、「色の置き換え」を使いましょう。複数の色が使われている一部分をまるっと別の色に置き換えたい場合は、選択範囲を作って色彩・彩度を調整してみてください。
以上、Photoshopで画像の一部の色を別の色に置き換える方法についてでした。