※当サイトはアフィリエイト広告を利用しています。
活用しないともったいなさ過ぎるSAIの機能の一つ「クリッピング」。この機能を使うと、範囲外にはみ出さずに色を塗ることができるので、色塗りのあとはみ出した部分を消しゴムで消す、といった作業をしなくて済みます。
今回は、SAIのクリッピング機能の使い方について解説します。
クリッピング機能の使い方
まずは「色を塗りたい範囲」を選択し、「下塗り」レイヤーを作成しましょう。
線画レイヤーを「領域検出元に指定」⇒「自動選択」をクリックし、領域検出元を「検出元に指定したレイヤー」に設定します。
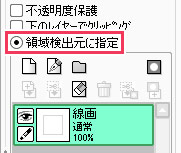
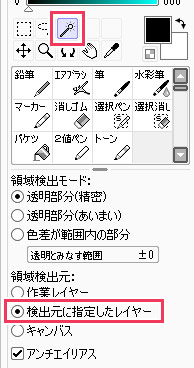
新規レイヤーを作成し、「下塗り」などとわかりやすい名前にします。これを線画レイヤーの下に移動しましょう。次に「自動選択」をクリックし、色を塗りたい範囲を選択します。
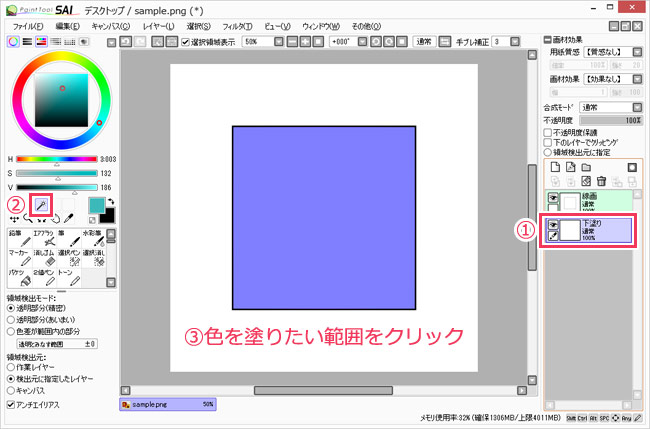
「バケツ」をクリック⇒描画色を決める⇒選択範囲(青い部分)をクリックして塗りつぶします。

下塗りレイヤーの上に新規レイヤーを作成し、「下のレイヤーでクリッピング」にチェックを付けます。このレイヤーに描画すると、下塗りレイヤーの範囲外にはみ出すことなく色を塗ることができます。
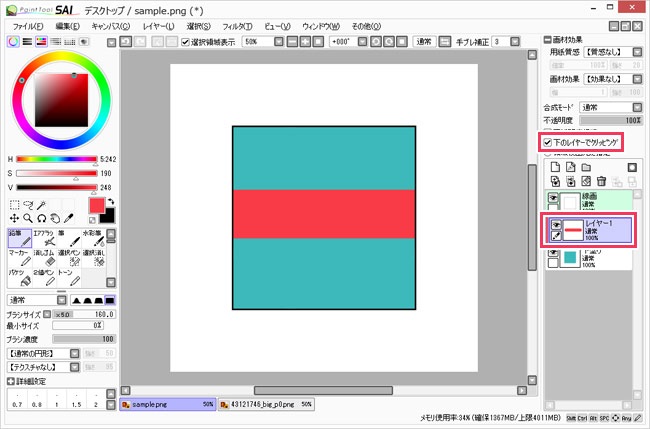
「下のレイヤーでクリッピング」のチェックを外すと、こんな感じになります。
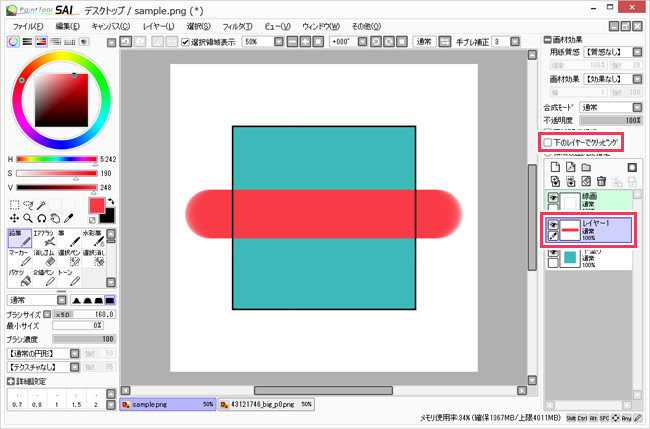
クリッピングレイヤーの上に更にクリッピングレイヤーを作成しても、クリッピング元は、「一番下のクリッピングレイヤーの直下にあるレイヤー」になります。画像で言うと下塗りレイヤーですね。
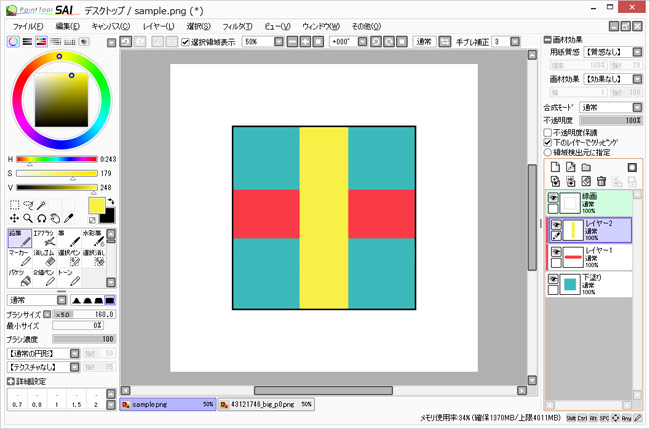
こんなときに使おう!
影塗り
「影塗り」のときに使うのが、最も一般的だと思います。影を塗るときは、肌・目・髪の毛など、パーツごとに下塗りレイヤーを分けておくことをおすすめします。そうすると、例えば目の影を塗りたいとき、目の下塗りレイヤーの上に影レイヤーを作成してクリッピングを使うと、肌へのはみ出しを気にすることなく目の影を塗ることができます。
テクスチャ貼り
部分的にテクスチャを貼りたいときなどにもクリッピング機能は役立ちます。
テクスチャファイルを開き、[Ctrl]+[A](全選択)⇒[Ctrl]+[C](コピー)を押します。
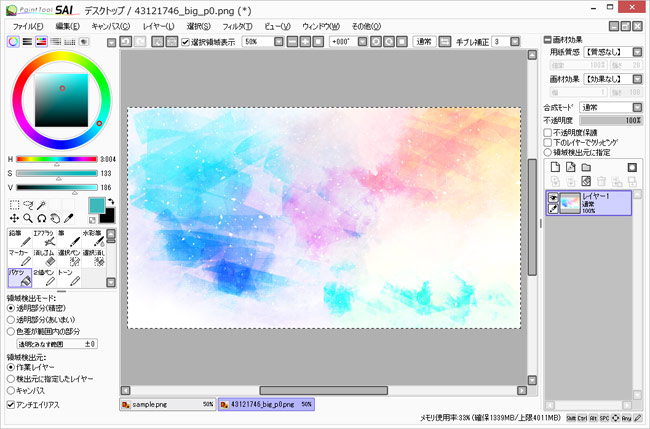
テクスチャを貼りたいファイルを開き、「下塗り」レイヤーを選択した状態で[Ctrl]+[V](ペースト)を押します。これで、「下塗り」レイヤーの上にテクスチャレイヤーが新規作成されます。あとはテクスチャレイヤーの「下のレイヤーでクリッピング」にチェックを付けるだけ。必要に応じてテクスチャの位置を調整したり、合成モードや不透明度を変更したりしてください。
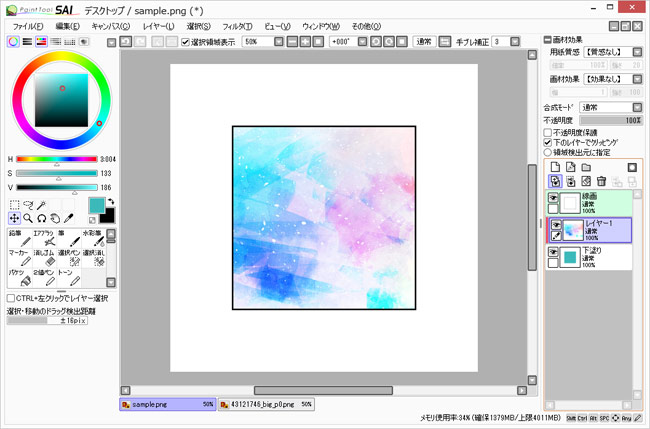
トーン貼り
「テクスチャ貼り」と同じ要領でクリッピング機能を使うと、範囲内に綺麗にトーンを貼ることもできます。
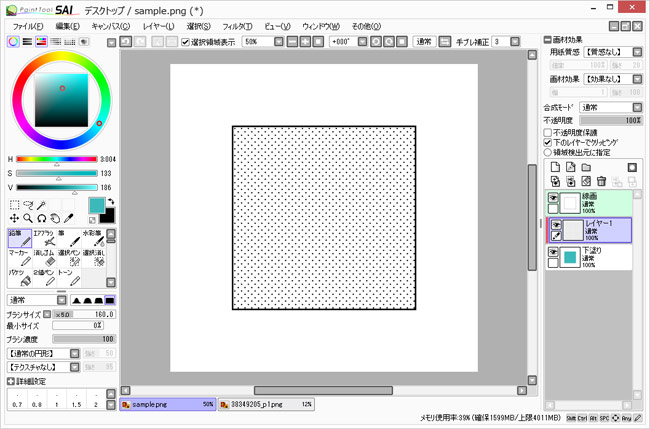
トーンレイヤーの合成モードを「乗算」にすると、「下塗り」レイヤーの色が透けて表示されます。
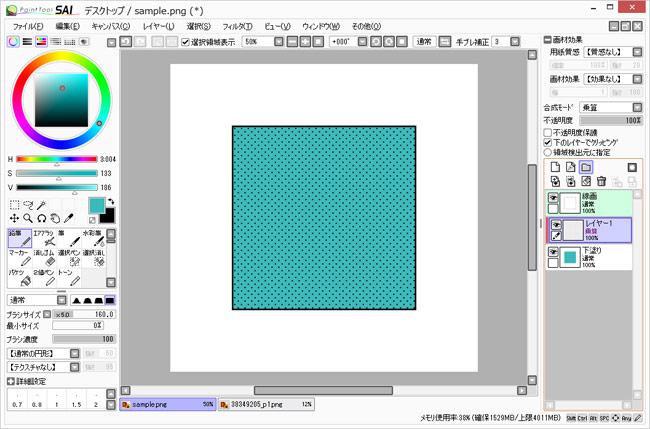
ブラシ形状やブラシテクスチャをインストールすることにより、色を塗る感覚でテクスチャを塗ることもできます。SAIにブラシ素材を追加する方法については、以下の記事を参照してください。
 SAIにブラシ形状やブラシテクスチャを追加する方法
SAIにブラシ形状やブラシテクスチャを追加する方法
おわりに
「下のレイヤーでクリッピング」にチェックを付けると、そのレイヤーに描画したものはクリッピング元に指定したレイヤーの範囲外にはみ出すことがありません。
影を塗るときや、部分的に素材を貼るときなどに役立つ機能なので、SAIでカラーイラストを描くことや漫画を描くことが多い方は、是非この機能を活用していきましょう。