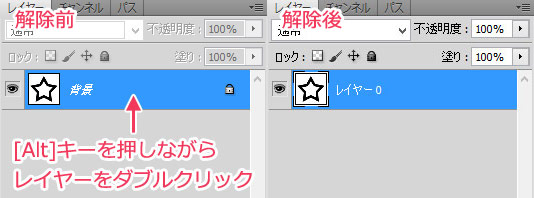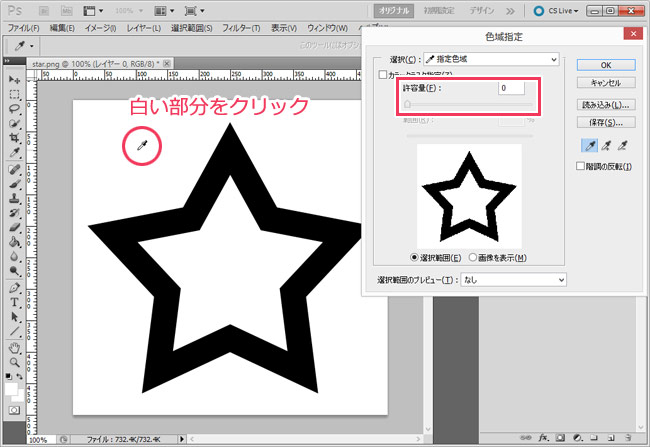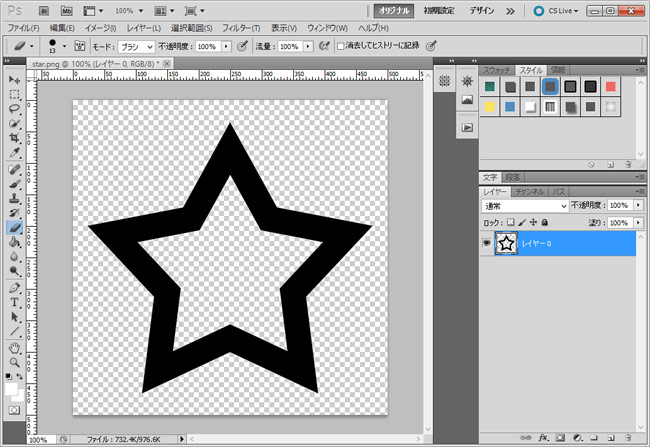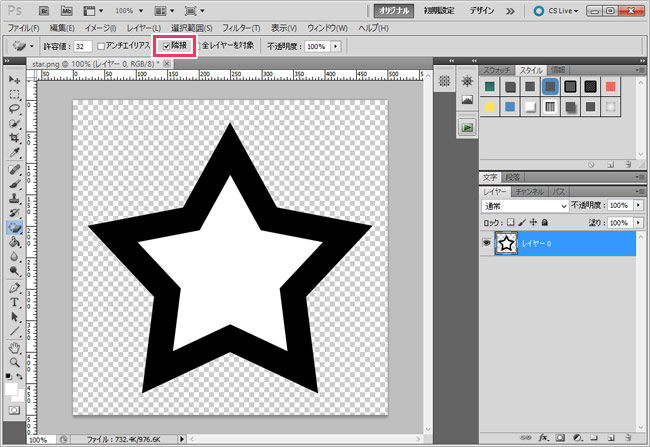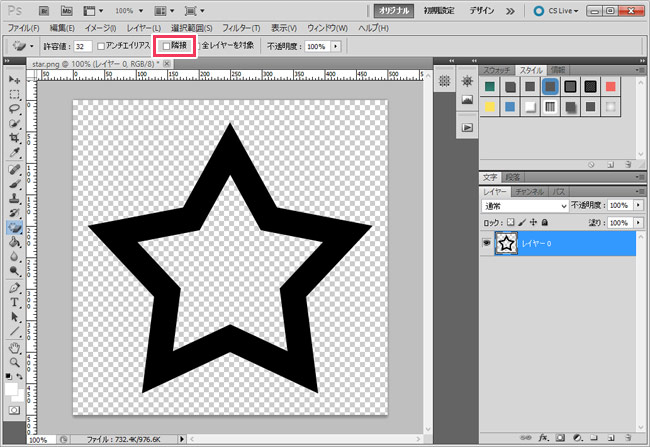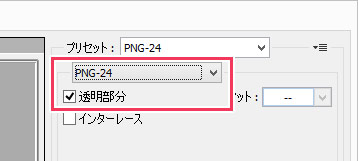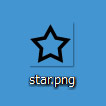※当サイトはアフィリエイト広告を利用しています。
今回は、Photoshopで背景の白い部分を透明化(透過)する方法をご紹介します。
ダウンロードした素材を使いたいときや、JPEG等で保存した画像を再編集したいとき、白い背景とオブジェクトが結合されてしまっていて、「オブジェクトだけ動かしたり色を変えたりしたいのに、できない!」ということがあります。
そんなとき、この方法を知っていると便利です。
事前準備
レイヤーがロックされている場合は、ロックを解除しましょう。
レイヤーのロックは、[Alt]キーを押しながらレイヤーをダブルクリックで解除できます。
単にレイヤーをダブルクリックし、立ち上がったダイアログの「OK」をクリックでも解除可能です。
背景の白い部分を透明化する方法1)色域指定を使う
「選択範囲」メニューから「色域指定」を選択し、カンバスの白い部分をクリックします。
白い部分がひとつながりになっていなくても、「色」で選択されるので、細かい部分をすべてクリックする必要はありません。
必要に応じて「許容量」のスライダーを動かし、範囲の調整を行ってください。
範囲が決定したら「OK」をクリックします。
[Delete]キーを押すと選択範囲を消去され、白い部分が透明になります。透明になったら、[Ctrl]+[D]で選択を解除しましょう。
背景の白い部分を透明化する方法1)マジック消しゴムツールを使う
ツールボックスから「マジック消しゴムツール」を選択し、カンバスの白い部分をクリックすると、それだけで選択した色が消去されます。
「マジック消しゴムツール」は「消しゴムツール」「背景消しゴムツール」とグループになっていますので、ツールボックスに表示されていない場合は、「消しゴムツール」あるいは「背景消しゴムツール」を長押しするか右クリックすることで選択できるようになります。
ひとつながりになっていない色をワンクリックで透明にしたい場合は、オプションバーの「隣接」のチェックを外します。
「白い部分を消去するとオブジェクトの輪郭が汚くなる」という場合は、オプションバーの「アンチエイリアス」のチェックを外してから白い部分をクリックしてみてください。
透明を維持して保存する方法
透明を維持した状態で保存したい場合は、「ファイル」メニューから「Webおよびデバイス用に保存」を選択します。
「PNG-24」を選択し、「透明部分」にチェックを入れて「保存」をクリックしてください。
ちゃんと透明が維持されたままPNGで保存されていますね。
おわりに
Photoshopでは、「色域指定」で透明にしたい色を選択⇒消去するという方法や、「マジック消しゴムツール」を使って透明にしたい色をクリックするという方法で白い部分を透明にすることができます。
この方法は透明にしたい部分が白じゃない場合にも応用できますよ!
アナログ線画の抽出方法については、以下の記事を参照してください。
 Photoshopで線画をきれいに抽出する方法
Photoshopで線画をきれいに抽出する方法
SAIではPhotoshopより簡単に白い部分を透明化・アナログ線画の抽出が行えます。
 SAIでの線画抽出法 下書きレイヤーにペン入れしてしまったときにも応用可!
SAIでの線画抽出法 下書きレイヤーにペン入れしてしまったときにも応用可!
以上、Photoshopで背景の白い部分を透明化(透過)する方法でした。