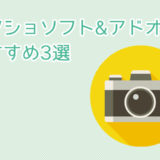※当サイトはアフィリエイト広告を利用しています。
Photoshopには「切り抜きツール」という直感的に画像を切り抜けるツールがありますが、サイズ指定をしたいときは別の方法でトリミングするのがおすすめです。
ということで、今回は画像をサイズ指定でトリミングする方法をご紹介します。なお、以下の説明はCS5の場合になります。
方法1 カンバスサイズを変更する
トリミングしたい画像を開き、「イメージ」をクリック⇒「カンバスサイズ」を選択します。
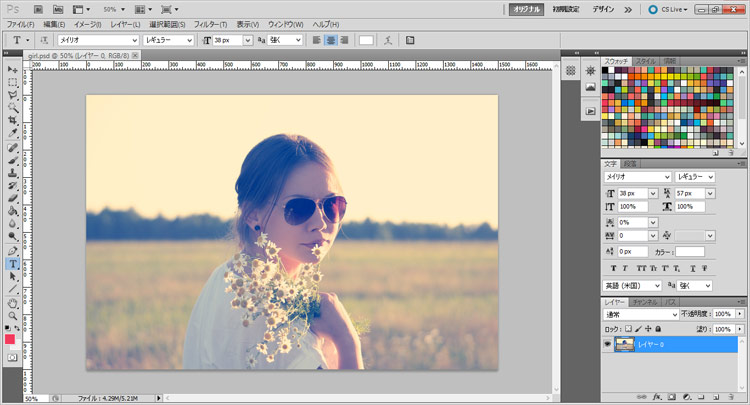
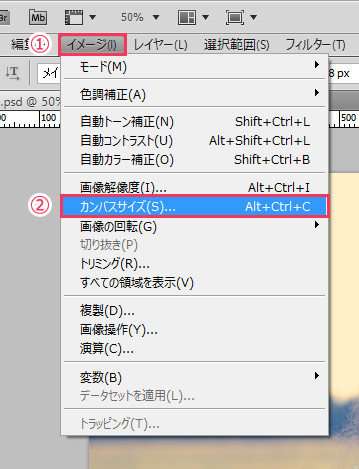

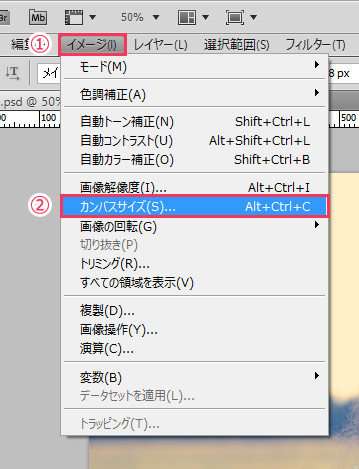
幅と高さに数値を入力し、「OK」をクリックします。
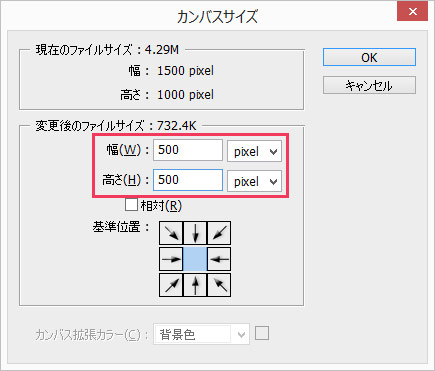

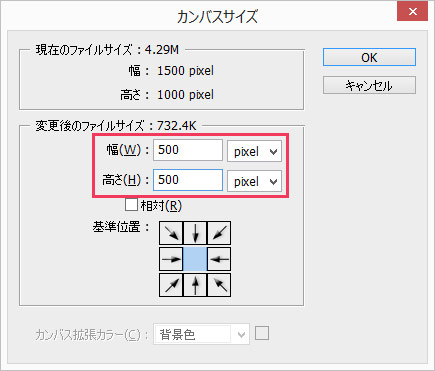
画像が中央を基準に指定したサイズでトリミングされました。
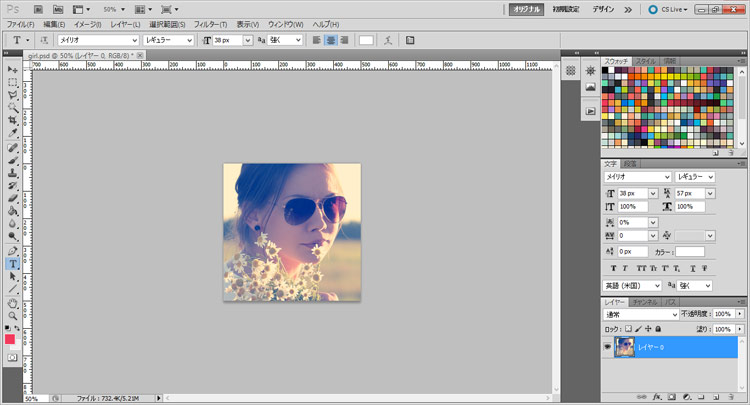

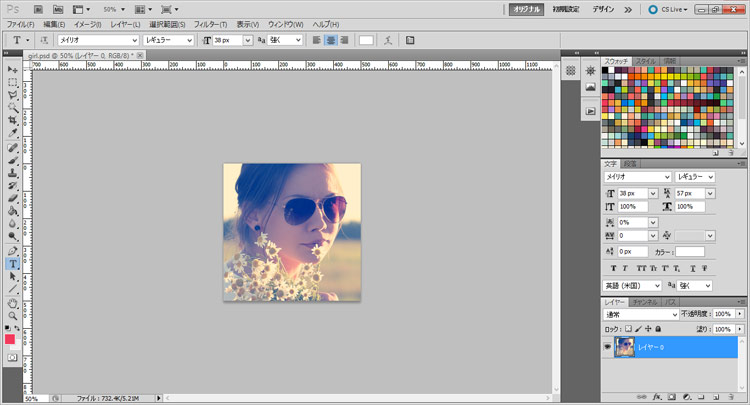
カンバスサイズを変更しても元画像はカンバスの外に残っているので、移動ツールを使って位置を調整することができます。
カンバスサイズ変更の際、「基準位置」を変更すると、その位置を基準に指定したサイズでカンバスが変更されます。
例えば、このように上中央を基準にすると……
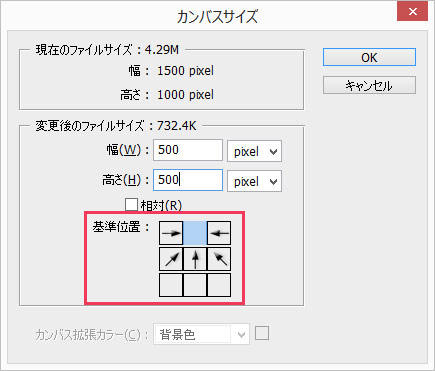

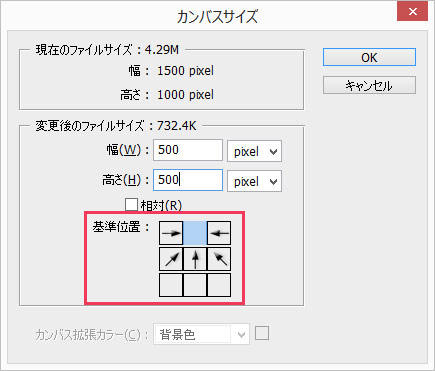
画像の上中央を中心に指定サイズでトリミングされます。
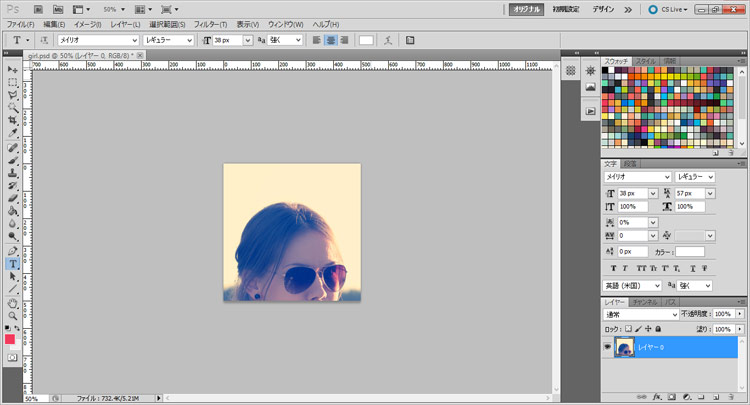

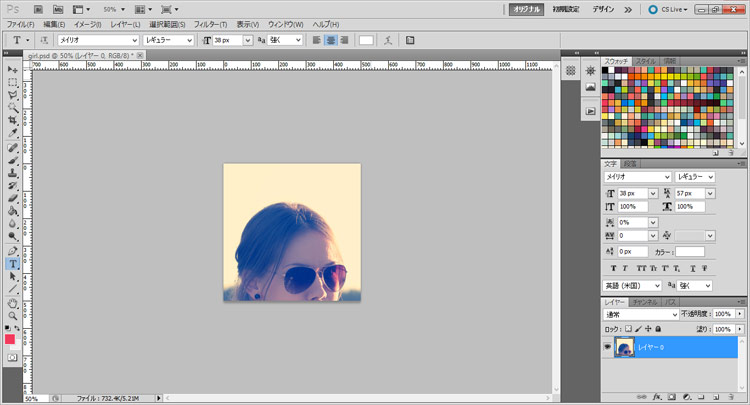
「相対」にチェックを入れてから数値を入力すると、どの画像サイズでも指定された数値分、サイズが小さくなったり大きくなったりします。サイズの違う複数の画像全てに枠線が付いていて、その枠線を削除したいというときなどにこの機能を使うと便利です。
例えば、以下の画像のように、3pxの枠線の入った画像があるとします。
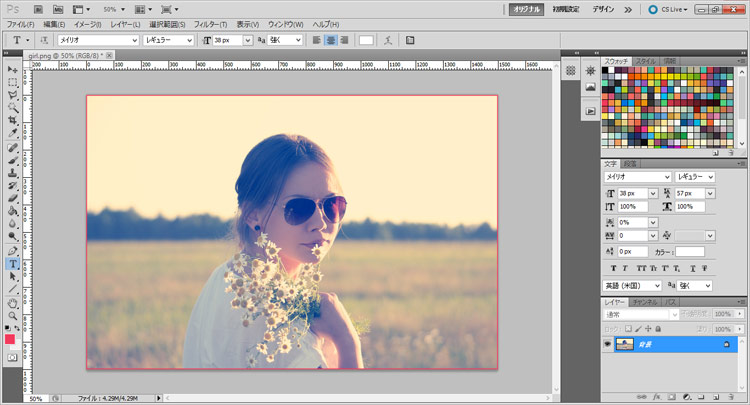

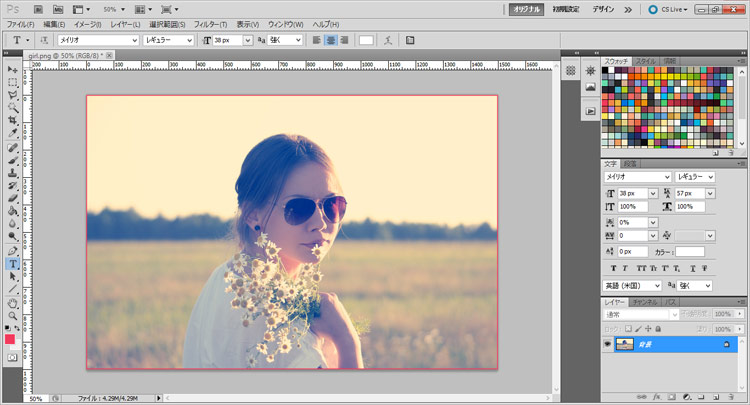
この画像から枠線だけを削除したい場合は、「相対」にチェックを付け、幅と高さにそれぞれ「-6」と入力します(上下、左右それぞれの枠線を足すと6pxになるため)。
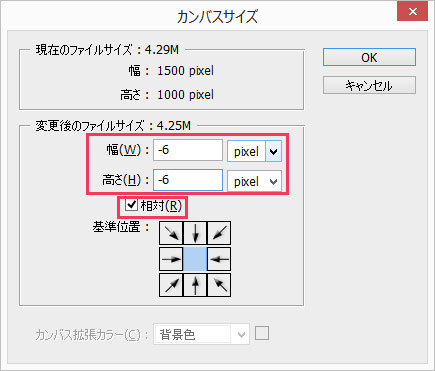

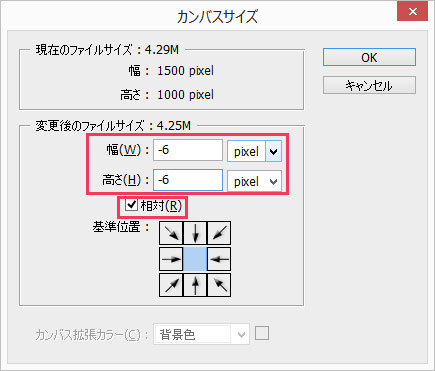
すると、このように枠線だけが綺麗に削除されます。
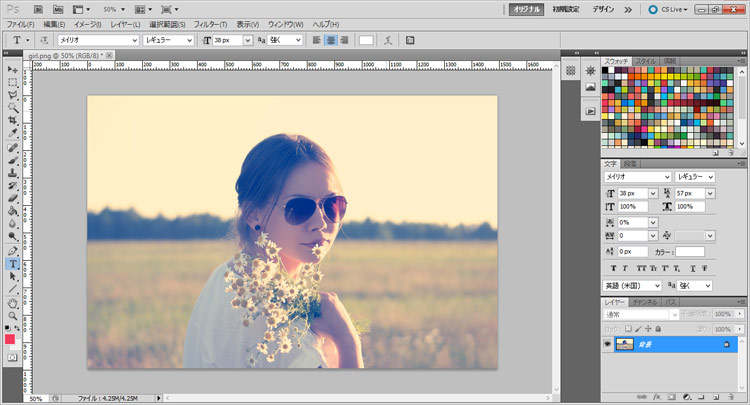

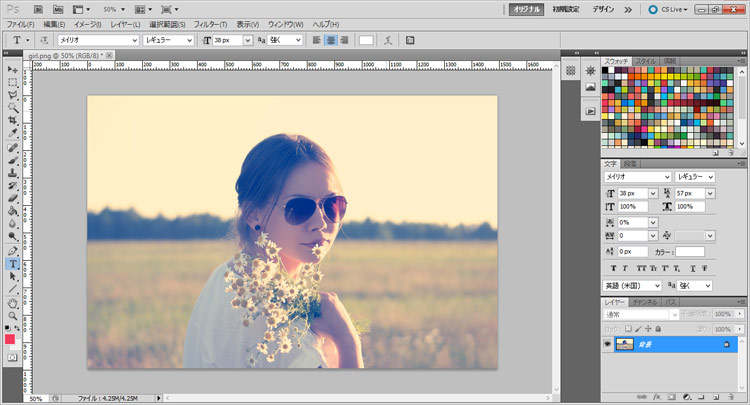
方法2 長方形選択ツールを使って切り抜く
トリミングしたい画像を開き、ツールボックスの「長形選択ツール」をクリックします。
![]()
![]()
![]()
「長方形選択ツール」がない?
ツールボックスに長方形選択ツールがない場合は、「楕円形選択ツール」「一行選択ツール」「一列選択ツール」のいずれかが表示されていると思いますので、そのアイコンを長押しまたは右クリックし、サブメニューから「長方形選択ツール」を選択してください。
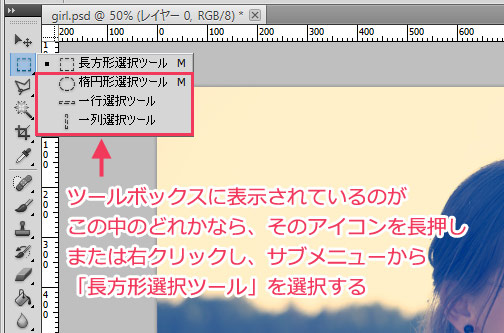

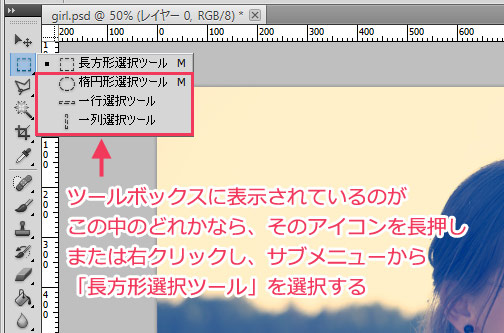
オプションバーで以下のように設定します。
- 新規選択
- ぼかし:0px
- スタイル:固定
- 幅:任意の数値
- 高さ:任意の数値
![]()
![]()
![]()
設定後、カンバスをクリックすると設定したサイズで選択範囲が表示されます。この選択範囲はドラッグで移動できます。
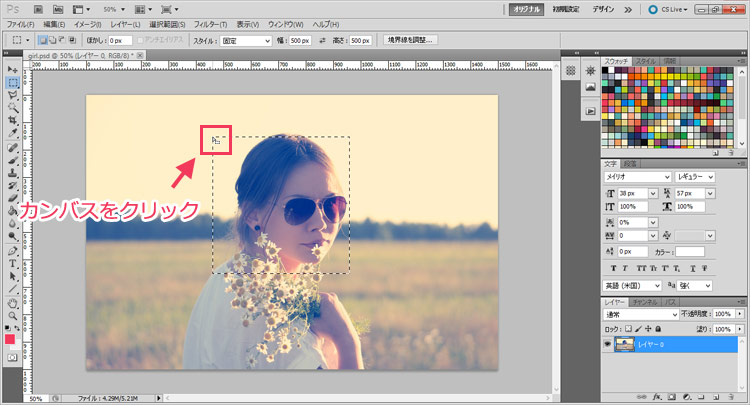

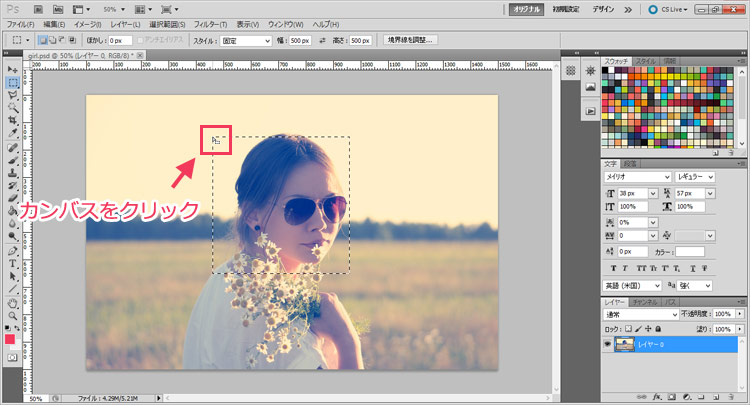
位置が決まったら、「イメージ」をクリック⇒「切り抜き」を選択します。
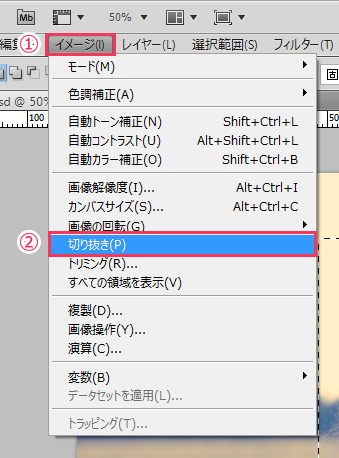

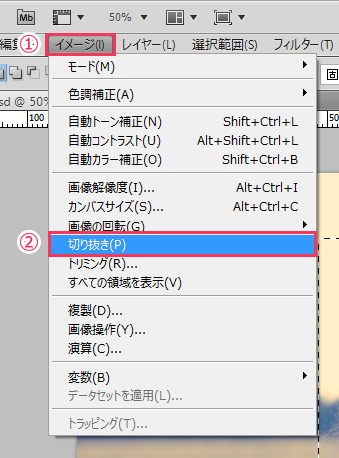
指定したサイズで画像がトリミングされました。
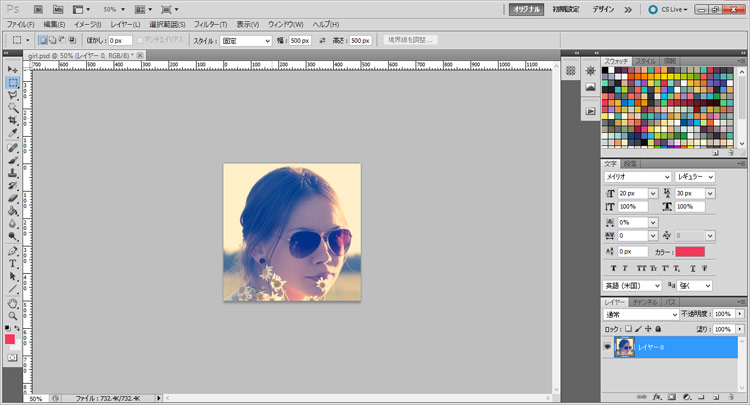

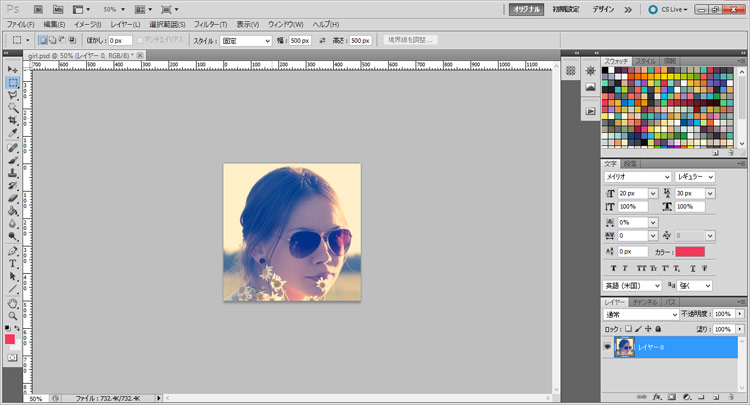
なお、切り抜きを実行するとカンバス外の元画像は削除されるので、位置の調整はできなくなります。
おわりに
Photoshopでは、カンバスサイズを変更したり、長方形選択ツールを使ったりすることで、指定したサイズで画像をトリミングすることができます。
特にカンバスサイズの変更でトリミングする方法は、相対をうまく使うことで枠線の削除など面倒な切り抜き作業をサクッと終わらせることができます。とても便利な機能なので使い倒しましょう!