※当サイトはアフィリエイト広告を利用しています。
今回は、Excelで文字を入力するとセルの色が変わるようにする方法をご紹介します。
この方法を知っていると、
- 入力不可のセルに入力されたら色が付くようにする
- 入力必須のセルに入力されたら元々の色が消えるようにする
こういったことができます。
それでは早速見ていきましょう。
STEP1)色を変えたいセルを選択する
まずは、色を変えたいセルを選択します。
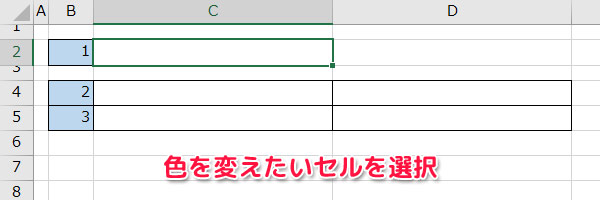
単一セルでも複数セルでもOKですが、複数セルを選択する場合、セル同士が離れてるとうまくいかないので注意してください。
STEP2)条件付き書式を設定する
色を付けたいセルを選択したら、「ホーム」タブ⇒「条件付き書式」⇒「新しいルール」を選択します。
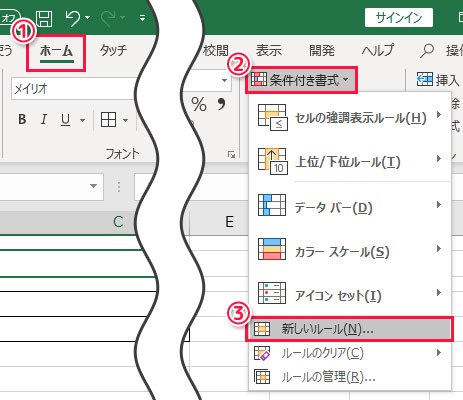

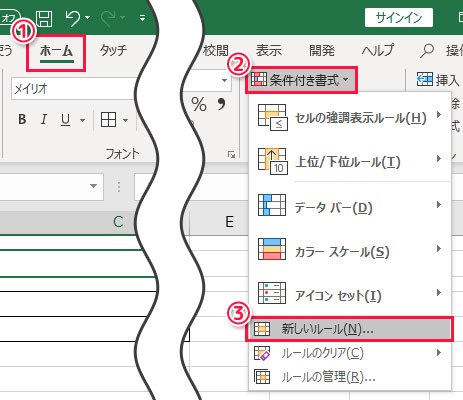
「数式を使用して、書籍設定するセルを決定」を選択⇒「次の数式を満たす場合に値を書式設定」に以下のような数式を入力⇒「書式」を選択します。
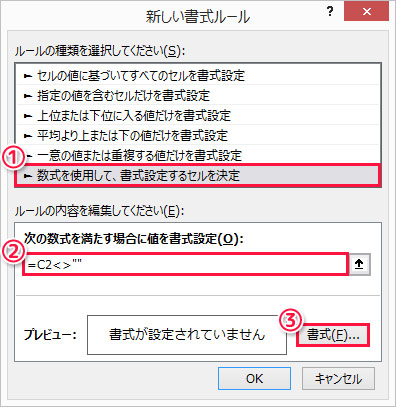

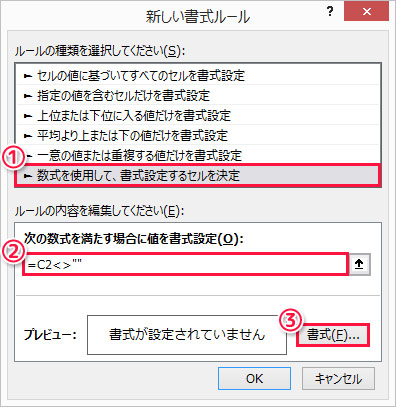
| 文字が入力されたら色を付ける場合 | 文字が入力されたら色を消す場合 |
|---|---|
| =C2<>”” | =C2=”” |
- 「=C2<>””」は「C2が空欄じゃなかったら」
- 「=C2=””」は「C2が空欄だったら」
という意味の数式になります。
ですので、「C2」の部分はSTEP1で選択したセルの番地にしてください。
STEP1で複数セルを選択した場合は、選択範囲の右上のセルの番地に。
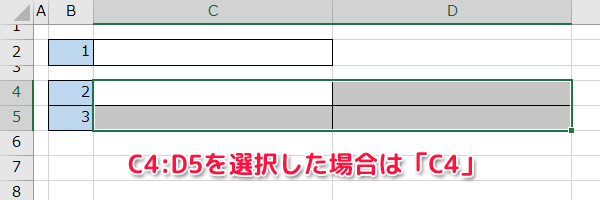

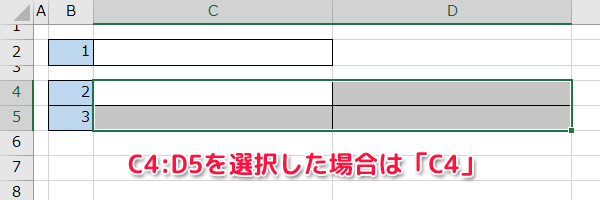
「塗りつぶし」タブ⇒セルの色を選択⇒「OK」を選択します。
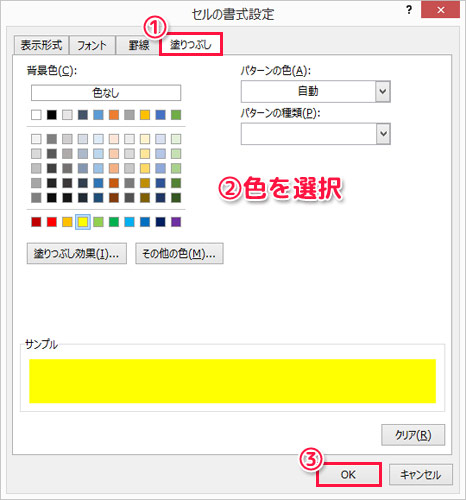

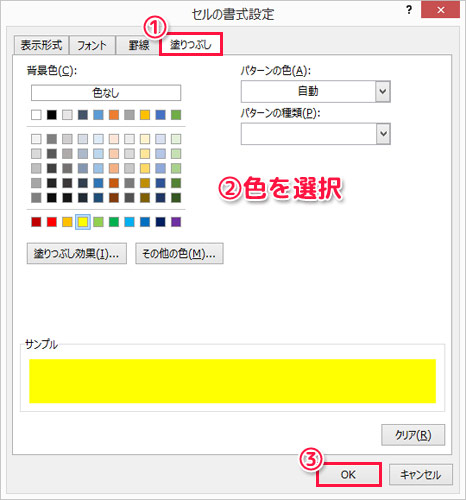
「OK」を選択します。
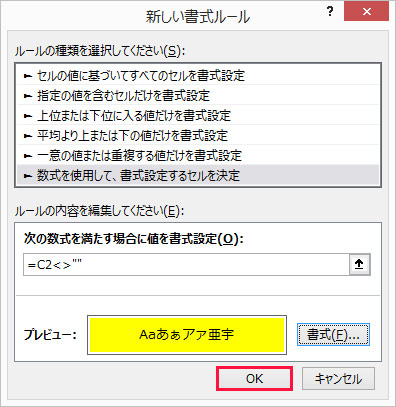

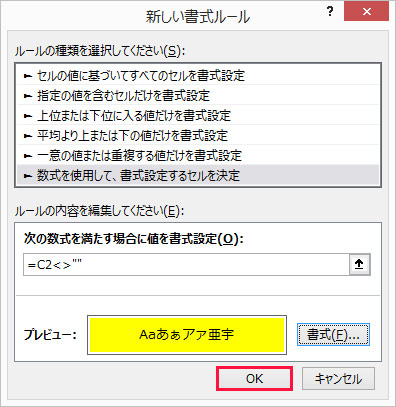
これで作業は完了です。
文字を入力するとどうなるか確認してみよう
文字入力前はこうですが……
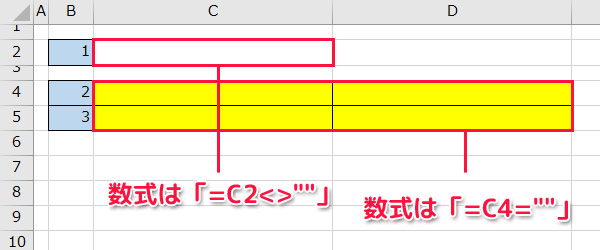

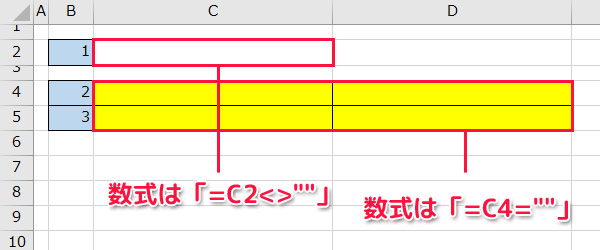
文字を入力するとこのように変わります。
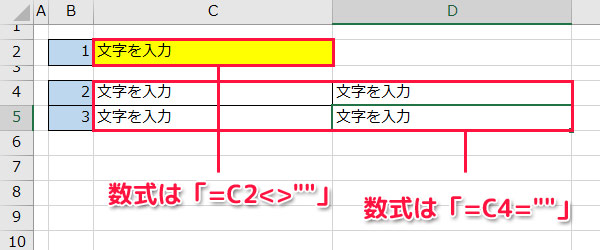

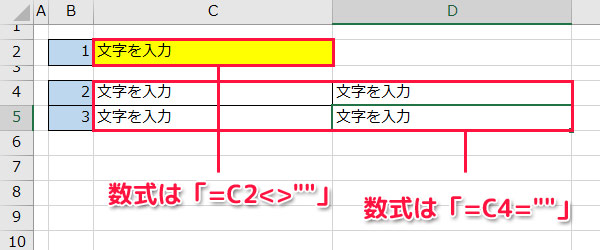
おわりに
Excelで文字を入力するとセルの色が変わるようにするには、色を変えたいセルを選択してから、条件付き書式を設定します。
文字が入力された時、セルに色を付けるには「=C2<>“」、セルの色を消すには「=C2=”」という数式を入力しましょう。「C2」は選択セルの番地、または選択範囲の右上のセルの番地です。
以上、Excelで文字を入力するとセルの色が変わるようにする方法でした。

