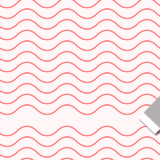※当サイトはアフィリエイト広告を利用しています。
Excelで書類を作っていると、「ここは選択方式にしたいな」と思う部分が出てきたりします。
その都度入力内容が変わる項目では使えませんが、内容が限られている項目はプルダウンリストを作り、いくつかの選択肢の中から選べるようにしておきましょう。そうすることで、データ入力時の手間が省けたり、誤入力を防いだりすることができます。
それでは早速、Excelでプルダウンリストを作る方法を見ていきましょう。
プルダウンリストは、たった3ステップで作ることができます。
STEP1 選択肢を入力する
実際にプルダウンリストを表示させたいのがSheet1の場合、新しいシートを作ってSheet2に選択肢として表示する内容を入力します。
同じシートに入力しても問題ありませんが、分けた方が見やすいでしょう。
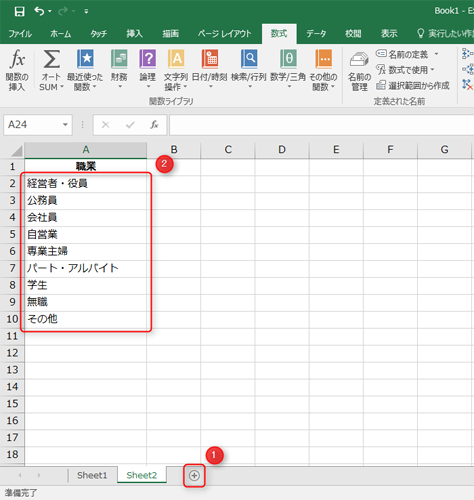
上の画像では、あとで見たときになんの項目なのかわかりやすいよう、A1に「職業」と入力しています。これはあってもなくてもいいです。A1から選択肢を入力してももちろんOKです。
STEP2 選択肢に名前を付ける
選択肢を入力したセルを選択して右クリック⇒「名前の定義」をクリックしてください。
画像ではA2からA10を選択しています。
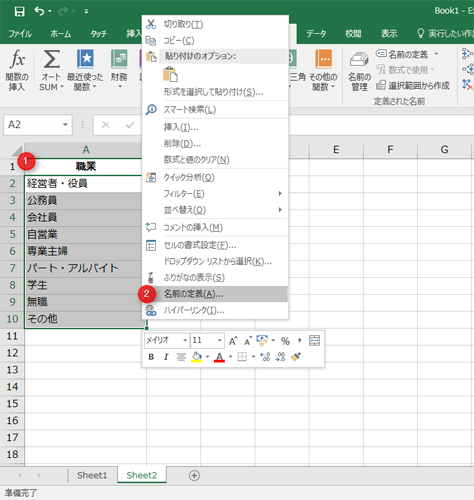

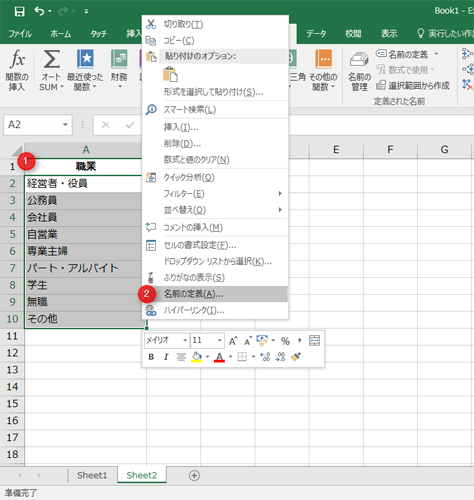
すると、「新しい名前」ダイアログが表示されるので、「名前」の部分に「職業」などと適宜わかりやすい名前を付け、「OK」をクリックします。
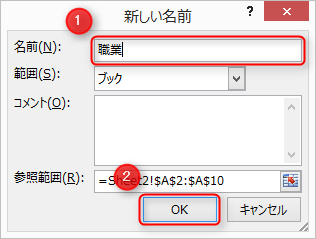

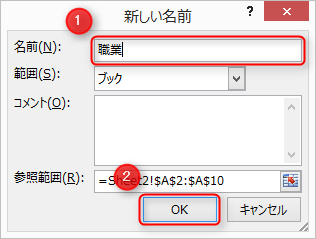
これで名前の定義が完了しました。
STEP3 データの入力規則を設定する
プルダウンリストを表示させたいシートに移動し、実際に表示させたいセルを選択してください。
「データ」タブをクリック⇒「データの入力規則」をクリックします。
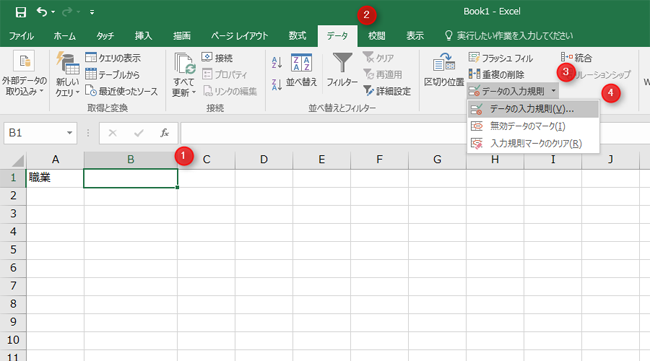

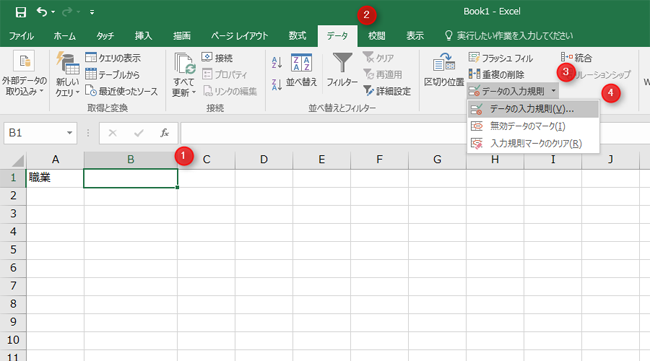
「データの入力規則」ダイアログが表示されますので、「入力値の種類」から「リスト」を選択します。
「元の値」の部分に、画像のように「=<STEP2で定義した名前>」と入力してください。イコールは半角です。
最後に「OK」をクリックして終わりです。
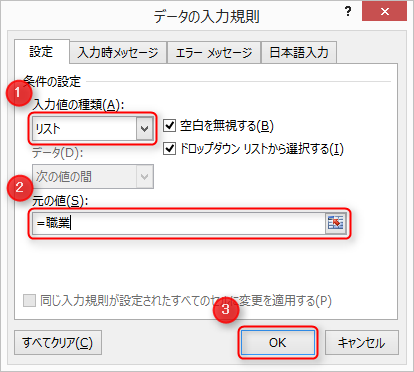

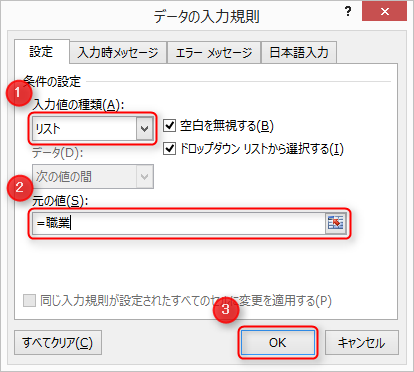
プルダウンリストが作成されました。
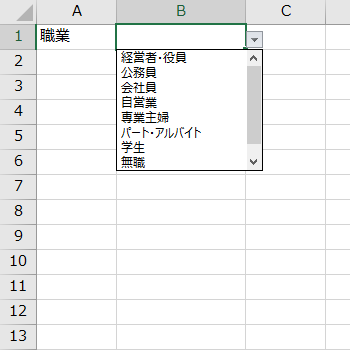

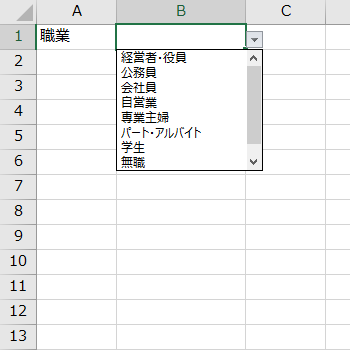
定義した名前の変更
定義した名前を変更したい場合は、まず選択肢を入力したシートに移動し、「数式」タブをクリック⇒「名前の管理」をクリックします。
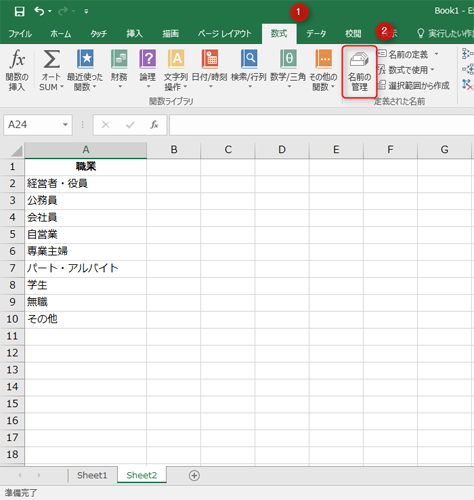

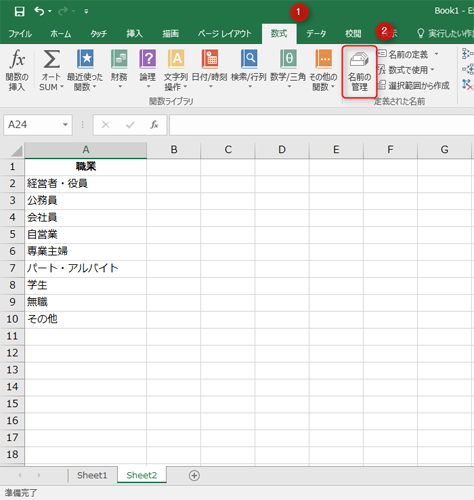
名前の一覧から変更したいものをクリックで選択し、「編集」をクリックします。
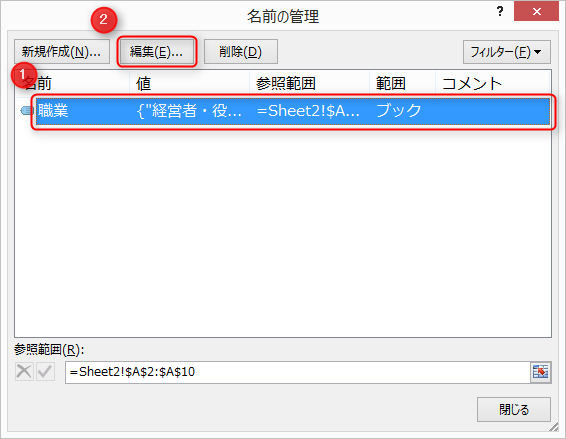

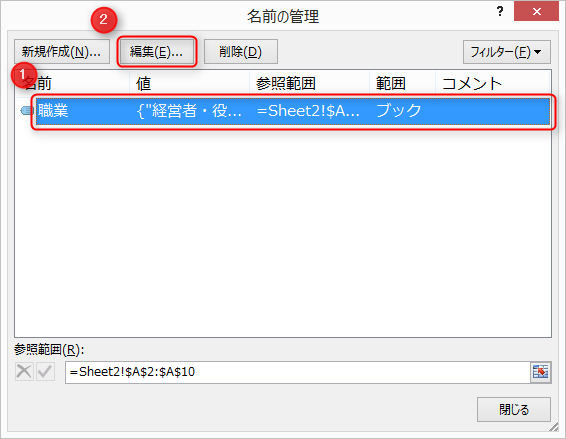
参照範囲の変更は、画像のように入力欄の右横にあるボタンをクリックし、セルを選択し直すことで可能です。
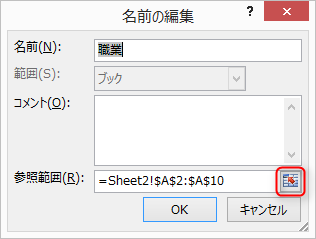

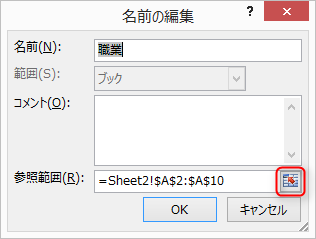
範囲を選択⇒「名前の編集」ダイアログの入力欄右横にあるボタンをクリックします。
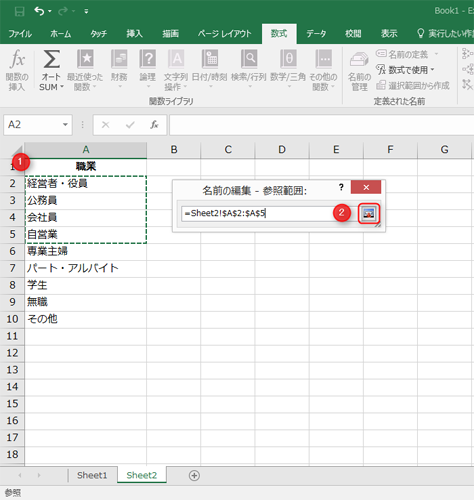

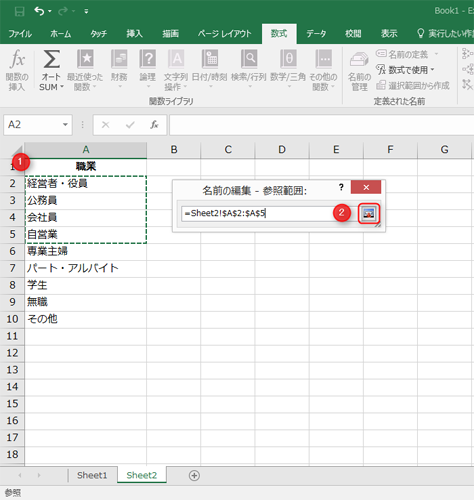
「OK」をクリック⇒「名前の管理」ダイアログを閉じて変更の完了です。
プルダウンリストの削除
作成したプルダウンリストを削除したい場合は、プルダウンリストを設定したシートに移動し、プルダウンリストのセルを選択⇒「データ」タブをクリック⇒「データの入力規則」をクリックします。
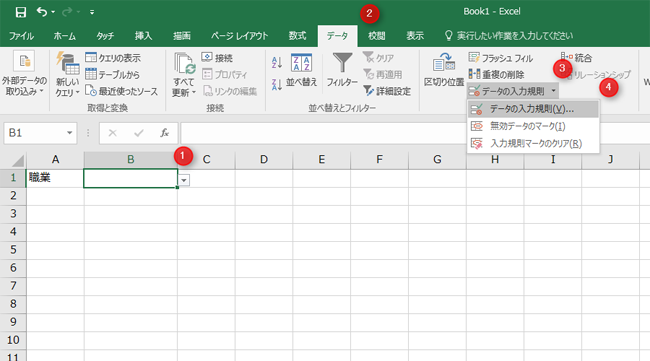

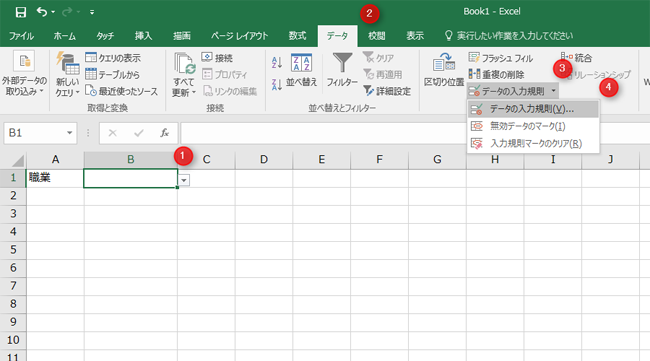
「データの入力規則」ダイアログが表示されたら、「すべてクリア」をクリック⇒「OK」をクリックしてください。
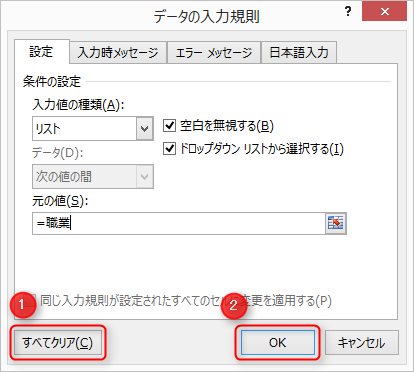

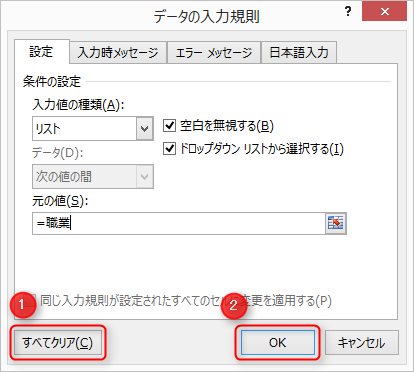
これでプルダウンリストが削除されました。
おわりに
今回は、Excelでプルダウンリストを作る方法をご紹介しました。
このように、プルダウンリストは
- 選択肢を入力する
- 選択肢に名前を付ける
- データの入力規則を設定する
のたった3ステップで作ることができます。とても簡単ですよね。
プルダウンリストは、住所録、家計簿、企画書等々、使う機会が多いと思いますので、しっかり作成手順を覚えておきましょう。