※当サイトはアフィリエイト広告を利用しています。
Excelの初期設定では、ハイパーリンクの文字色は「表示前は青」「表示後は紫」となっています。この色は自由に変更することができますし、そもそもハイパーリンクにならないよう設定することもできます。
今回はその具体的な方法を解説していきます。
表示前のハイパーリンクの色を変えない方法
「ハイパーリンクにはしたいけど、文字色は通常と同じにしたい」という場合は、以下の手順に沿ってスタイルの変更を行ってください。
「ホーム」タブの中の「セルのスタイル」をクリック⇒「ハイパーリ…」(ハイパーリンク)にカーソルを合わせ、右クリック⇒「変更」を選択します。
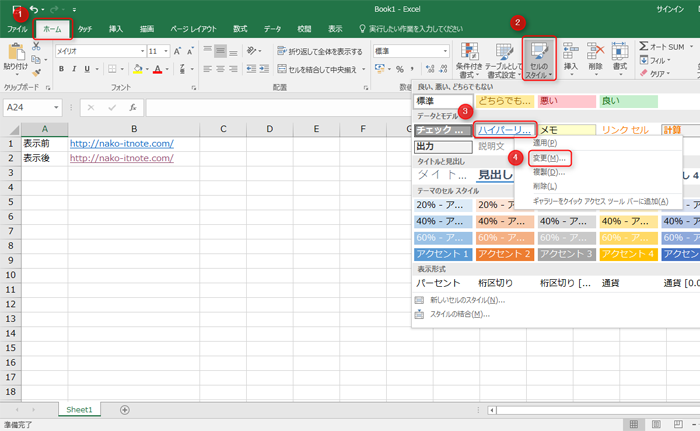
「スタイル」ダイアログの「書式設定」をクリックします。
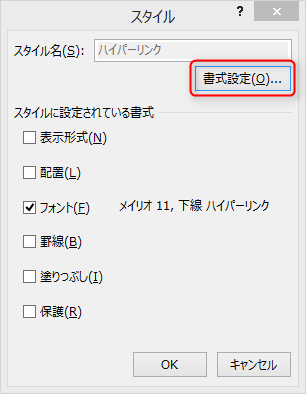

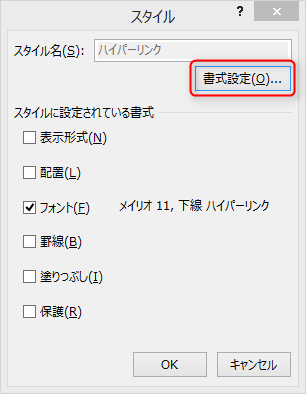
「セルの書式設定」ダイアログの「フォント」タブをクリック⇒「色」を「自動」に変更⇒「OK」をクリックします。
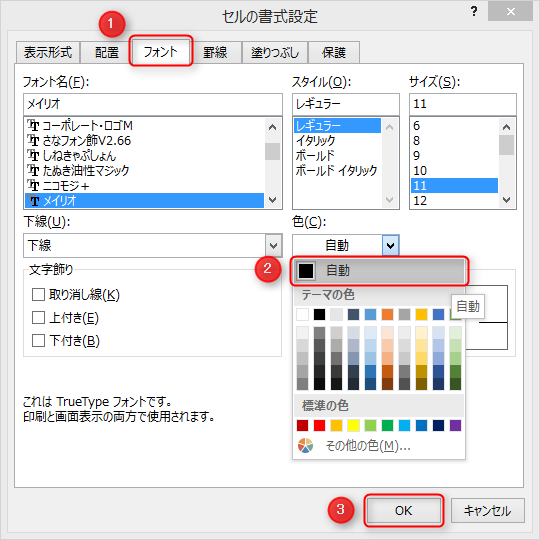

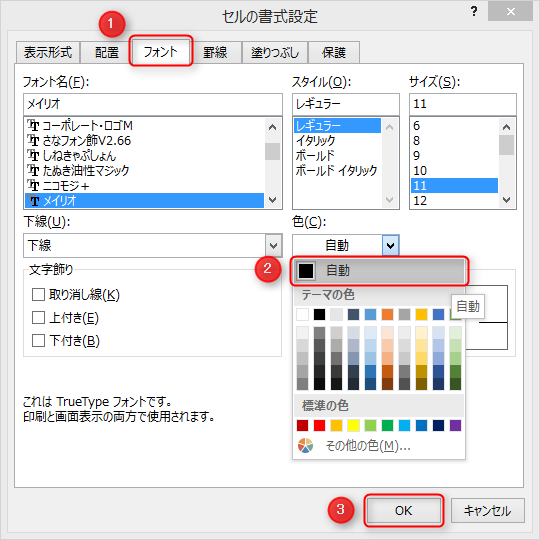
「スタイル」ダイアログを「OK」をクリックして閉じ、表示前のハイパーリンクを確認してみます。
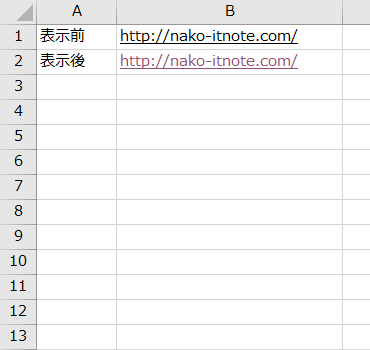

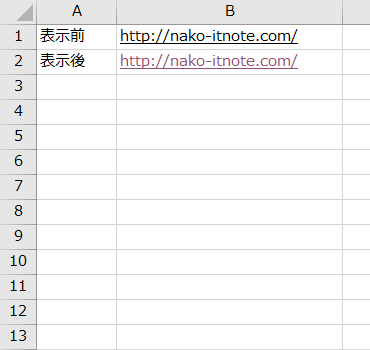
通常のテキストと同じ色になっていますね。
表示後のハイパーリンクの色を変えない方法
「表示後のハイパーリンクの色を表示前と同じにしたい」という場合は、以下の手順に沿ってスタイルの変更を行ってください。
「ホーム」タブの「セルのスタイル」をクリック⇒「表示済みの…」(表示済みのハイパーリンク)にカーソルを合わせて右クリック⇒「変更」を選択します。
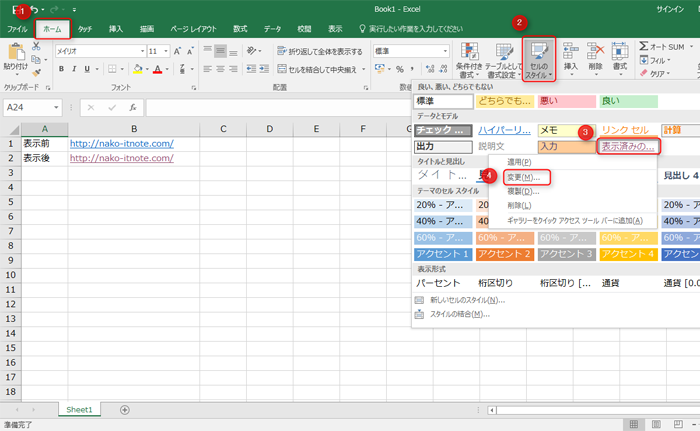

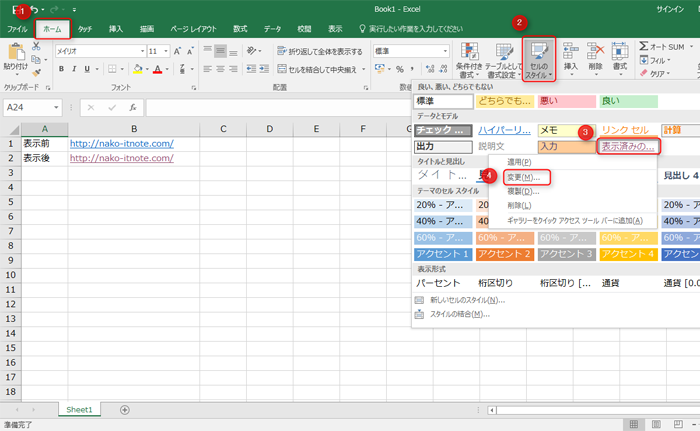
「表示済みの…」がない場合
セルに入力したハイパーリンクをどれでもいいのでひとつクリックしてください。そうすると「セルのスタイル」に「表示済みの…」が追加されます。
色の変更は上で説明した手順と同じです。「書式設定」をクリック⇒「フォント」タブをクリック⇒「色」を表示前のハイパーリンクと同じ色に変更⇒「OK」をクリックします。
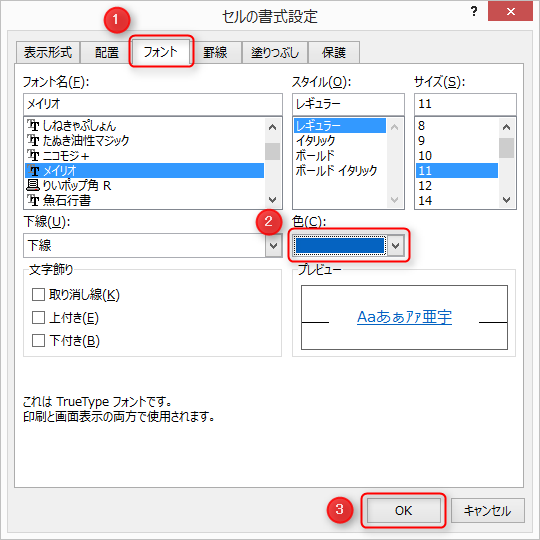

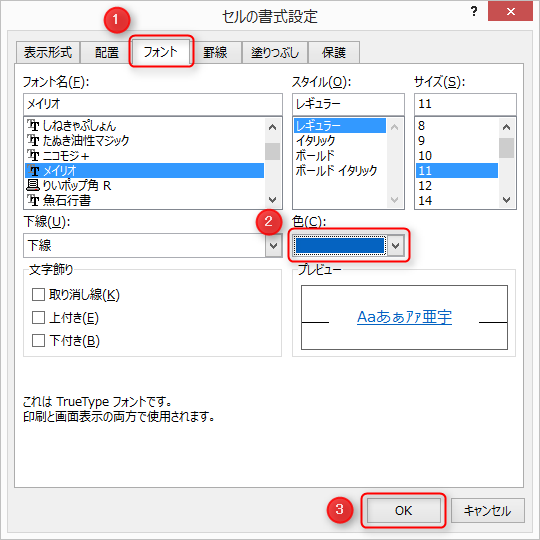
表示後のハイパーリンクが表示前と同じ色になりました。
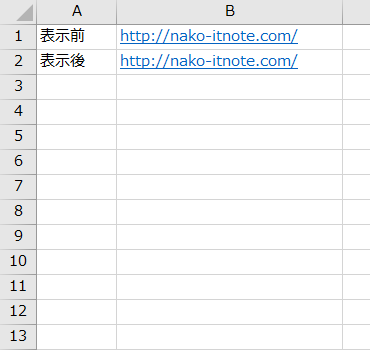

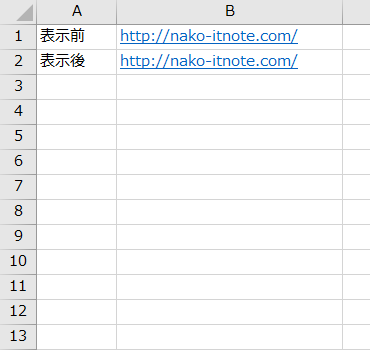
ハイパーリンクを無効化する方法
「URLやメールアドレスを入力したときに自動でハイパーリンクにならないようにしたい」という場合は、以下の手順に沿ってハイパーリンクを無効化してください。
「ファイル」タブをクリック⇒「オプション」をクリックします。
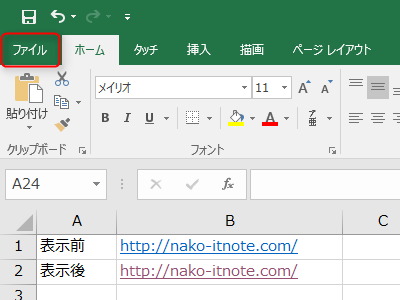

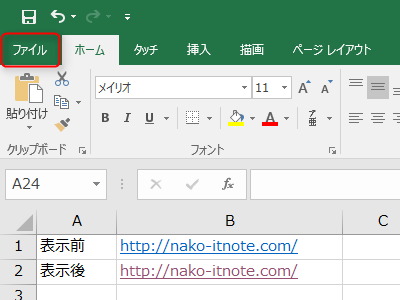
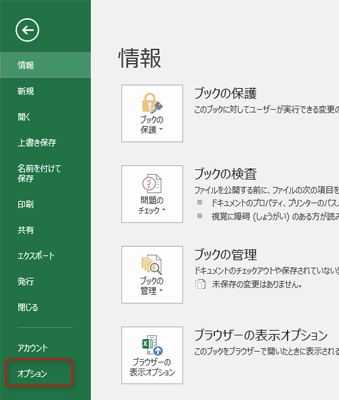

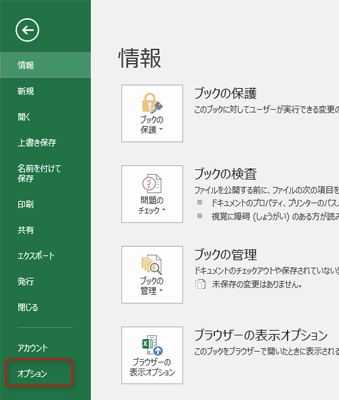
左メニューの「文章校正」をクリック⇒「オートコレクトのオプション」をクリックします。
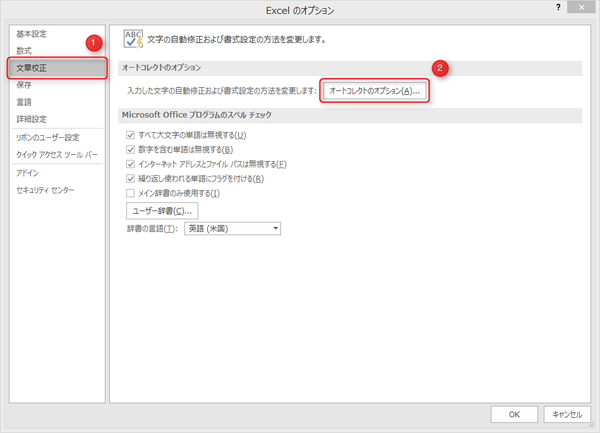

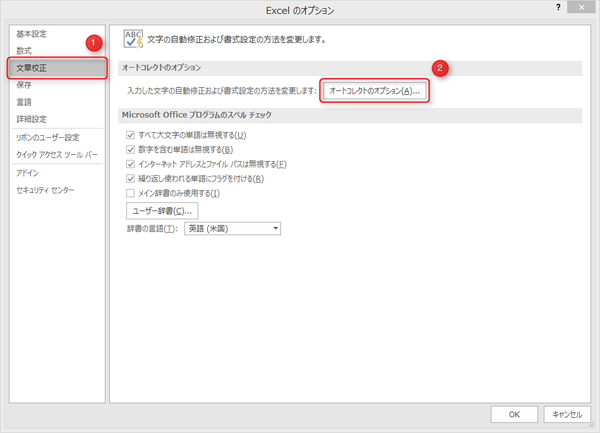
「オートコレクト」ダイアログの「入力オートフォーマット」タブをクリック⇒「インターネットとネットワークのアドレスをハイパーリンクに変更する」のチェックを外す⇒「OK」をクリックします。
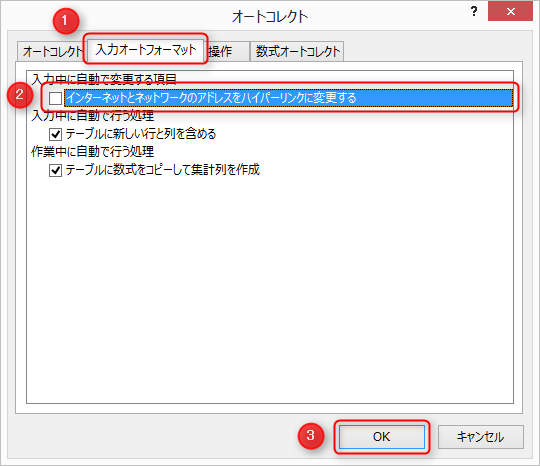

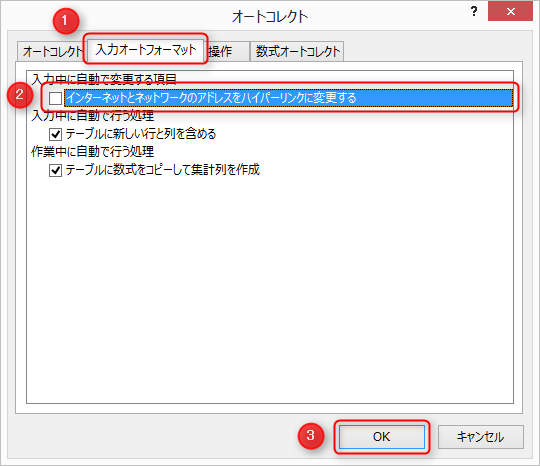
最後に「Excelのオプション」の「OK」をクリックします。
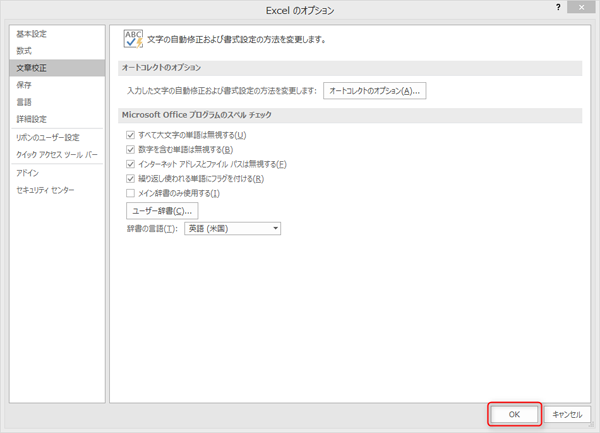

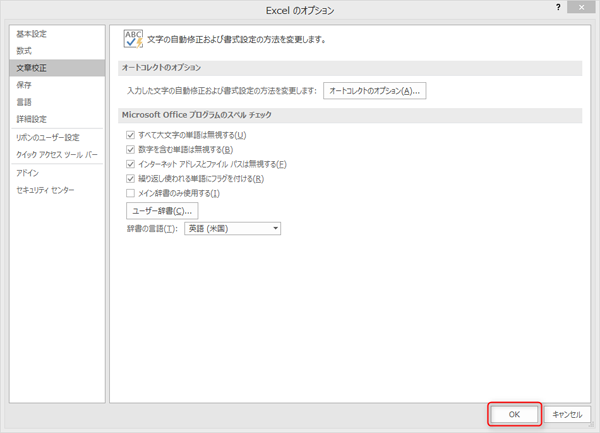
B1、B2が無効化設定前に入力したもので、B4が無効化設定後に入力したものです。B4はハイパーリンクになっていませんね。
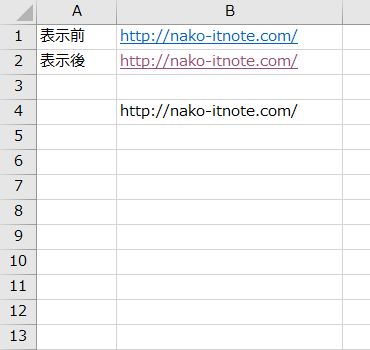

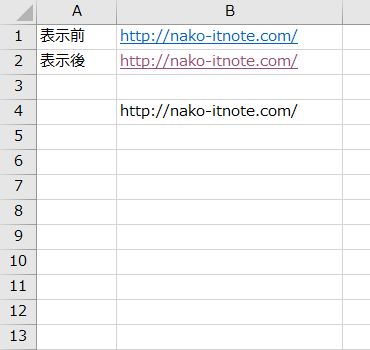
個別にハイパーリンクを無効化したい場合は、オプションは変更せず、セルの上で右クリック⇒「ハイパーリンクの削除」を選択してください。
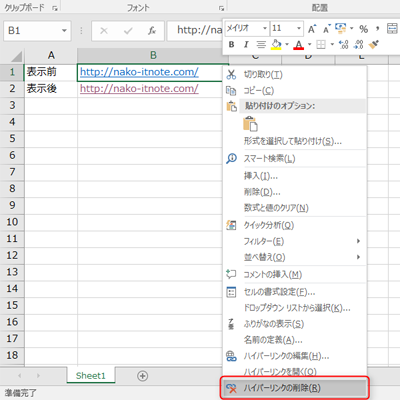

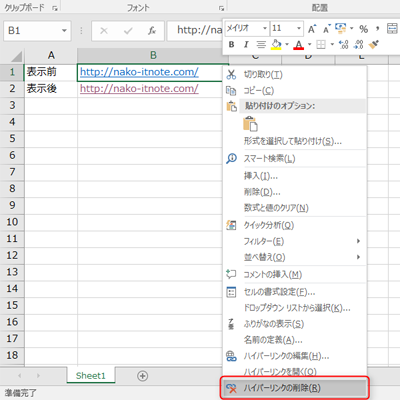
B2はハイパーリンクのままですが、B1はハイパーリンクが削除されました。
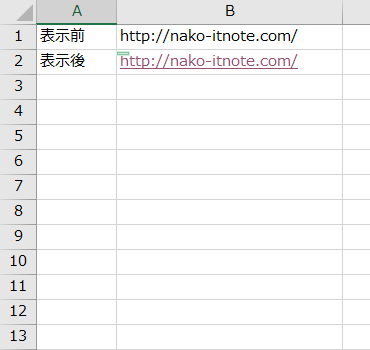

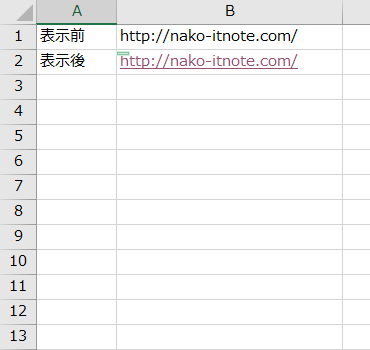
おわりに
今回は、Excelのハイパーリンクの色を変えない方法を解説しました。
スタイルの変更からは文字色だけじゃなく、フォントやサイズも変えることができます。デフォルトの設定が気に入らないという場合は、自分の好きなようにカスタマイズしてしまいましょう。
それでは!

