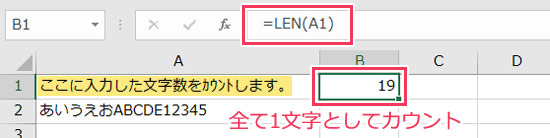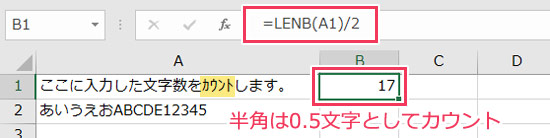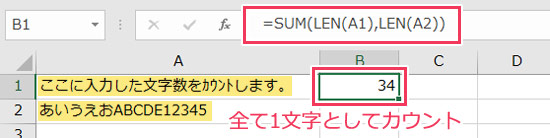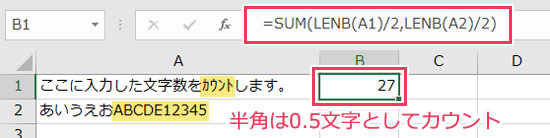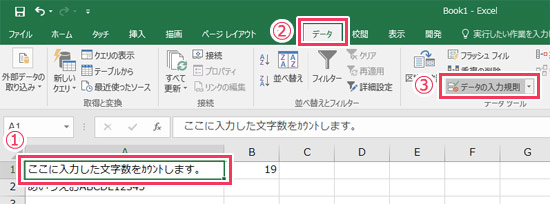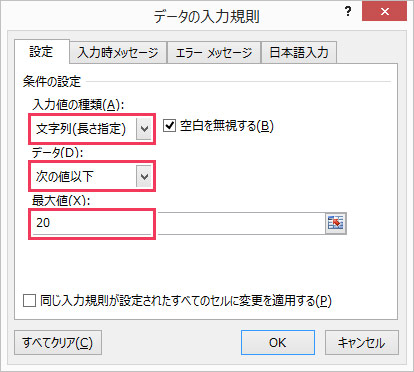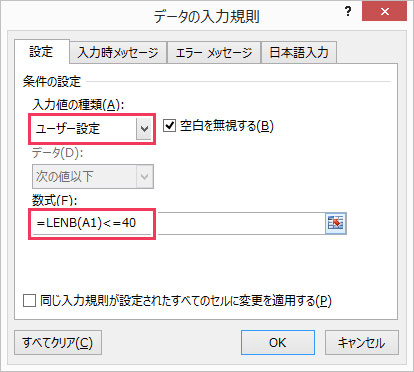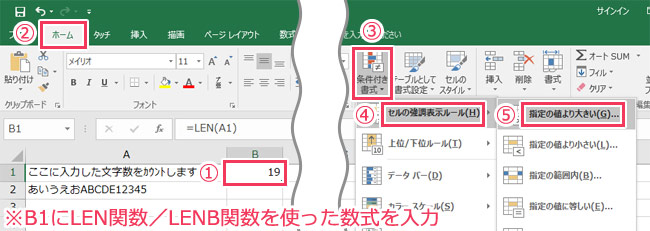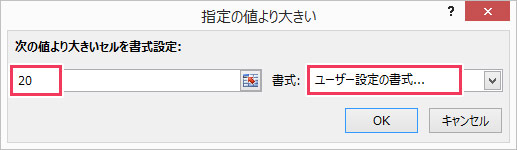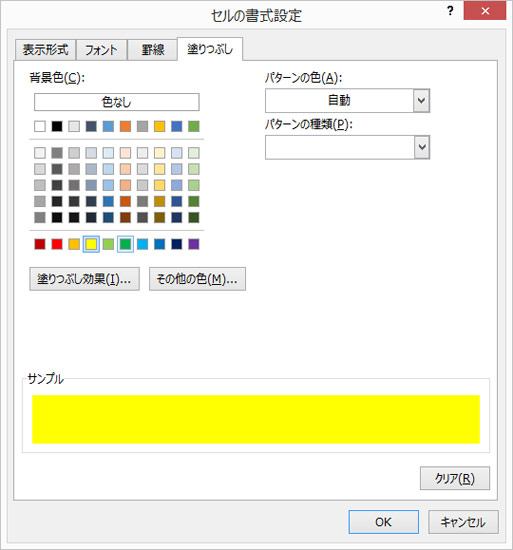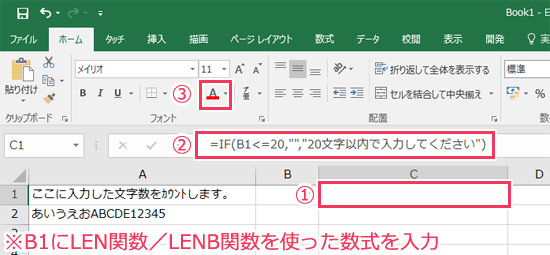※当サイトはアフィリエイト広告を利用しています。
今回は、「Excelのセルに入力した文字数をカウントしたい」という方に向けて、Excelでの文字数カウント方法を解説したいと思います。半角を0.5文字とする方法や、文字数制限の方法などについてもあわせて解説します。
以下はExcel2016の場合の説明になります。他のバージョンをお使いの場合は、設定方法が若干異なるかもしれません。
文字数をカウントする方法
セル内の文字数をカウントしたい場合は、「LEN関数」もしくは「LENB関数」を使います。
単一セルの文字数をカウント
例:
全角・半角問わず全て1文字とし、A1の文字数をB1でカウントする。
B1に「=LEN(A1)」と入力します。
例:
半角は0.5文字、全角は1文字とし、A1の文字数をB1でカウントする。
B1に「=LENB(A1)/2」と入力します。
複数セルの文字数をカウント
例:
全角・半角問わず全て1文字とし、A1とA2の文字数をB1でカウントする。
B1に「=SUM(LEN(A1),LEN(A2))」と入力します。
例:
半角は0.5文字、全角は1文字とし、A1とA2の文字数をB1でカウントする。
B1に「=SUM(LENB(A1)/2,LENB(A2)/2)」と入力します。
文字数を制限する方法
設定した文字数以上の入力をできないようにする方法です。
例:
全角・半角問わず全て1文字とし、A1に入力できる文字数は20文字までとする。
A1を選択し、「データ」タブ⇒「データの入力規則」の順にクリックします。
入力値の種類は「文字列(長さ指定)」を選択、データは「次の値以下」を選択、最大値に「20」と入力し、「OK」をクリックします。
こうすると、A1に20文字以上入力して[Enter]を押した場合、エラーメッセージが表示されます。
例:
半角は0.5文字とし、A1に入力できる文字数は20文字までとする。
A1を選択し、「データ」タブ⇒「データの入力規則」の順にクリックします。
入力値の種類で「ユーザー設定」を選択し、数式に「=LENB(A1)<=40」を入力して「OK」をクリックします。
こうすると、A1に全角だけだと20文字まで、半角だけだと40文字(1文字0.5文字とするので実際は20文字とカウントされる)までしか入力できなくなります。
「40」の部分は、制限文字数の2倍の数字を入れましょう。30文字以内にしたい場合は「60」です。
制限を超えた場合に注意を促す方法
とりあえず入力自体は何文字でも可能にして、制限を超えた場合にそれがわかるようにする方法です。この方法をとる場合、前述の「文字数を制限する方法」の設定は不要です。
セルの背景色を変える
例:
A1の文字数をB1でカウントする。20文字を超えた場合にB1の背景を黄色にする。
B1に「=LEN(A1)」か「=LENB(A1)/2」を入力します。
B1を選択し、「ホーム」タブ⇒「条件付き書式」⇒「セルの強調表示ルール」⇒「指定の値より大きい」の順にクリックします。
「20」と入力し、「ユーザー設定の書式」を選択します。
「塗りつぶし」タブをクリックし、背景色に黄色を選択します。「OK」をクリックして全てのダイアログを閉じます。
こうすると、A1に21文字以上入力した場合、B1の背景色が黄色になります。
メッセージを表示する
例:
A1の文字数をB1でカウントする。20文字を超えた場合、C1に赤文字で「20文字以内で入力してください」と表示する。
B1に「=LEN(A1)」か「=LENB(A1)/2」を入力します。
C1に「=IF(B1<=20,””,”20文字以内で入力してください”)」と入力⇒「フォントの色」を「赤」に変更します。
こうすると、A1に21文字以上入力した場合、C1に赤文字で「20文字以内で入力してください」と表示されます。
おわりに
Excelでセル内の文字数をカウントしたいときは、LEN関数かLENB関数を使いましょう。半角を0.5文字としたい場合は、LENB関数を使った式の後ろに「/2」を追加すれば良いだけです。文字数を制限したい場合は、データの入力規則で制限値を設定しましょう。制限をオーバーしたときにセルに色がつくようにしたり、メッセージが表示されるようにしたりすると、制限を超えたことに気付きやすくなるので便利です。
それでは!