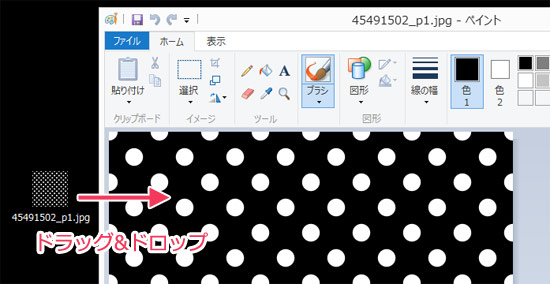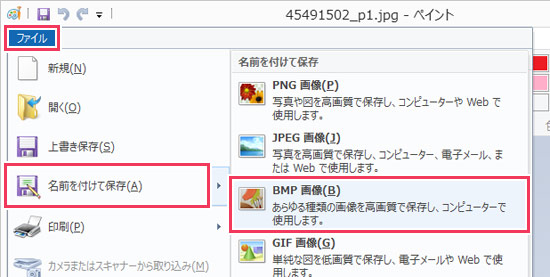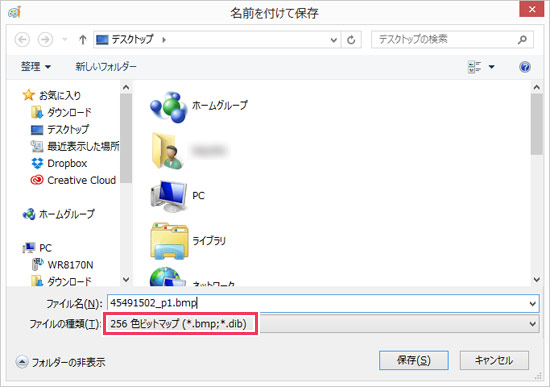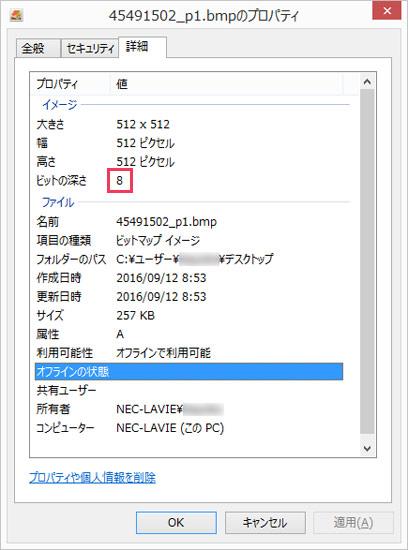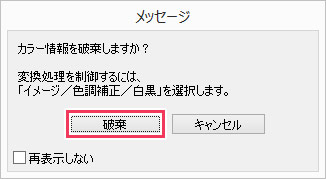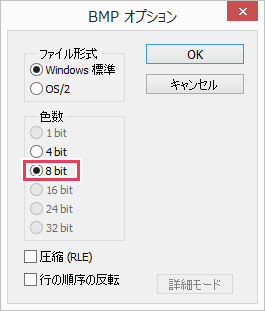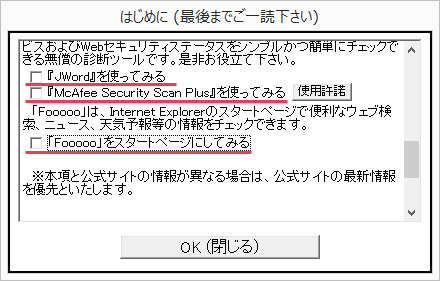※当サイトはアフィリエイト広告を利用しています。
PNGやJPEGなどの画像を8bitのBMPに変換する必要があるとき、単に保存形式をBMPにするだけでは8bitにならなかったりします。ちょっとしたことなのですが、知らないとつまづいてしまうので、今回はその方法をシェアしたいと思います。
高画質で変換する方法や、一括で変換する方法もあわせてご紹介します。「変換時に画質が落ちてしまうのをどうにかしたい」「変換作業を短縮したい」という方は必見です。
ペイントで変換する方法
Windowsの付属ソフト「ペイント」で変換する方法です。ペイントを起動し、変換したい画像を画面にドラッグ&ドロップしてください。
「ファイル」⇒「名前を付けて保存」⇒「BMP画像」の順にクリックします。
ファイルの種類を「256色ビットマップ」にして「保存」をクリックすれば完了です。
8bitになっているかはファイルのプロパティを見ればわかります。変換後のファイルを右クリックし、「プロパティ」の「詳細」タブを確認してください。「ビットの深さ」が「8」になっていれば8bitです。
Photoshopで変換する方法
当然ですが、Photoshopを使って変換することもできます。Photoshopの画面に変換したい画像をドラッグ&ドロップし、「イメージ」⇒「モード」⇒「グレースケール」の順にクリックします。
メッセージが表示されたら「破棄」をクリックします。
「ファイル」⇒「別名で保存」の順にクリックし、ファイル形式を「BMP」にして「保存」をクリックします。
「BMPオプション」の「色数」が「8bit」になっていることを確認し、「OK」をクリックします。これで変換完了です。
フリーソフトで変換する方法
「画質が落ちるのが嫌だ」「複数の画像を一括で変換したい」という場合は、フリーソフト「BatchGOO!」を使いましょう。
BatchGOO!のダウンロードページ
http://www.vector.co.jp/soft/dl/win95/art/se200307.html
上記ページからダウンロードしたZIPファイルを解凍し、中に入っている「BatchGOO.exe」を起動してください。
初回起動時に表示される「はじめに(最後までご一読下さい)」はしっかり一番下まで目を通しましょう。「JWord」「McAfee Security Scan Plus」「Fooooo」は必要ないので全てチェックを外してから「OK」をクリックしてください。
「対象ファイル」に変換したい画像をドラッグ&ドロップします(何枚でもOKです)。「保存先」で「フォルダ指定」を選択し、「フォルダ」のフォルダアイコンをクリックして保存先を指定します。
一回では変換できないので、まず「8bitのJPEG」に変換してから「BMP」に変換します。「ファイル形式」を「JPEG」、「圧縮率」を「100」、「増減色」を「8bitグレー」に設定し、「Go!」をクリックします。
変換が完了したら「クリア」をクリックし、「対象ファイル」にさきほど変換したファイル(ファイル名が「変換~ファイル名.jpg」となっているもの)をドラッグ&ドロップします。今度は「ファイル形式」を「BMP」、「増減色」を「OFF」にして「Go!」をクリックします。これで作業完了です。
使い方については「Readme.txt」に詳しく書いてあるので、そちらを参照してください。
「BatchGOO!」はインストール不要のソフトなので、解凍後すぐに使用できます。使わなくなったらフォルダごと削除しましょう。
おわりに
今回は、画像を8bitのBMPに変換する方法について解説しました。最も簡単なのは「ペイント」を使う方法ですが、画質を落としたくない場合や複数の画像を一括で変換したい場合は、フリーソフトの「BatchGOO!」を使いましょう。BMPのほかにもいろんな形式に変換できるので、画像を扱うことが多い方はダウンロードしておいて損はないソフトだと思います。