※当サイトはアフィリエイト広告を利用しています。
Excelでは、関数を駆使することによって「別々のデータを照らし合わせて違いをチェックする」といった作業を自動化することができます。
そこで今回は、Excelで文字列を比較して値が一致したら「◯」、一致しなかったら「×」と表示する方法をご紹介します。
目次
Excelで文字列の比較結果を◯×で表示する方法)単一セル同士を比較する場合
A1とB1を比較し、同じなら「◯」違うなら「×」とC1に表示する
C1に以下を貼り付けます。
=IF(A1=B1,"◯","×")
この式は、「A1とB1が同じなら「◯」、違うなら「×」と表示する」という意味になります。
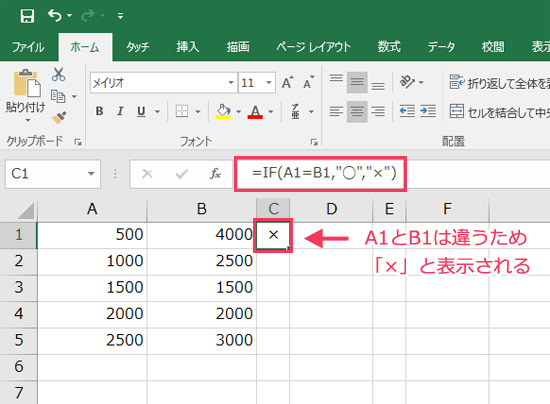
同様にA2とB2、A3とB3、A4とB4、A5とB5を比較したい場合は、C1のフィルハンドルをC5までドラッグし、式をコピーします。
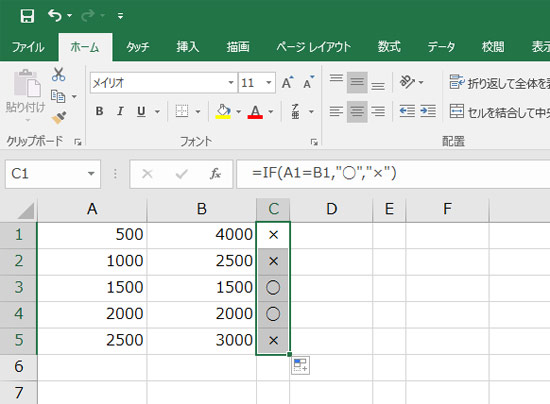

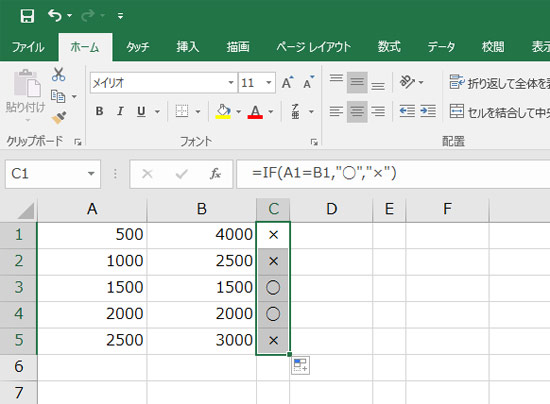
Excelで文字列の比較結果を◯×で表示する方法)単一セルと複数セルを比較する場合
A1とB1~B5を比較し、A1と同じ値がB1~B5にあれば「◯」ないなら「×」とC1に表示する
C1に以下を貼り付けます。
=IF(COUNTIF(B1:B5,A1),"○","×")
この式は、「B1~B5の中にA1があれば「◯」、ないなら「×」と表示する」という意味になります。
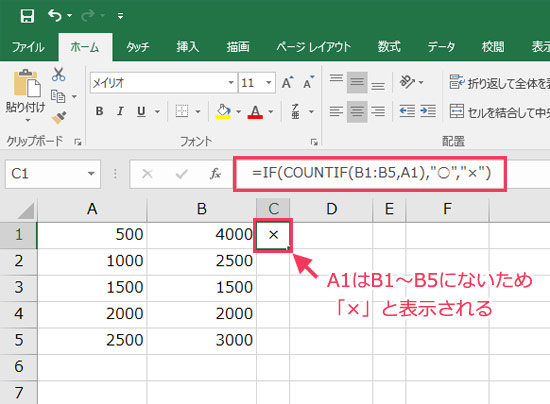

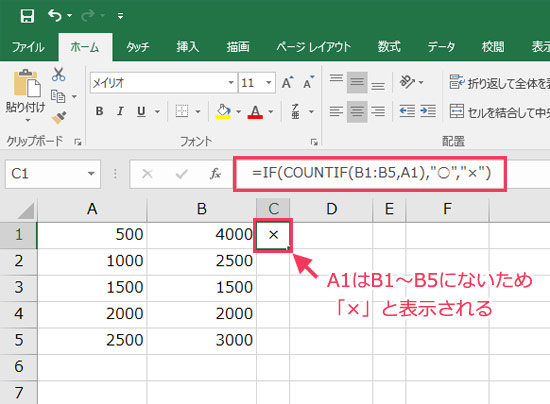
A2~A5も同様に、B1~B5と比較したい場合は、上記の式の「A1」部分をA2、A3、A4、A5に変更してC2~C5に入力します。
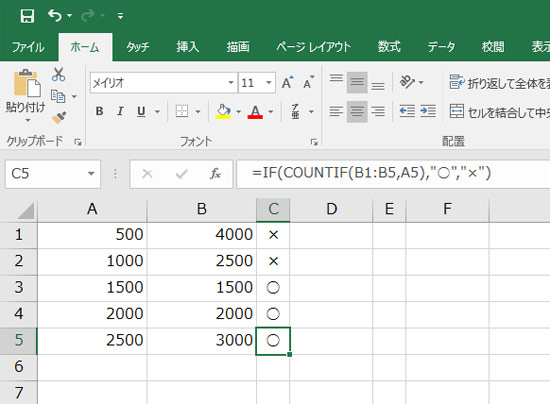

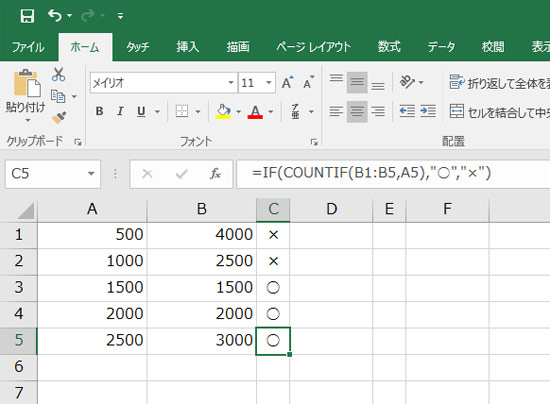
Excelで文字列の比較結果を◯×で表示する方法)比較対象の値に除外したい文字列や記号がある場合
A1とB1を比較し、同じなら「◯」違うなら「×」とC1に表示する。比較対象には全角スペースが入っていることもあり、それはないものとして比較したい。
比較対象に全角スペースなどが入っている場合、それも含んで比較されてしまうため、データ自体は同じでも別物と見なされ、チェック結果は「×」となってしまいます。
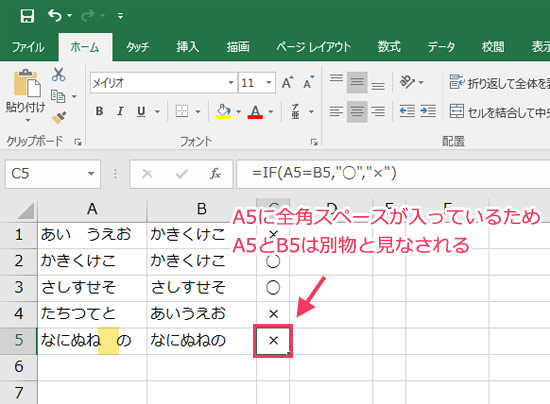

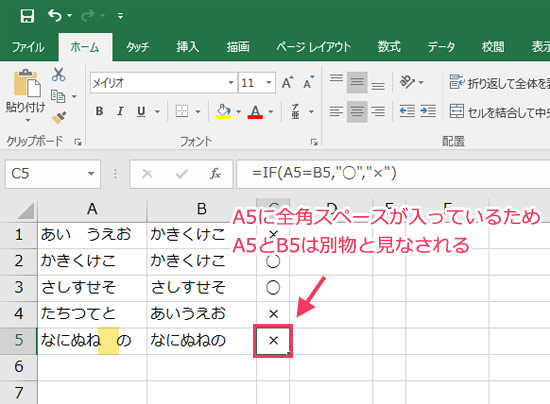
まず、比較対象の値から除外したい文字列や記号を削除するための作業用セルを作ります。作業用セルに以下を貼り付けてください。例ではE列を作業用セルにしています。
=SUBSTITUTE(A1," ","")
この式は、「A1の中の「 (全角スペース)」を「(空白)」に置き換える」という意味になります。空白に置き換えたいものが「,」などの場合、「=SUBSTITUTE(A1,”,”,””)」となります。
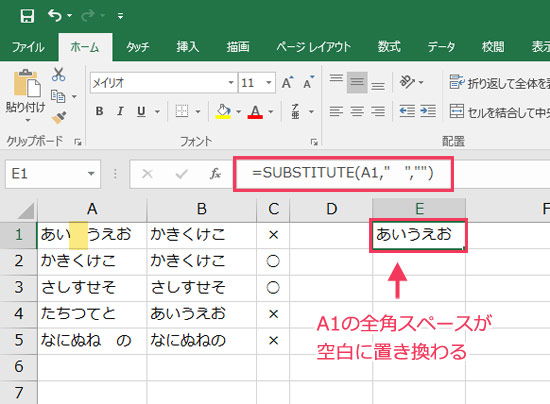

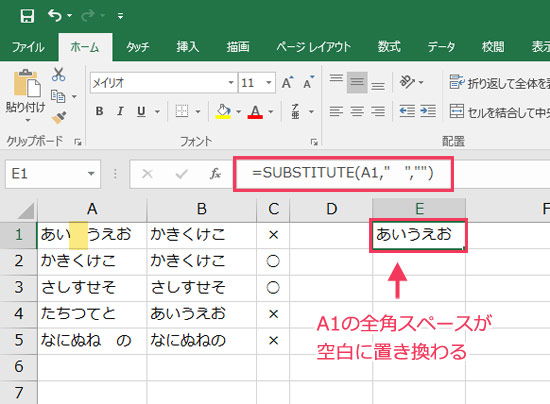
必要に応じてE1のフィルハンドルをドラッグし、数式をコピーしてください。
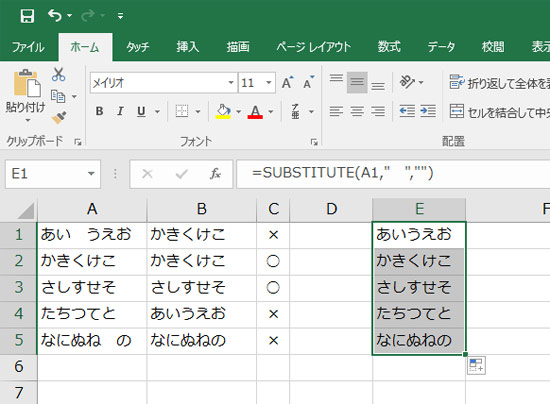

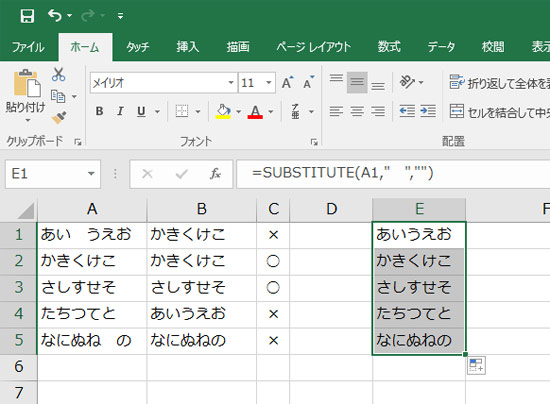
次に、C1に以下を貼り付けます。
=IF(B1=E1,"◯","×")
必要に応じてC1のフィルハンドルをドラッグし、数式をコピーしてください。
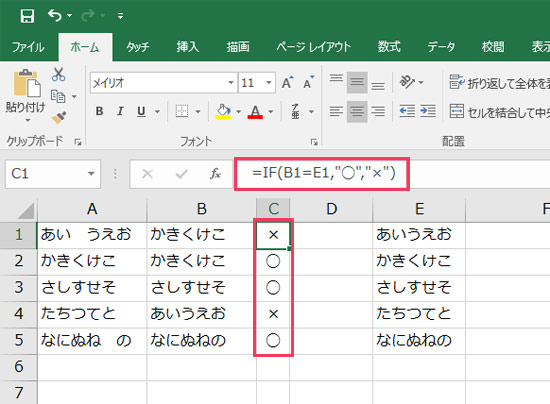

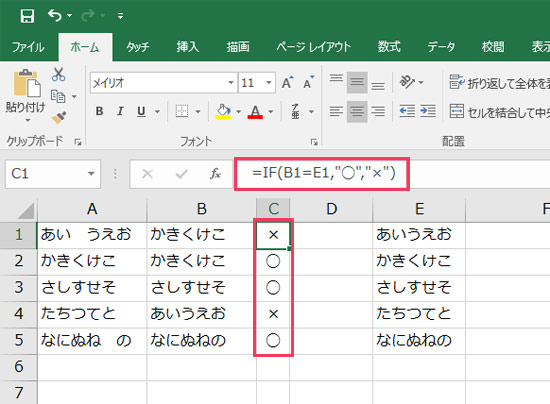
おまけ:「×」の場合に比較対象セルの背景色を変える
背景色を変えたい範囲を選択⇒「ホーム」タブをクリック⇒「条件付き書式」をクリック⇒「新しいルール」をクリックします。
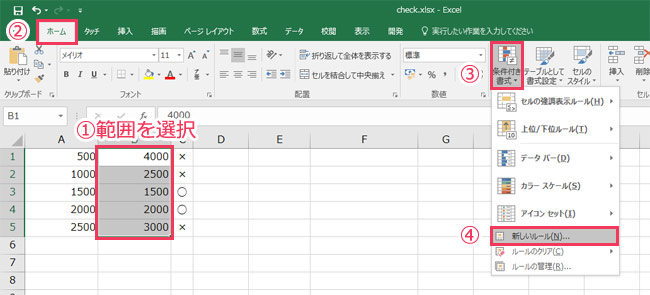

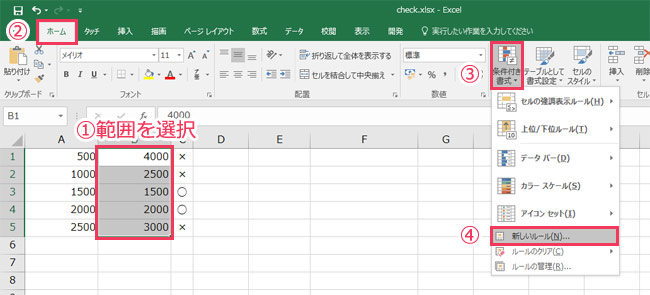
「数式を使用して、書式設定するセルを決定」をクリック⇒「次の書式を満たす場合に値を書式設定」の欄に以下を貼り付け⇒「書式」をクリックします。
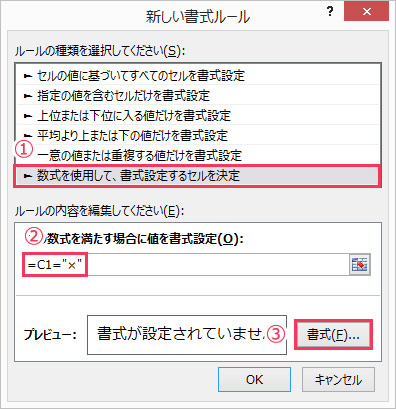

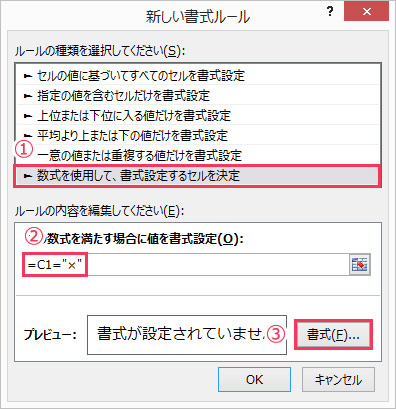
=C1="×"
これは、「C2が「×」なら」という意味になります。
「塗りつぶし」タブをクリック⇒背景色を選択⇒「OK」をクリックします。
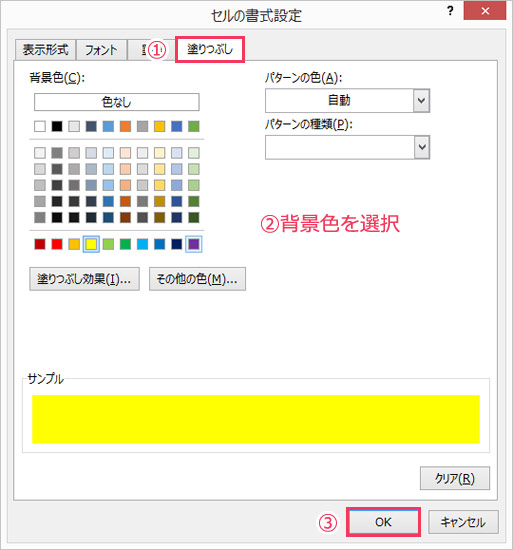

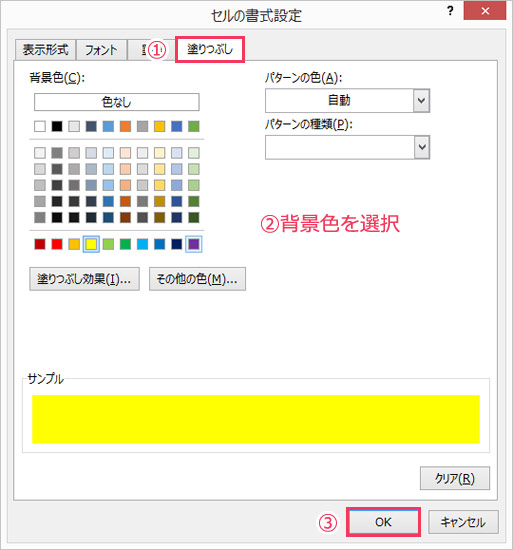
「OK」をクリックし、「新しい書式ルール」ダイアログを閉じます。
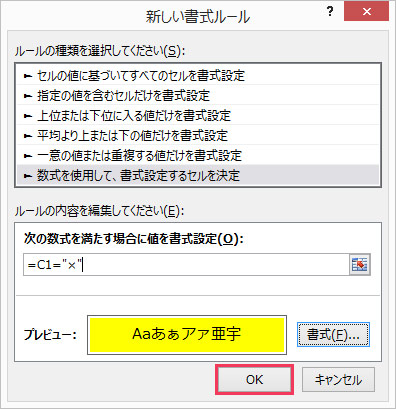

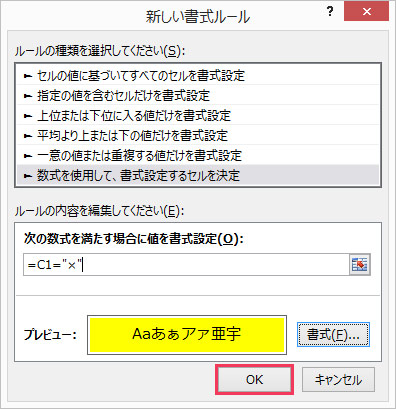
C列に「×」と表示されているB列の背景色が黄色となり、「◯」との違いがわかりやすくなりました。
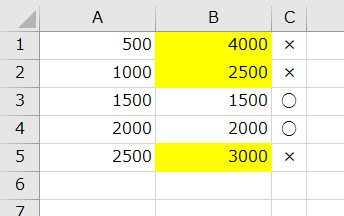

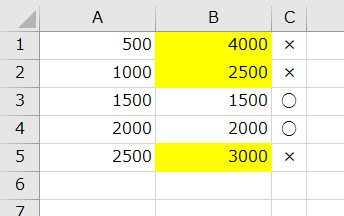
おわりに
今回は、Excelで文字列を比較して値が一致したら「◯」、一致しなかったら「×」と表示する方法をご紹介しました。
結果は◯×だけじゃなく、文章で表示することもできます。その場合は、セルが同一のときに表示したい文章を「◯」の部分に、違うときに表示したい文章を「×」の部分に入力してください。
チェック結果によってセルの背景色が変わるよう設定しておくと、修正が必要なときなどにどのセルが対象なのかパッと見でわかるので便利ですよ!

