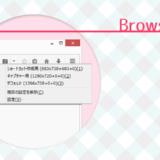※当サイトはアフィリエイト広告を利用しています。
Excelで別シートのデータを自動反映させられれば、同じ内容を何箇所にも入力しなくてすみますし、修正するとき一箇所を直すだけですむのでとても楽です。
そこで今回は、Excelで別シートのデータを反映させる方法を2つご紹介します。どちらもとても簡単ですよ。
Excelで別シートのデータを反映させる方法1)「=(イコール)」を使う
参照先のセルに「=参照元シート名!参照元セル番地」と入力する方法です。
といっても、実質入力するのは「=」だけで、あとの作業はクリックのみ。
参照元シートのセル番地をクリックするだけで、「参照元シート名!参照元セル番地」が自動で入力されます。
Sheet2のA1に、Sheet1のA1の内容を反映させる場合は、まずSheet2のA1に半角イコール「=」を入力します。
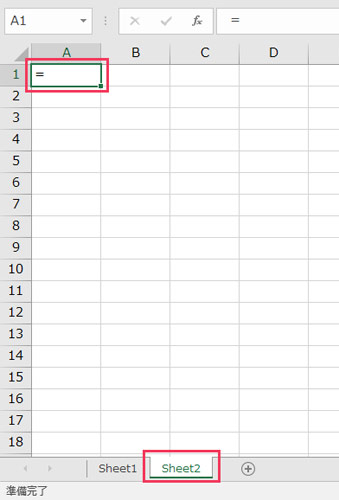
次にSheet1に移動し、A1を選択します。以下の画像のようにセルが点線で囲まれたら[Enter]キーを押します。
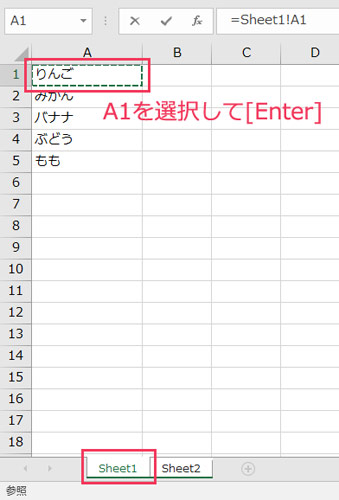

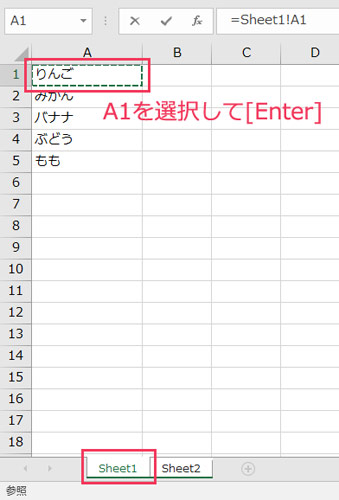
Sheet2のA1を確認すると、Sheet1のA1の内容が反映されているのがわかります。
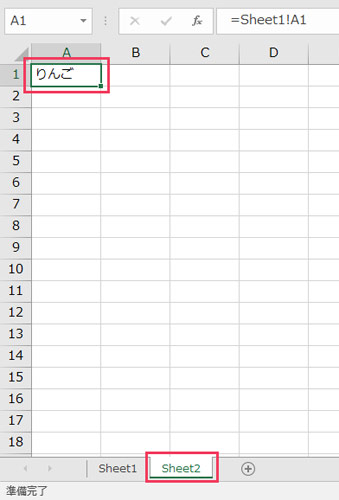

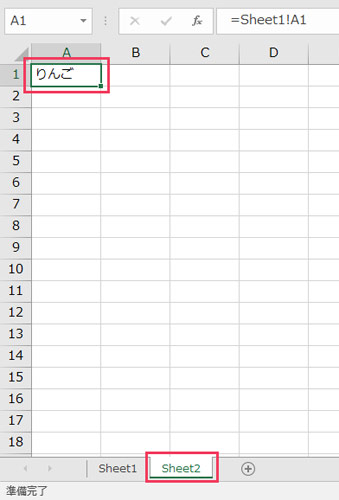
Sheet1のA1の内容を書き換えると、Sheet2のA1の内容も自動的に書き換わります。
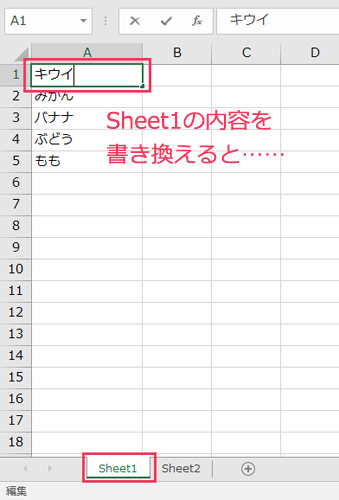

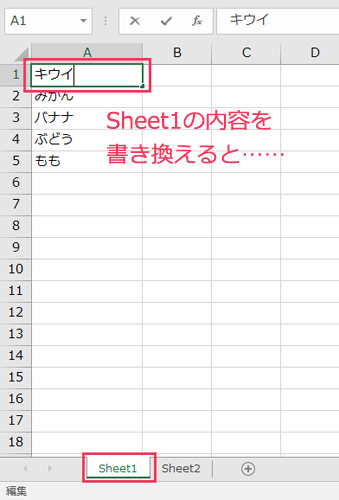
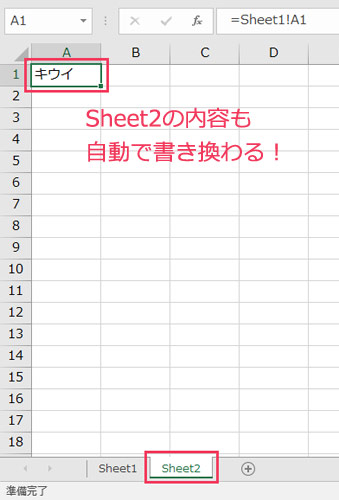

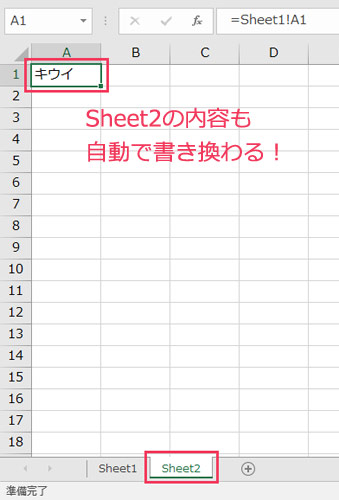
ただ、この方法は参照元のセルに何も入力されていないと、参照先のセルに「0」と表示されてしまいます。
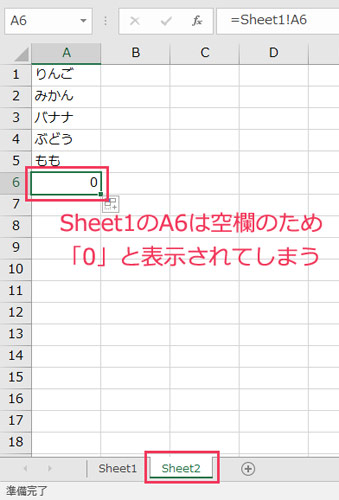

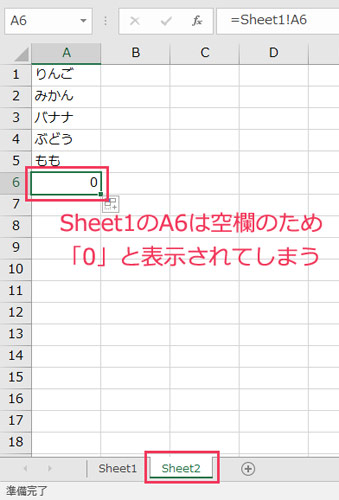
2つ目の方法だと、参照元が空欄の場合、参照先も空欄になります。
Excelで別シートのデータを反映させる方法2)IF関数を使う
参照先のセルに「=IF(参照元シート名!参照元セル番地=””,””,参照元シート名!参照元セル番地)」と入力する方法です。
IF関数とは、「もしも条件に合うならA、合わないならB」というように、条件の真偽によって結果を変えられる関数です。
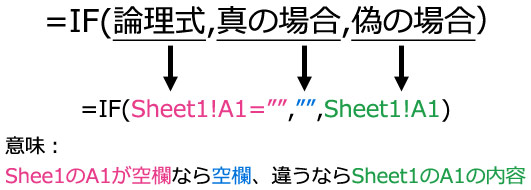

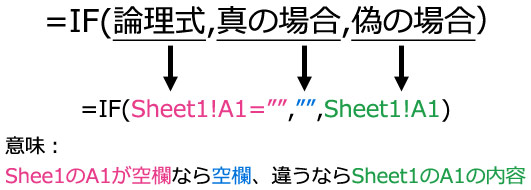
Sheet2のA1にSheet1のA1の内容を反映させる場合は、Sheet2のA1に「=IF(Sheet1!A1=””,””,Sheet1!A1)」と入力し、[Enter]キーを押すだけでOKです。
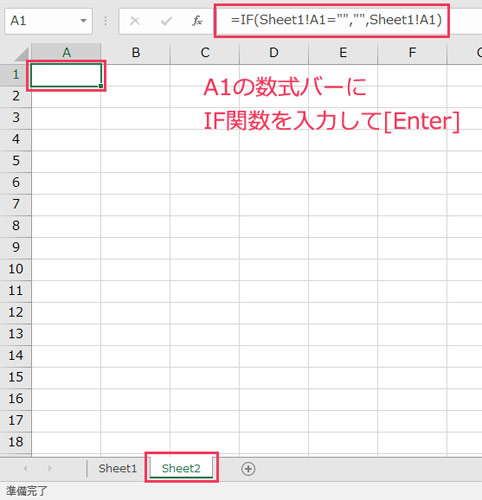

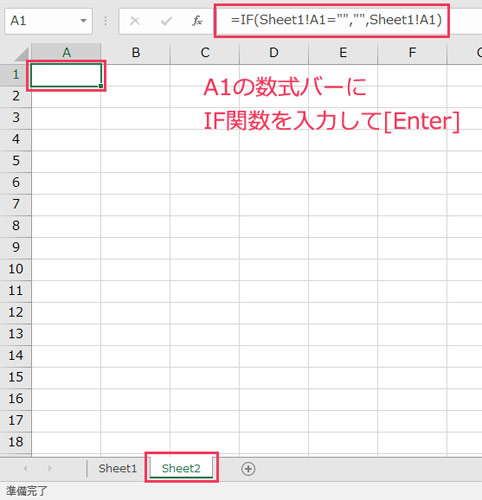
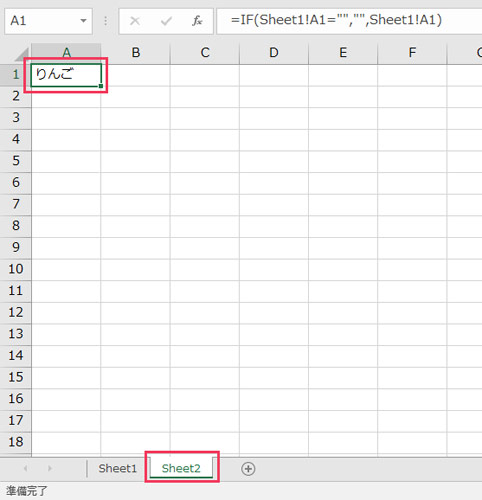

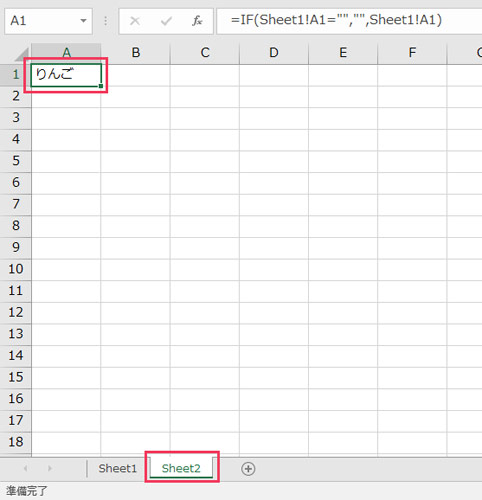
IF関数を使うと、参照元セルが空欄のとき、参照先セルも空欄にすることができます。
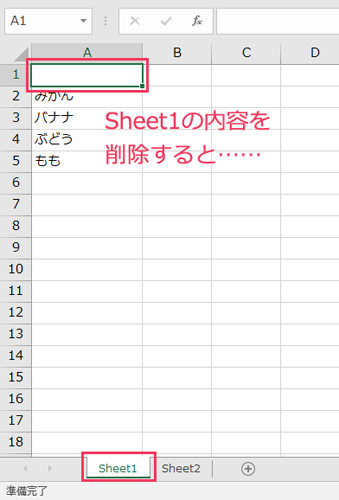

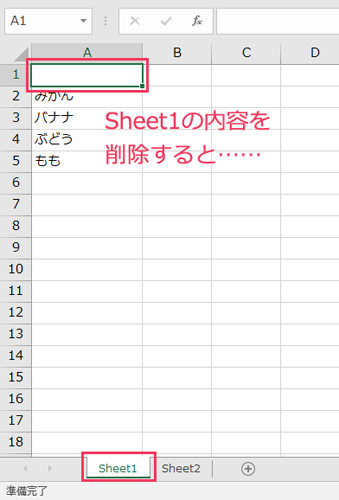
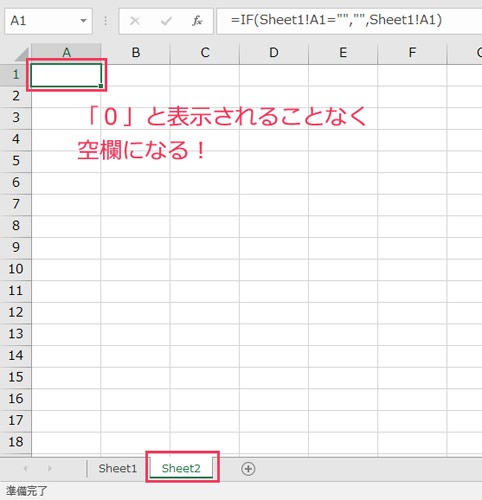

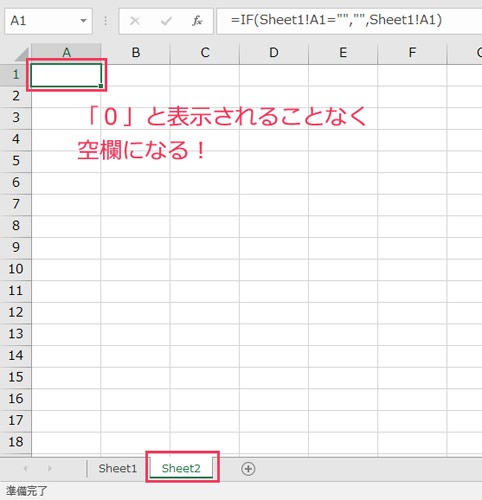
おわりに
以上、Excelで別シートのデータを反映させる方法でした。
同じ内容を何度も入力するとなると誤入力の可能性が出てきますし、なにより訂正することになったとき大変な手間です。「=」を使う方法か、IF関数を使う方法で、一度入力したデータは参照するようにしましょう。