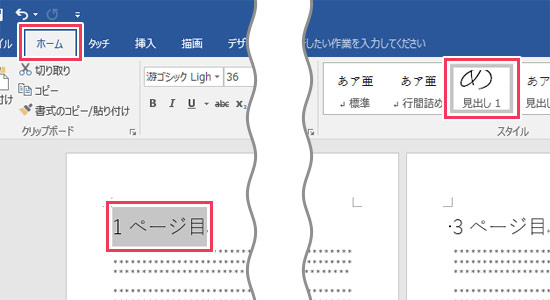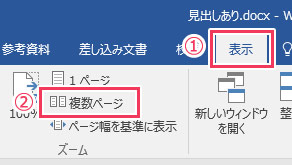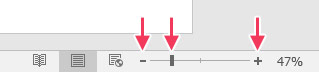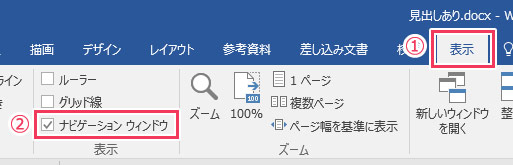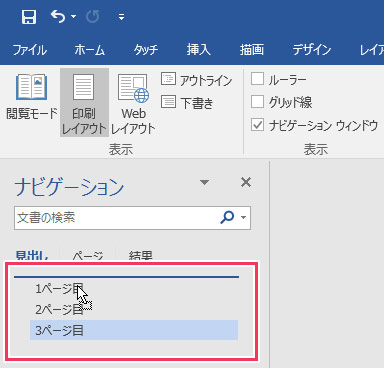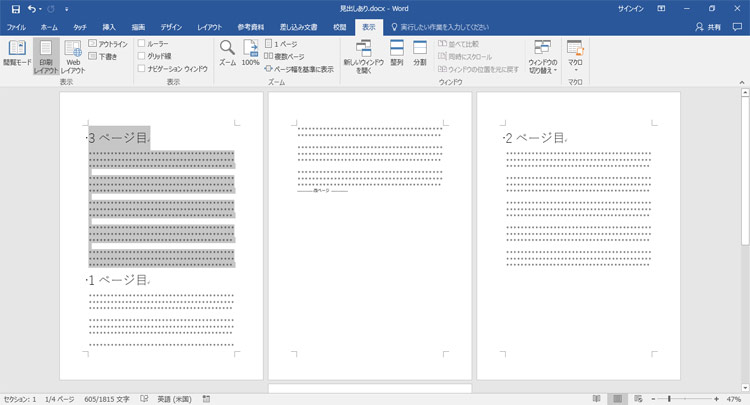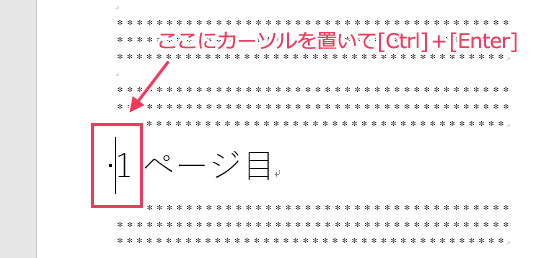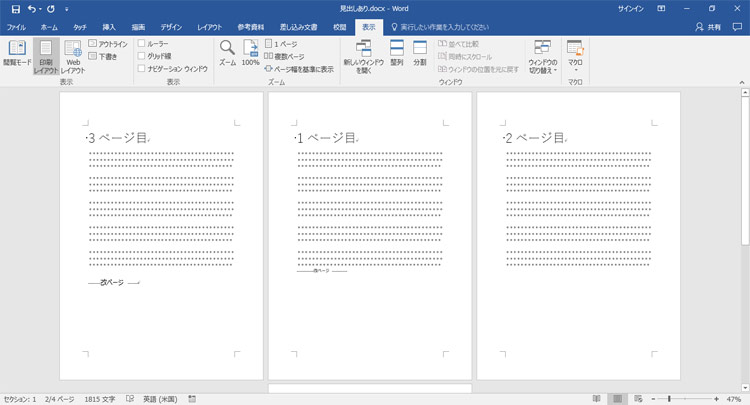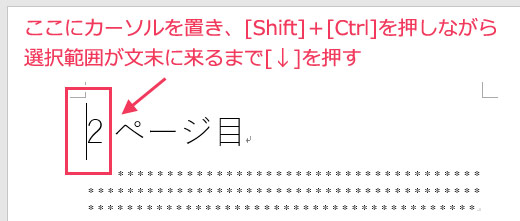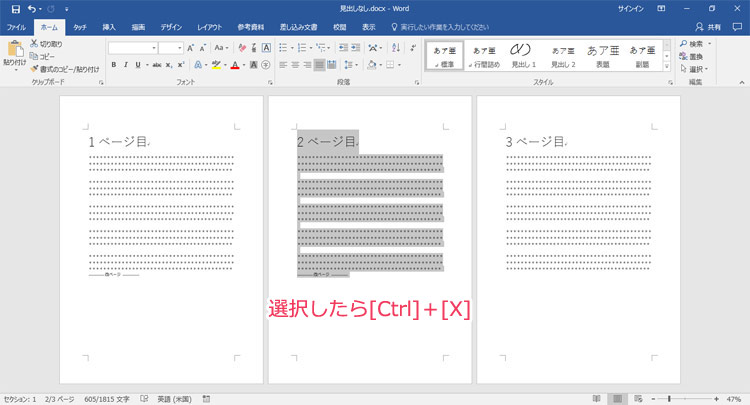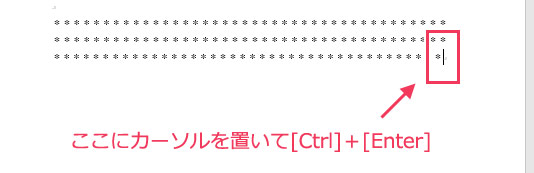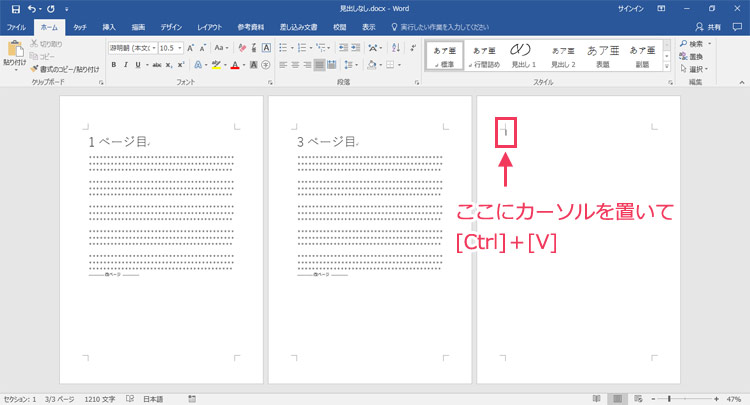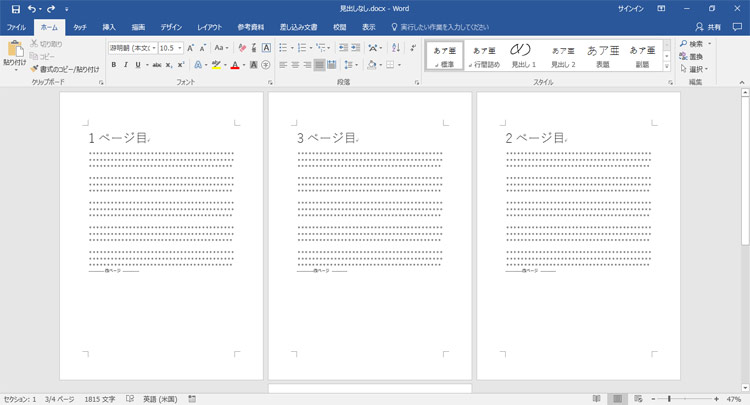※当サイトはアフィリエイト広告を利用しています。
今回は、Wordのページ入れ替え方法をご紹介します。
「1ページ目と2ページ目を入れ替えたい」「3ページ目を5ページ目に移動したい」などといった場合に使える方法です。
ページの入れ替え方法がわからず困っている方は、当記事を参照しながら操作を行ってみてください。
Wordのページ入れ替え方法1)見出しを使う
Wordでは、見出し単位で入れ替えを行うことができます。見出し~次の見出しの前までをひとくくりとしているのです。見出しを設定している場合は、その性質を利用しましょう。
まずは全体を把握できるよう、表示を「複数ページ」にしましょう。「表示」タブを開き、「複数ページ」をクリックしてください。
必要に応じて縮小・拡大で大きさを調整しましょう。
ページの入れ替えを行います。「表示」タブの「ナビゲーションウィンドウ」にチェックを入れてください。
チェックを入れると左側にメニューが現れるので、見出し名をドラッグ&ドロップで入れ替えます。
3ページ目を1ページ目の上に移動したので、このようになりました。
ただ、このままでは二つの見出しが1ページ目に入ってしまっているので、「1ページ目」という見出しを2ページ目に移動します。
見出し「1ページ目」の先頭にカーソルを置き、[Ctrl]キーを押しながら[Enter]キーを押して改ページを行います。
これで見出し「1ページ目」が2ページ目に移動しました。
Wordのページ入れ替え方法2)カット&ペーストを使う
見出しを設定していない場合は、「ナビゲーションウィンドウ」を使ったページの入れ替えができません。移動したいページを選択⇒切り取り⇒貼り付けという、原始的なやり方で入れ替えを行いましょう。
2ページ目と3ページ目を入れ替えたいと思います。2ページ目の先頭にカーソルを置き、[Shift]キーと[Ctrl]キーを押しながら、選択範囲が文末にくるまで[↓]を押します。改ページしている場合は「改ページ」の文字までしっかり選択しましょう。選択したら、[Ctrl]+[X]で切り取ります。
切り取るとそのページは削除されます。入れ替え先の前のページの文末にカーソルを置き、[Ctrl]+[Enter]で改ページを行います。
改ページで作成された3ページ目にカーソルを置き、[Ctrl]+[V]で切り取った2ページ目を貼り付けます。
これで2ページ目が3ページ目に移動しました。
おわりに
各ページに見出しを設定している場合、「ナビゲーションウィンドウ」を表示することで直感的なページの入れ替えが可能になります。見出しを設定していない場合は、移動したいページを選択⇒切り取り⇒移動先に貼り付けというやり方でページの入れ替えを行いましょう。
以上、Wordのページ入れ替え方法でした。