※当サイトはアフィリエイト広告を利用しています。
Wordでレポートや小説を作成していると、ヘッダー部分に章番号や見出しを表示したいときがありますよね。そんなときは、Wordの「クイックパーツ」機能を使います。
今回は、Word文書のヘッダーに章番号や見出しを表示する方法について解説します。なお、以下の説明はWord2016の場合になります。
前提条件
- 見出しのスタイルを「見出し1」に設定していること
- 見出しのアウトラインを設定していること
追記:見出しにスタイルやアウトラインを設定する方法については、以下の記事を参照してください。
 Word文書の見出しに番号を設定する方法
Word文書の見出しに番号を設定する方法
全ページの同じ位置に章番号・見出しを表示したい場合
STEP1 章番号・見出しの表示位置を決める
ページのヘッダー部分をダブルクリックし、「ヘッダー/フッター ツール」画面を表示します。
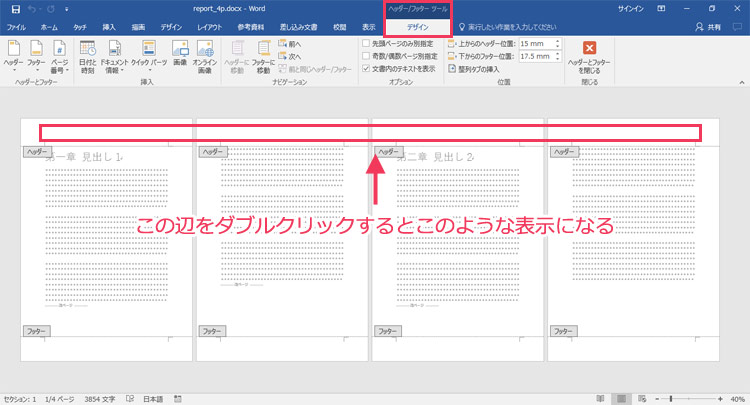
「ホーム」タブをクリック⇒「段落」グループの「左揃え」「中央揃え」「右揃え」のいずれかを選択します。
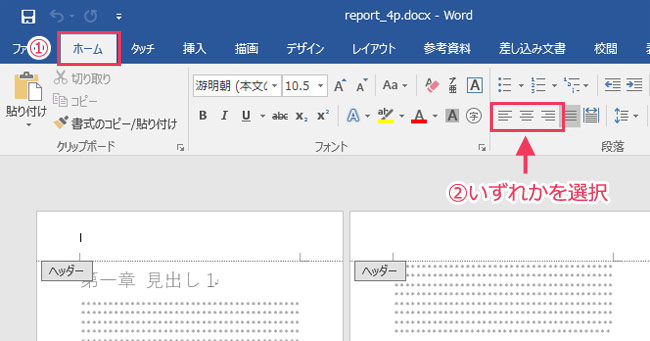
STEP2 章番号・見出しを挿入する
「ヘッダー/フッター ツール」の「デザイン」タブをクリック⇒「クイックパーツ」をクリック⇒「フィールド」をクリックします。
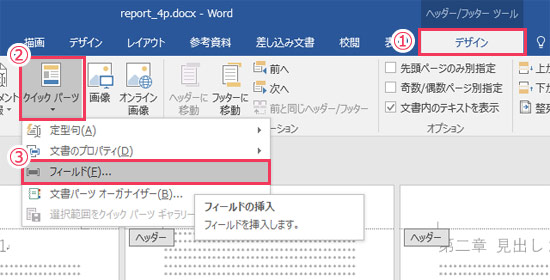
「フィールド」ダイアログが表示されたら、以下のように設定して「OK」をクリックします。
| 分類 | リンクと参照 |
|---|---|
| フィールドの名前 | StyleRef |
| スタイル名 | 見出し1 |
| フィールドオプション | 段落番号の挿入 |
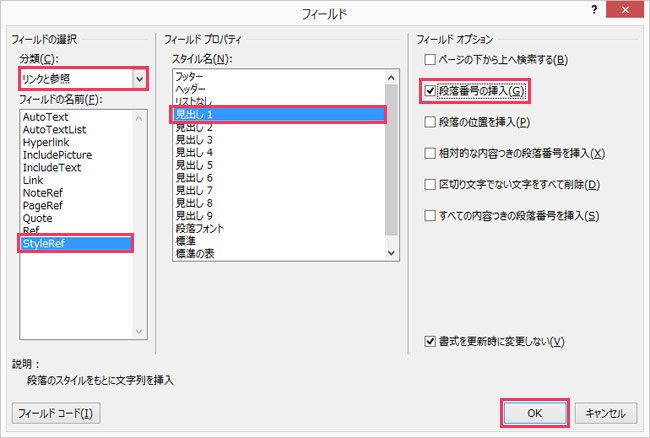
章番号が表示されました。
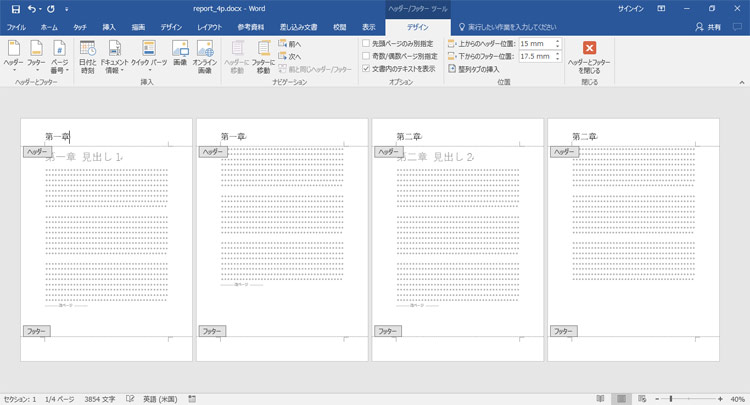
続けて見出しを表示したい場合は、章番号の後ろに適宜スペース等を入れてから先ほど説明した手順で「フィールド」ダイアログを表示します。
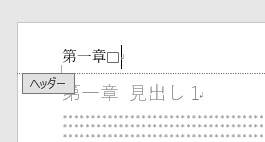
設定内容は章番号を挿入した場合とほぼ同じですが、「段落番号の挿入」にはチェックを入れず、「OK」をクリックします。
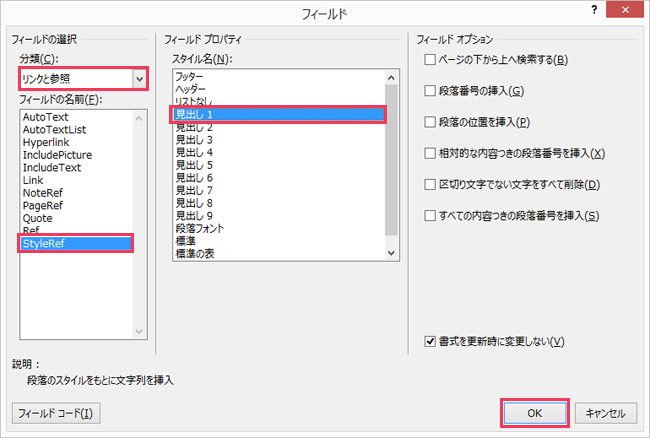
見出しが表示されました。
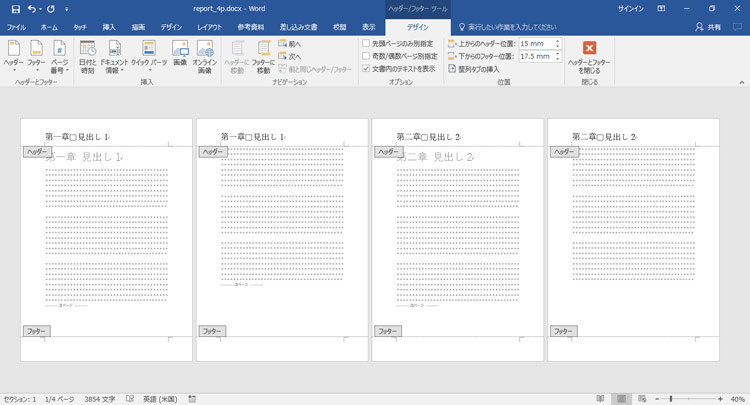
文書の中に「ヘッダーを表示したくないページ」がある場合
文書の中に中表紙等の「ヘッダーを表示したくないページ」がある場合は、以下の手順に沿って章番号・見出しを挿入してください。
STEP1 セクションを区切る
「ヘッダーを表示したいページ」と「ヘッダーを表示したくないページ」の間でセクションを区切ります。
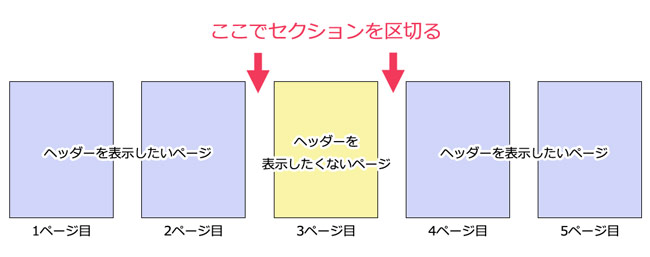
3ページ目が「ヘッダーを表示したくないページ」だとすると、2・3ページ目の間と、3・4ページ目の間でセクションを区切ることになります。
セクションの区切り方はいろいろありますが、私は「セクションの境目の直後のページ」の先頭にカーソルを置き、「次のページから開始」をクリックして区切っています。
ページの先頭にカーソルを置き、「レイアウト」タブをクリック⇒「区切り」をクリック⇒「次のページから開始」をクリックします。これを必要な分だけ行います。
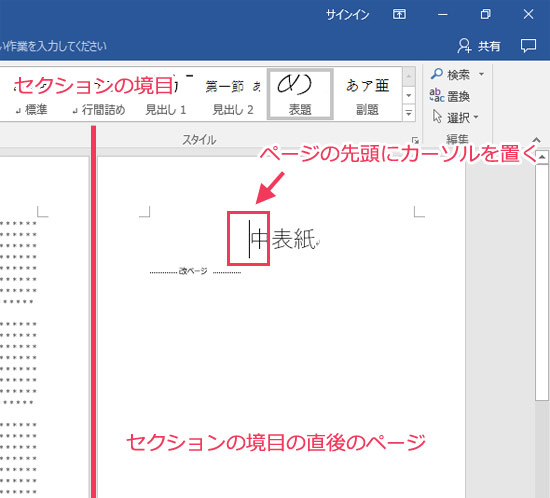
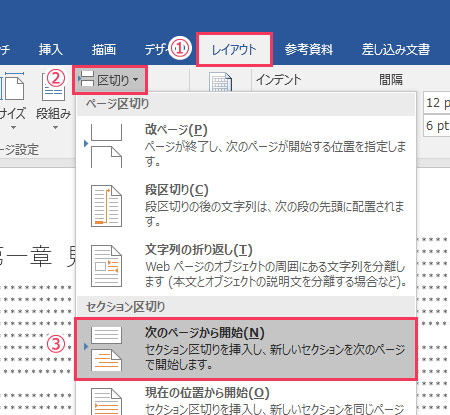
1・2ページ目が「セクション1」、3ページ目が「セクション2」、4・5ページ目が「セクション3」となりました。
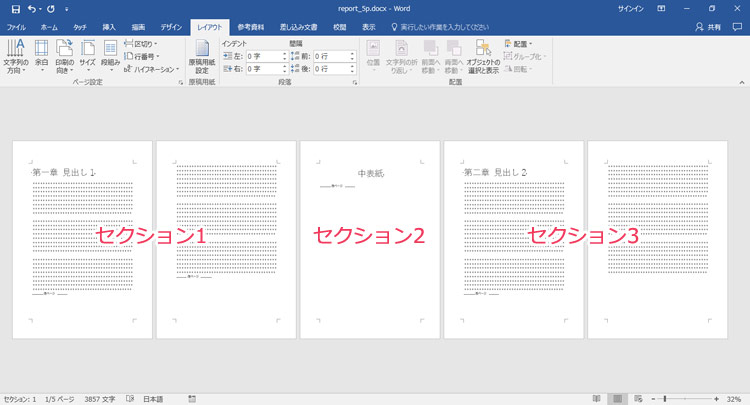
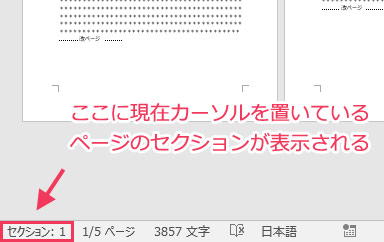
セクションが表示されない?
セクションがステータスバーに表示されていない場合は、ステータスバーを右クリック⇒「セクション」をクリックしてチェックを付けます。
STEP2 「前と同じヘッダー/フッター」をOFFにする
ページのヘッダー部分をダブルクリックし、「ヘッダー/フッター ツール」画面を表示します。
以下のページのヘッダーにカーソルを置き、「前と同じヘッダー/フッター」をクリックしてOFFにします。
- ヘッダーを表示したくないページ
- ヘッダーを表示したくないページの次のセクションのページ
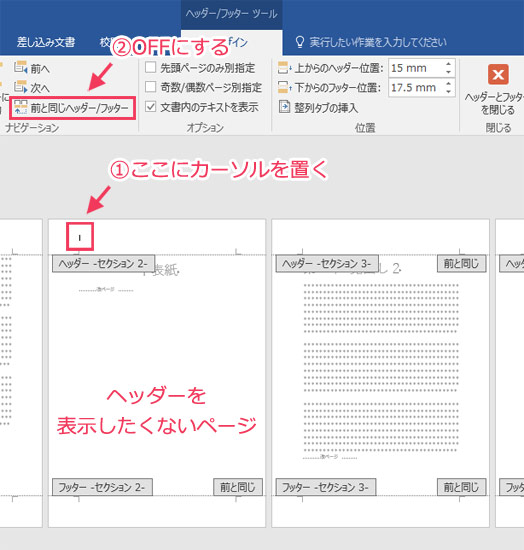
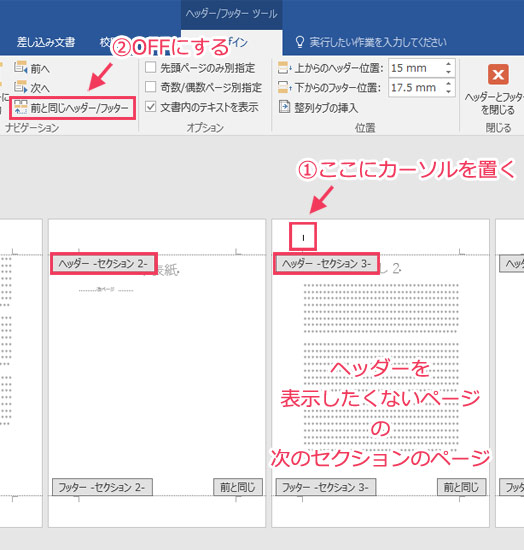
前後のセクションへは、「前へ」「次へ」をクリックして移動します。
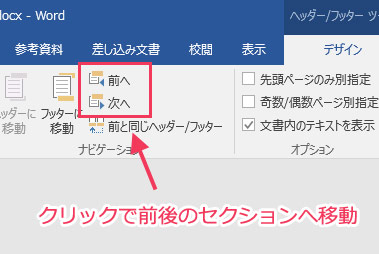
STEP3 章番号・見出しの表示位置を決める
「ヘッダーを表示したい最初のページ」のヘッダーにカーソルを置きます。
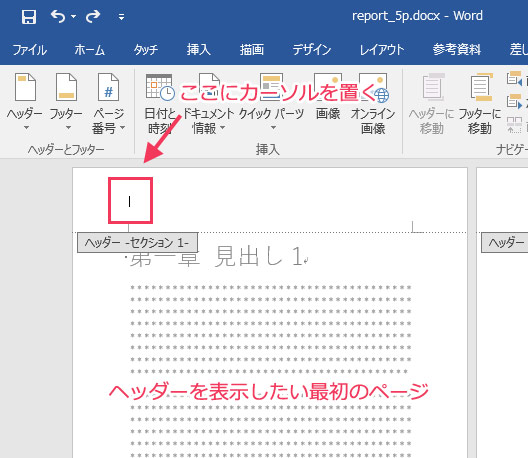
「ホーム」タブをクリック⇒「段落」グループの「左揃え」「中央揃え」「右揃え」のいずれかを選択します。
STEP4 章番号・見出しを挿入する
「全ページの同じ位置に章番号・見出しを表示したい場合」のSTEP2と同じやり方で章番号・見出しを挿入します。
STEP5 「ヘッダーを表示したくないページの次のセクション」でSTEP3・STEP4を実行する
STEP4までだと、「ヘッダーを表示したい最初のページのセクション」にヘッダーを表示することしかできません。「ヘッダーを表示したくないページの次のセクション」は空白のままです。
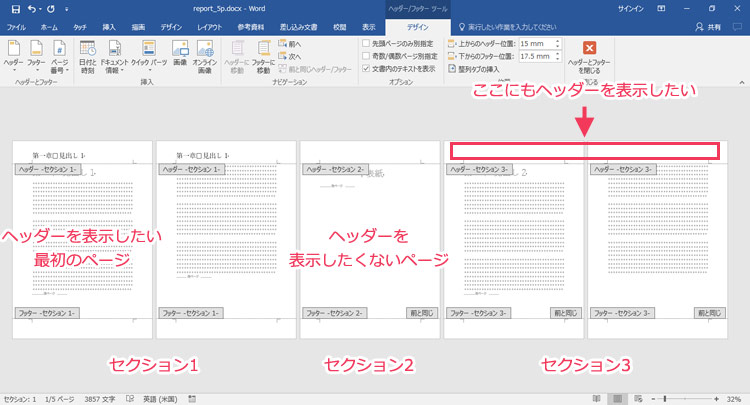
「ヘッダーを表示したくないページの次のセクション」のヘッダーにカーソルを置き、STEP3・STEP4を実行してください。
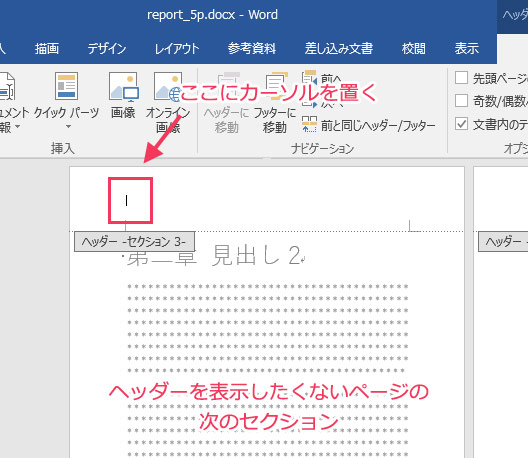
作業が完了すると、以下の画像のようになります。
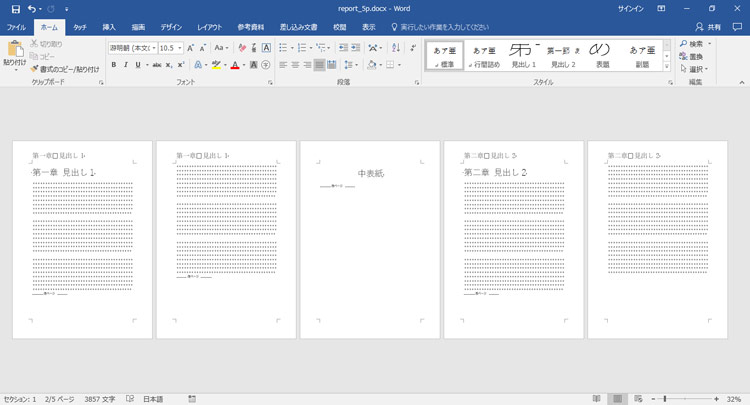
奇数ページと偶数ページで章番号・見出しの表示位置を変えたい場合
「奇数ページのヘッダーは左」「偶数ページのヘッダーは右」といった感じに、奇数ページと偶数ページでヘッダーの表示位置を変えたい場合は、以下の手順に沿って章番号・見出しを挿入してください。
STEP1 「奇数/偶数ページ別指定」をONにする
ページのヘッダー部分をダブルクリックし、「ヘッダー/フッター ツール」画面を表示します。
「奇数/偶数ページ別指定」にチェックを付けてONにします。
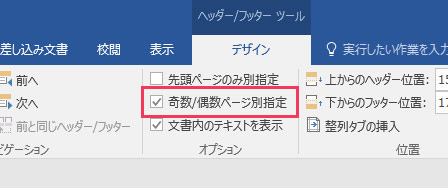
STEP2 章番号・見出しの表示位置を決める
「ヘッダーを表示したい最初のページ」のヘッダーにカーソルを置きます。
「ホーム」タブをクリック⇒「段落」グループの「左揃え」「中央揃え」「右揃え」のいずれかを選択します。
STEP3 章番号・見出しを挿入する
「全ページの同じ位置に章番号・見出しを表示したい場合」のSTEP2と同じやり方で章番号・見出しを挿入します。
STEP4 章番号・見出しを挿入していない方のページでSTEP2・STEP3を実行する
STEP2・STEP3を実行したのが奇数ページだとすると、偶数ページのヘッダーは空白のままです。
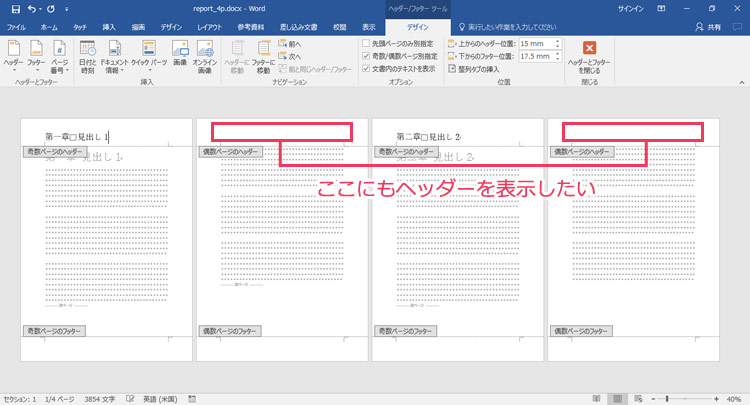
偶数ページのヘッダーにカーソルを置き、STEP2・STEP3を実行してください。
作業が完了すると、以下の画像のようになります。
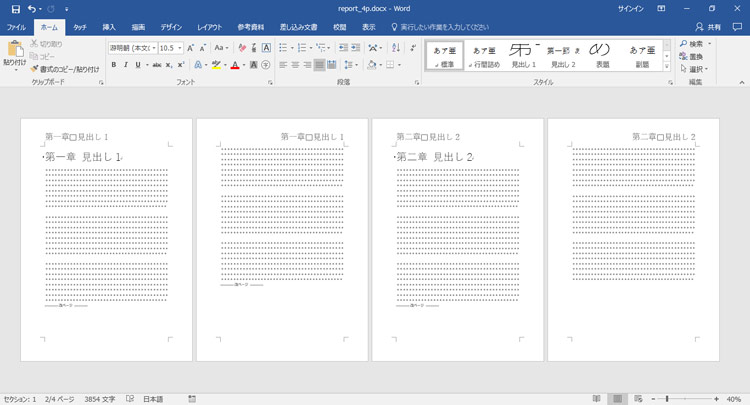
おわりに
ヘッダーに章番号や見出しを表示したい場合、「相互参照」という機能を使う方法もありますが、こちらは見出しの分だけセクションを区切らなければならず、若干面倒。
中表紙等、ヘッダーを表示したくないページがある場合はどのみちセクションを区切らなければならないのですが、それ以外のケースだと今回解説した「クイックパーツ」を使うやり方が最も簡単でおすすめです。