※当サイトはアフィリエイト広告を利用しています。
Wordの文書にページ番号を入れる必要があるとき、普通に入れようとすると表紙や目次など、すべてのページに挿入されてしまいます。表紙や目次にページ番号を入れたくないときは困りますよね。
今回は、Wordで表紙と目次にページ番号を入れない方法について解説していきます。なお、以下の説明はWord2016の場合になります。
STEP1 ページ番号を入れないページと入れるページでセクションを区切る
通常通りページ番号を挿入すると、以下の画像のように、表紙と目次にもページ番号が入ってしまいます。
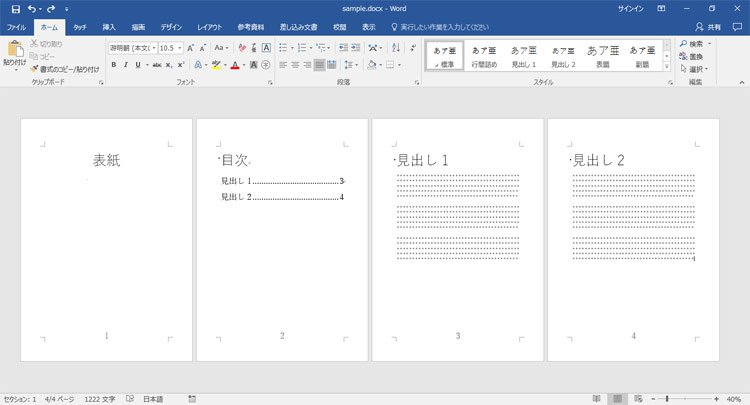
2ページ目まではページ番号を入れず、3ページ目からページ番号を入れる場合は、まず3ページ目の先頭にカーソルを置き、「レイアウト」タブをクリック⇒「区切り」をクリック⇒「次のページから開始」を選択します。
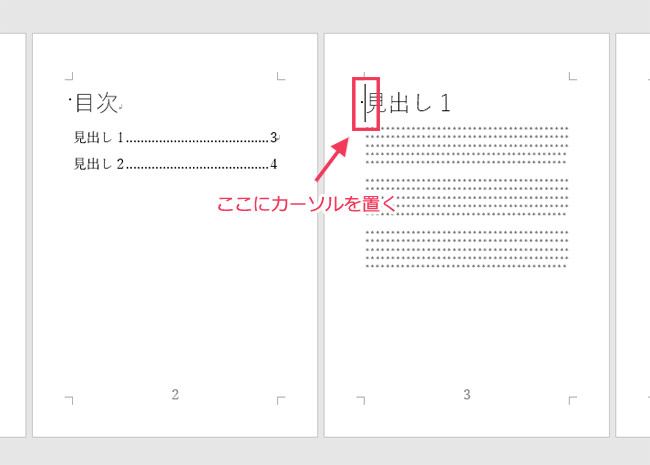

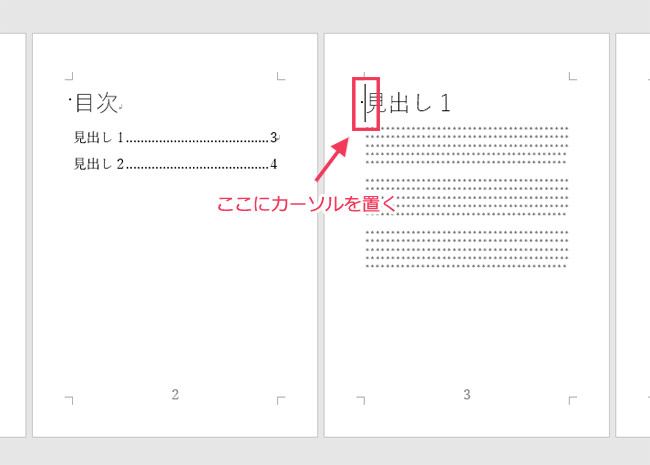
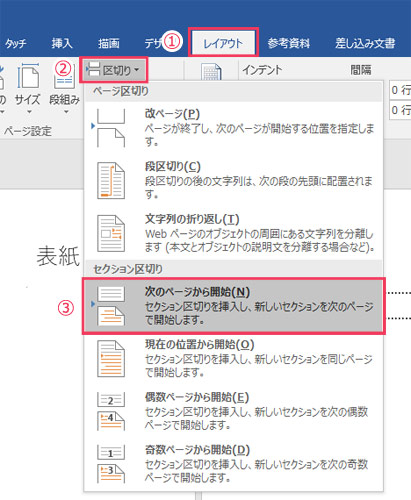

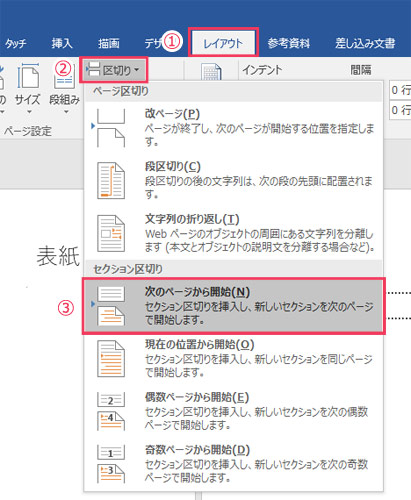
そうすると、3ページ目でページ番号がリセットされ、1、2、3、4と続いていたページ番号が、1、2、1、2と表示されるようになります。
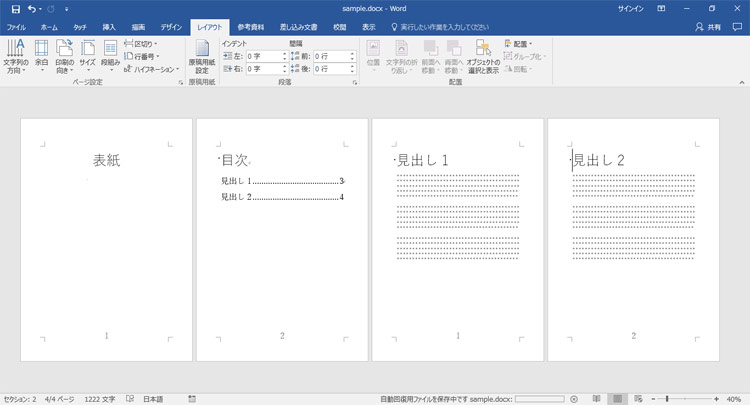

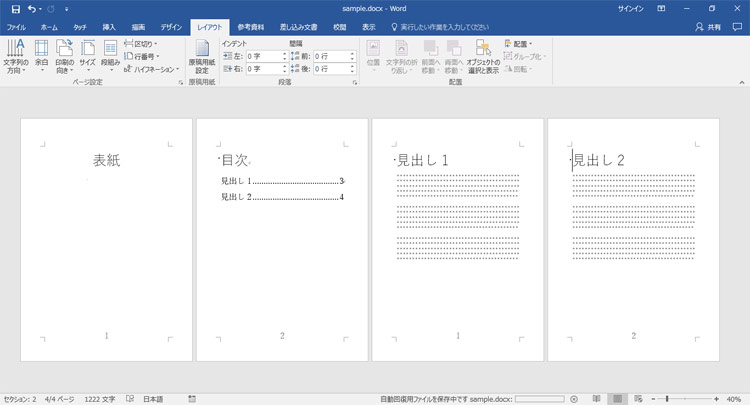
セクションが区切られたかは、ステータスバーを確認すればわかります。
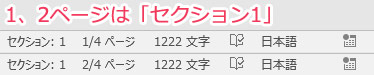

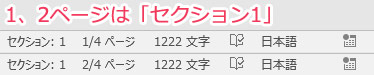
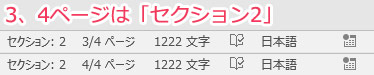

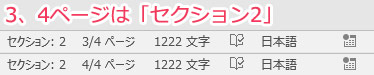
ステータスバーにセクションが表示されていない場合
ステータスバーを右クリック⇒「セクション」にチェックを付けると表示されるようになります。
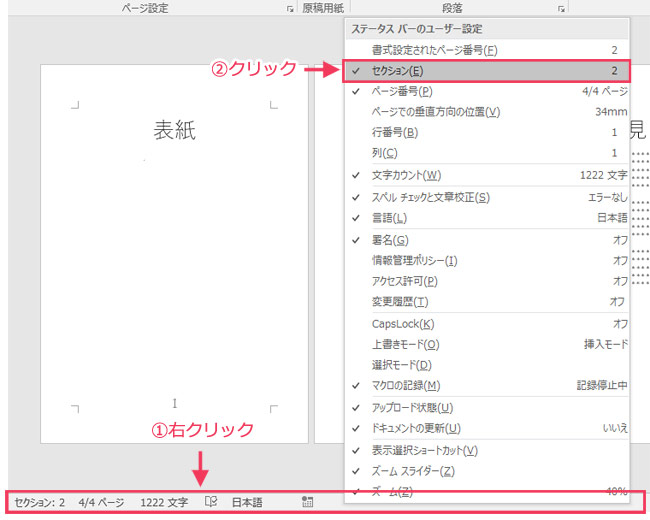

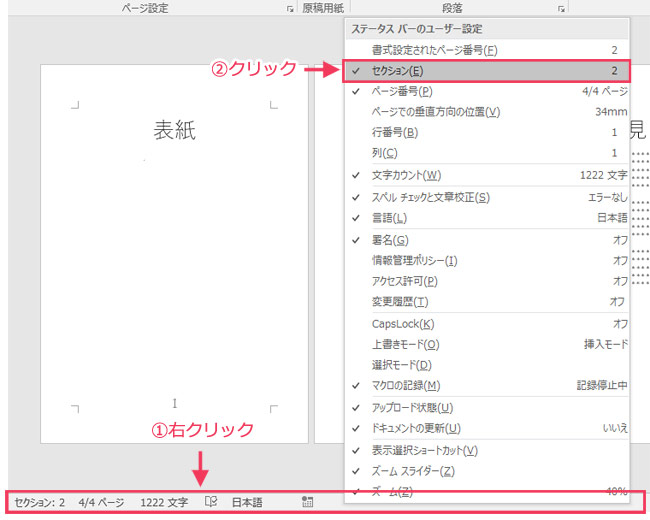
STEP2 ページ番号の開始番号を変更/ページ番号を挿入
すでにページ番号を挿入している場合は開始番号を変更し、挿入していない場合はページ番号を挿入します。
ページ番号の開始番号を変更
セクション2のどこかをクリックしてカーソルを置き、「挿入」タブをクリック⇒「ページ番号」をクリック⇒「ページ番号の書式設定」をクリックします。
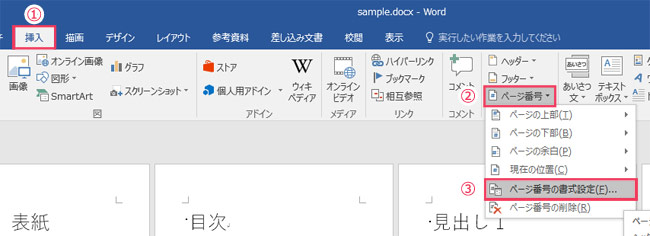

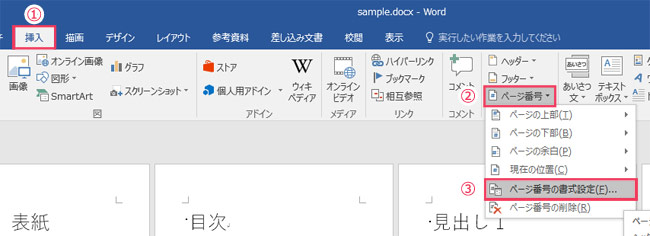
本文は3ページ目からなので、開始番号を「3」に変更し、「OK」をクリックします。
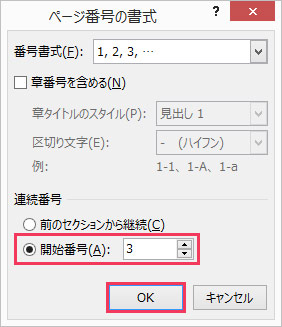

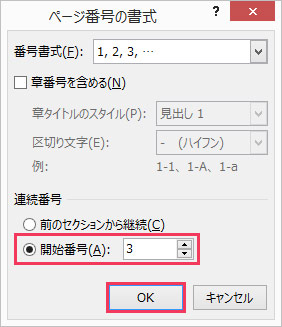
そうすると、3、4ページのページ番号が「1、2」から「3、4」になります。
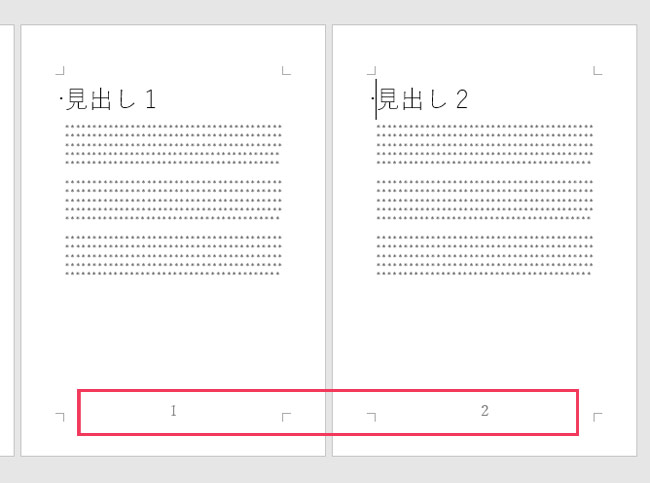

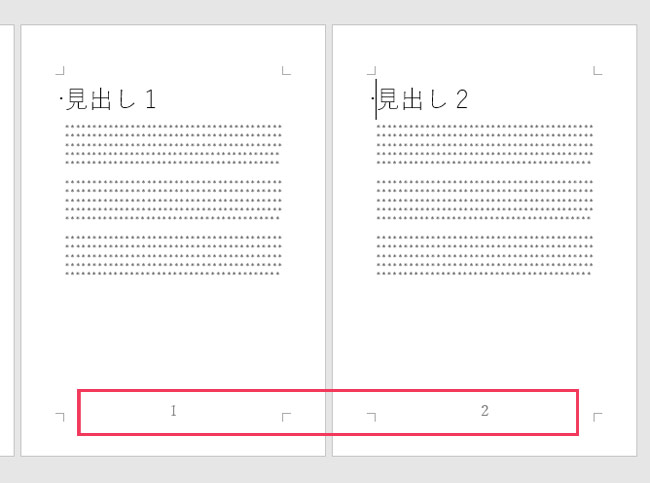
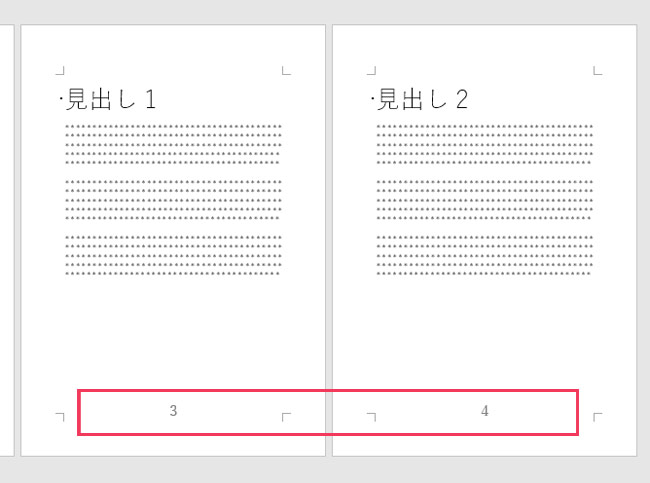

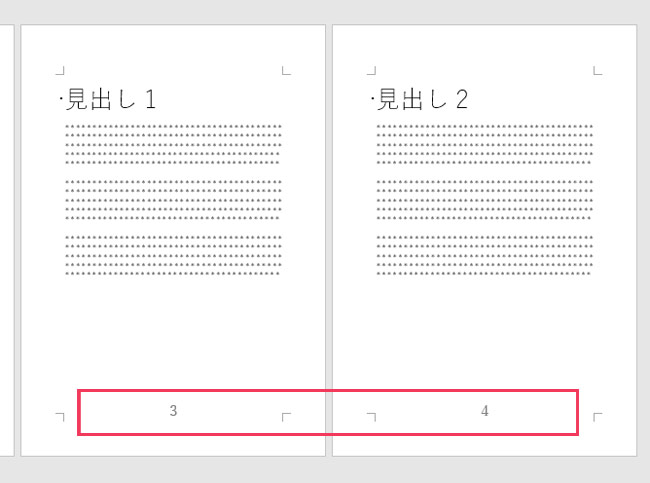
ページ番号を挿入
前述と同じ手順で「ページ番号の書式設定」を変更します。
「挿入」タブをクリック⇒「ページ番号」をクリック⇒「ページの下部」をクリック⇒ページ番号の配置位置を選択します。
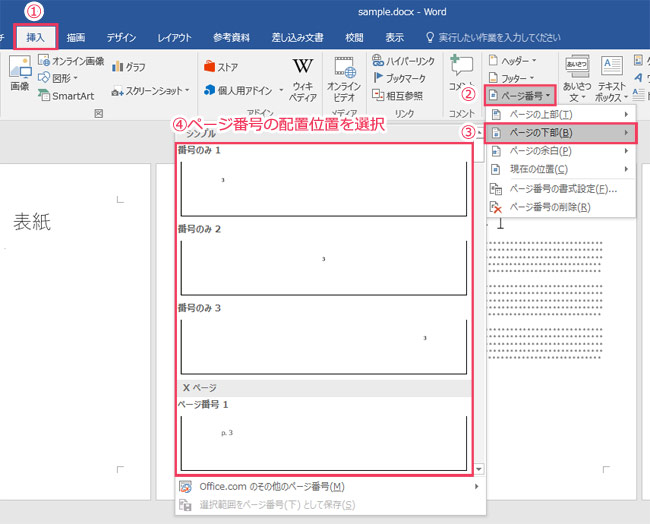

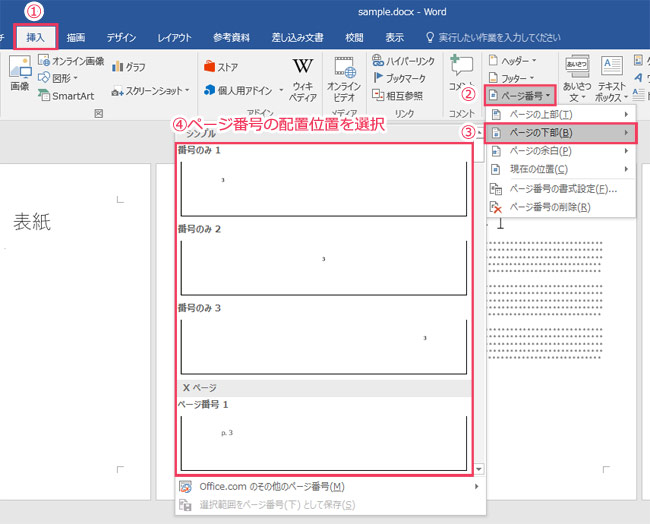
STEP3 「デザイン」タブの3項目をOFFにする
セクション2のフッター部分をダブルクリックし、「デザイン」タブが表示されたら以下の3項目をOFFにします。
- 前と同じヘッダー/フッター
- 先頭ページのみ別指定
- 奇数/偶数ページ別指定
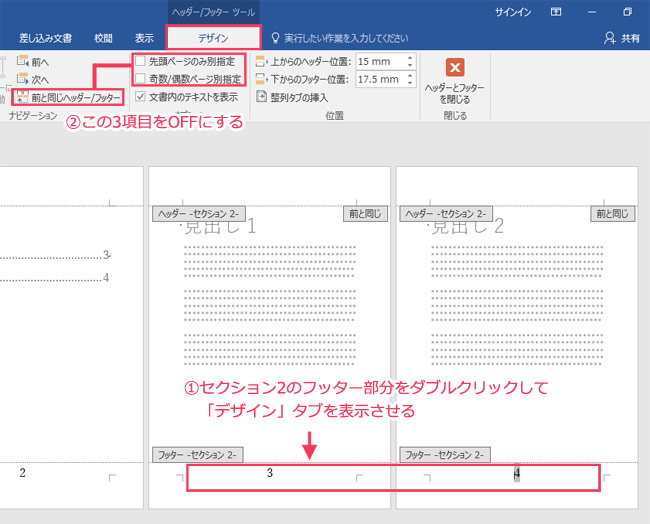

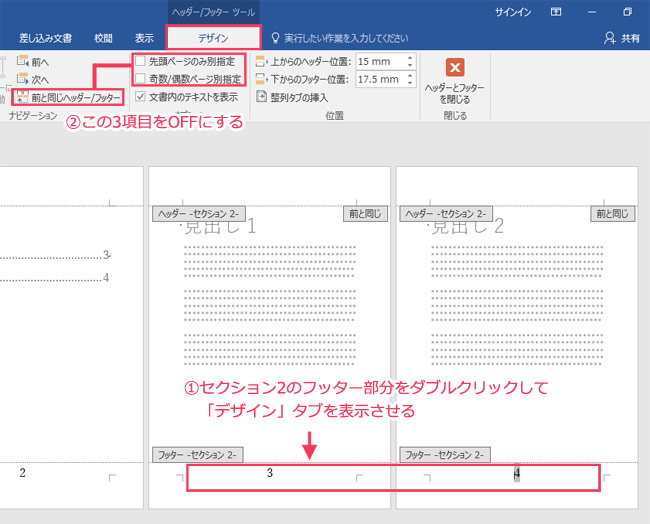
STEP4 セクション1のページ番号を削除する
セクション1のフッター部分をダブルクリック⇒「挿入」タブをクリック⇒「ページ番号」をクリック⇒「ページ番号の削除」をクリックします。
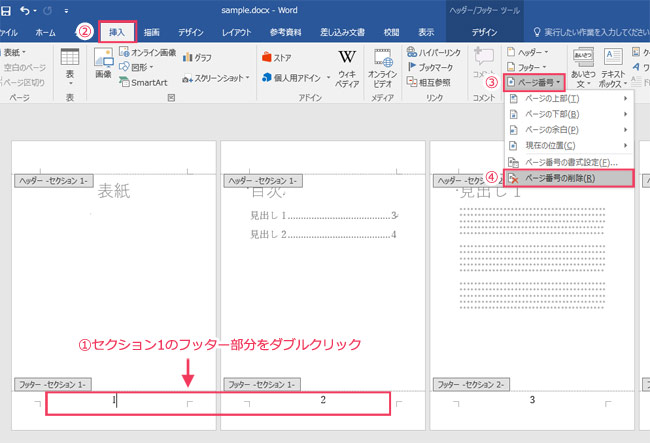

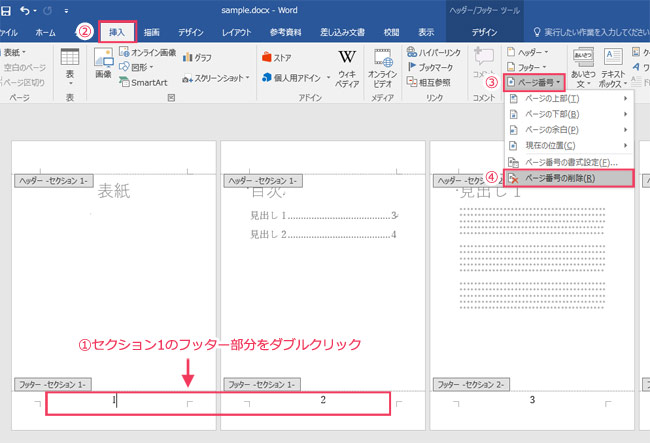
これで表紙と目次のページ番号が削除され、3ページ目から表示されるようになりました。
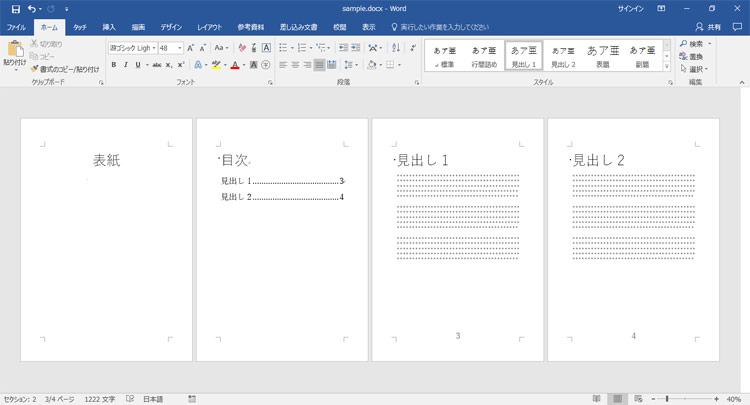

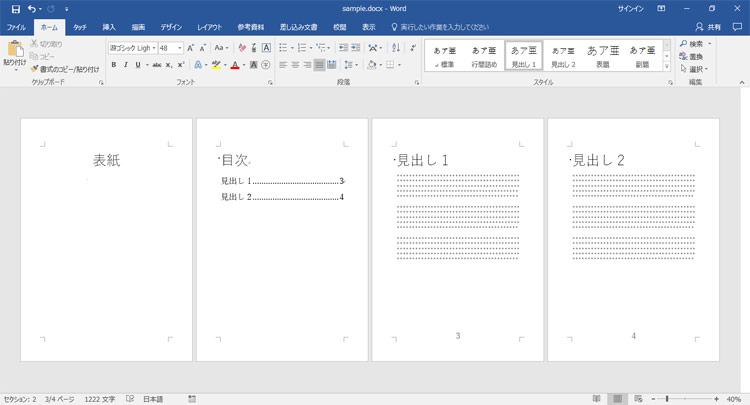
おわりに
今回は表紙と目次にページ番号を入れない方法について解説しましたが、このやり方は表紙と目次に限らず、好きなところでページ番号を入れないようにするときにも応用できます。ポイントは、番号を入れないページと入れるページでセクションを区切ることです。うまく活用して、思い通りにページ番号を入れられるようになりましょう。
それでは!

