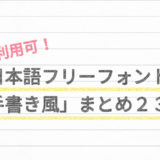※当サイトはアフィリエイト広告を利用しています。
Excelで間違って見出しセルや計算式が入っているセルを編集してしまった場合、それに早く気付ければ良いですが、アンドゥできる範囲を超えていたり、すでに保存した後だったりすると元に戻せないので大変です。
そんなことにならないよう、入力箇所以外はあらかじめロックして編集できないようにしておきましょう。今回は、Excelで特定のセルをロックする方法について解説していきます。
STEP1 編集を許可するセルのロックを解除する
まず最初に、編集を許可するセルを選択し、そのセルのロックを解除します。画像のように、A、B、C、Dと離れたセルを選択したい場合は、[Ctrl]キーを押しながらそれぞれのセルをクリックまたはドラッグします。

「ホーム」タブ⇒セルグループの「書式」⇒「セルのロック」をクリックします。
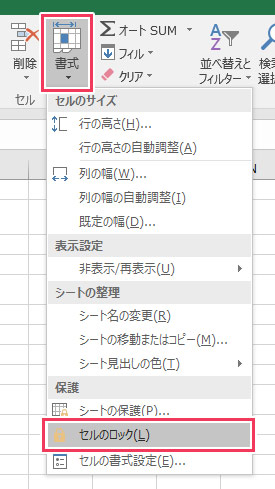

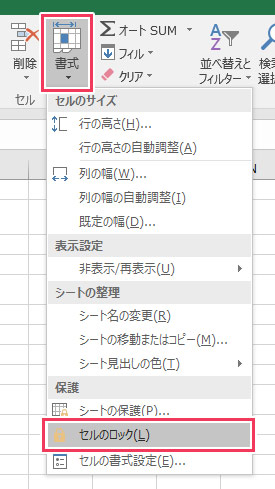
これで編集を許可するセルのロックが解除されました。ロックがちゃんと解除されたかは、「セルのロック」の鍵アイコンを見るとわかります。アイコンの背景がグレーだと解除されていません。白になっていれば解除されています。
![]()
![]()
![]()
STEP2 シート全体を保護する
次に、シート全体を保護します。シート名を右クリック⇒「シートの保護」をクリックしてください。
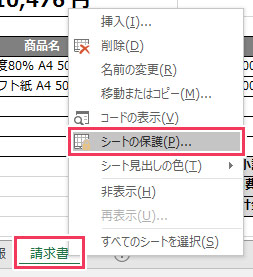

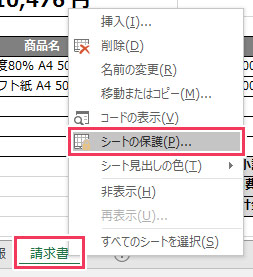
すると、「シートの保護」ダイアログが表示されるので、次の3項目にチェックを付けて「OK」をクリックします。パスワードを入力すると、シートの保護を解除するときパスワード入力画面が表示されます。
- シートとロックされたセルの内容を保護する
- ロックされたセル範囲の選択
- ロックされていないセル範囲の選択
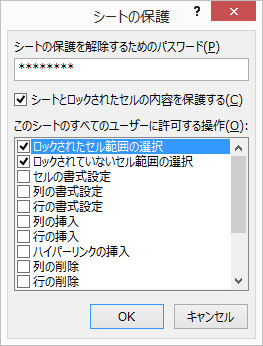

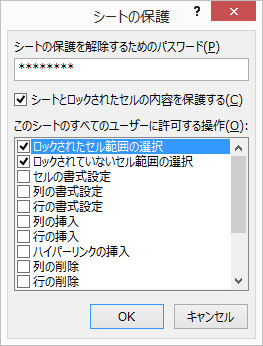
パスワードを設定していると「パスワードの確認」ダイアログが表示されます。もう一度パスワードを入力して「OK」をクリックします。
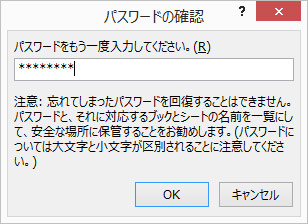

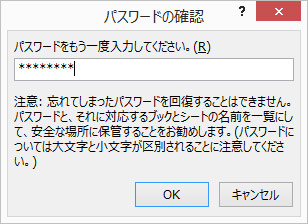
作業はこれで完了です。ロックしたセルをダブルクリックして編集しようとしても、画像のようなメッセージが表示されて変更や削除ができなくなっています。
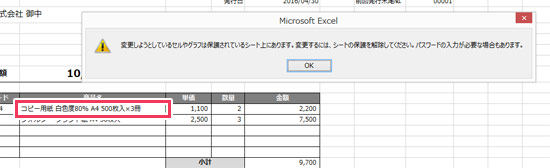

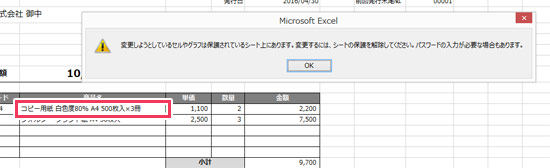
ロックしたセル以外は通常通り編集できます。
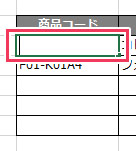

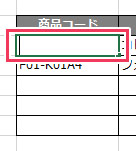
保護を解除したいときは、保護の設定をしたときと同じように、シート名を右クリック⇒「シートの保護の解除」をクリックすればOKです。
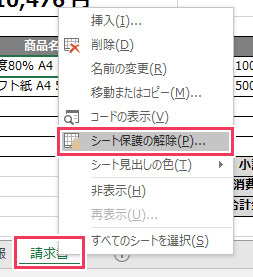

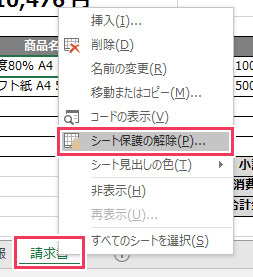
パスワードを設定している場合はパスワード入力画面が表示されます。さきほど設定したパスワードを入力し、「OK」をクリックしてください。
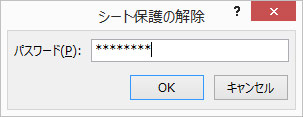

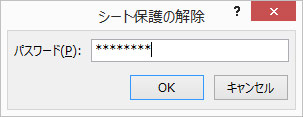
おわりに
入力箇所以外を編集できないようにするには、入力箇所のロックを解除したあと、シート全体を保護するだけでOKです。計算式をたくさん使っているファイルなどは、このようにして入力箇所以外をロックしておくと、誤って変更・削除してしまうことがないので安心です。
以上、Excelで特定のセルをロックする方法についてでした。