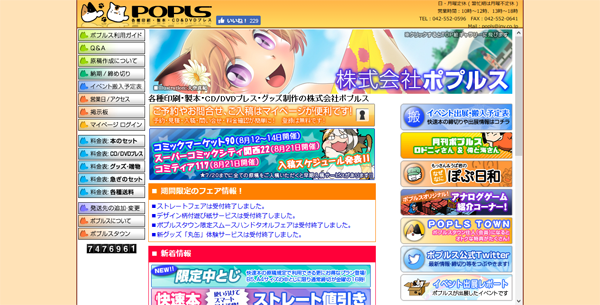※当サイトはアフィリエイト広告を利用しています。
Windowsユーザーでこれから初めて小説データを入稿しようと思っている方の場合、一番簡単なのは付属ソフトの「Word」を使う方法だと思います。ですが、Wordはなかなか思い通りに設定ができなかったりするソフトで、苦手意識を持っている人も多いです。
今回は、Wordの使い方がよくわからないという方向けに、入稿用小説テンプレートの作り方をご紹介します。A5二段組テンプレートも配布しているので、必要な方はご活用ください。
印刷会社の規定をチェックしよう
まずは印刷会社のホームページにアクセスし、Wordで入稿する際の決まり事を確認しましょう。今回は、Wordファイルでの入稿が可能で、利用者からの評判も高い以下の二社の規定を調べてまとめてみました。
ポプルス
| 用紙設定 |
|
|---|---|
| 印刷設定 | 見開きページ |
| 段落の体裁 | 「禁則処理」「句読点のぶら下げを行う」にチェック |
| フォント | ポプルスの対応フォントを使用する。非対応フォントはフォントファイル添付により対処可能な場合あり。外字を使用している場合はPDFにして埋め込むか画像化すると確実。 |
| ノンブル | 小口側(外側)・中心以外に入れている場合はあらかじめその旨連絡しておくとスムーズ |
| Wordファイル |
|
| その他 | 文章ページと文章ページの間に挿絵等を差し込みたい場合は白紙として空けておき(ページ番号は入っていてもOK)、別途指示書(「○ページに○の画像を入れる」など)を添付する。入稿時に使用OSと使用Wordバージョンの連絡が必要。 |
緑陽社
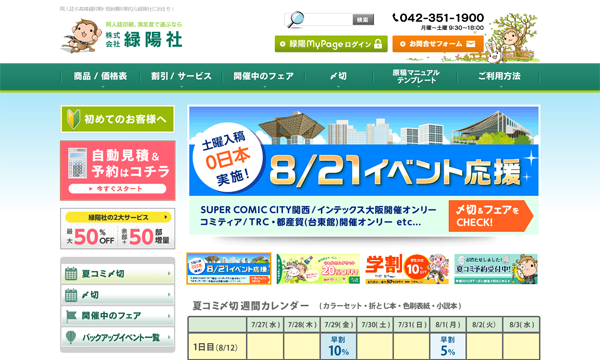

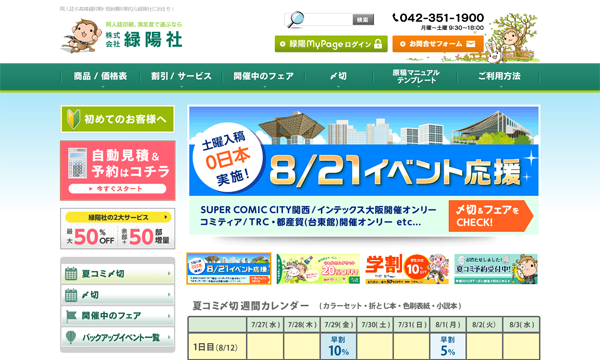
http://www.ryokuyou.co.jp/doujin/
| 用紙設定 |
|
|---|---|
| 印刷設定 | 標準/見開きページ |
| フォント | パソコンにはじめからインストールされているものにする(推奨)。付属フォント以外はフォントファイルを添付することで対処可能な場合あり。 |
| ノンブル | 必ず通し番号にする |
| Wordファイル |
|
| その他 | 入稿時に使用OSと使用Wordバージョンの連絡が必要 |
緑陽社さんはWordのテンプレートファイルをダウンロードできるようになっているので、そちらを使うのが間違いないと思います。
Wordで入稿用小説データを作る方法
それでは早速Wordテンプレートの作り方を解説していきます。これから説明するのは、「A5」「二段組」「右綴じ」の入稿用小説テンプレートの作り方です(Windows8.1、Word2016で作成しています)。
上記の二社の規定を踏まえ、どちらで入稿する場合でも大丈夫なように設定していきます。上記二社以外の印刷会社を利用する場合は規定が微妙に違うかもしれませんので、必ず各社の規定を確認し、適宜変更を加えてください。
設定するのは「標準のスタイル」「ページ設定」「ページ番号」の三箇所です。自由に設定しても良い部分以外は基本的に画像と同じになるよう設定してください。画像を掲載していない部分についてはWordの初期設定のままいじっていません。
標準のスタイル
「ホーム」タブをクリック⇒「スタイル」の中の「標準」にカーソルを合わせて右クリック⇒「変更」を選択します。
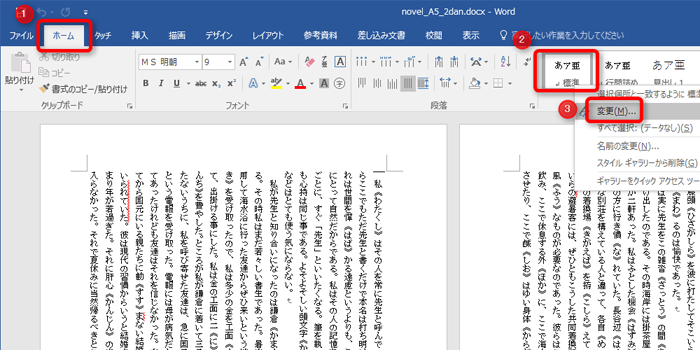

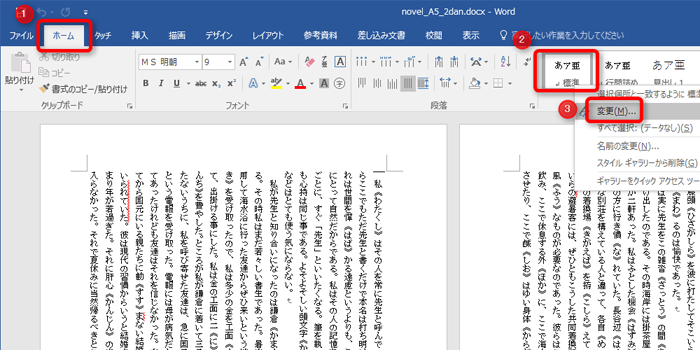
「スタイルの変更」ダイアログの左下にある「書式」をクリック⇒「フォント」を選択してください。
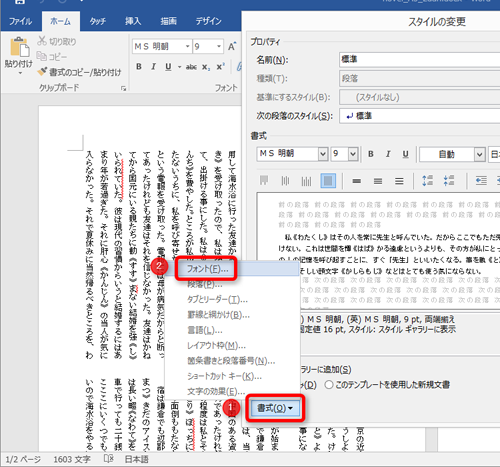

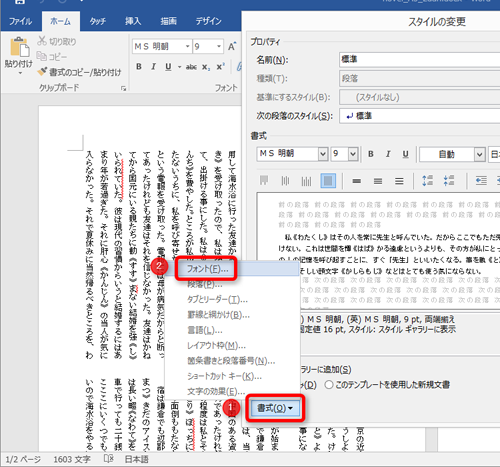
赤枠の部分を変更します。サイズは8/8.5/9ptに設定する人が多いようです。
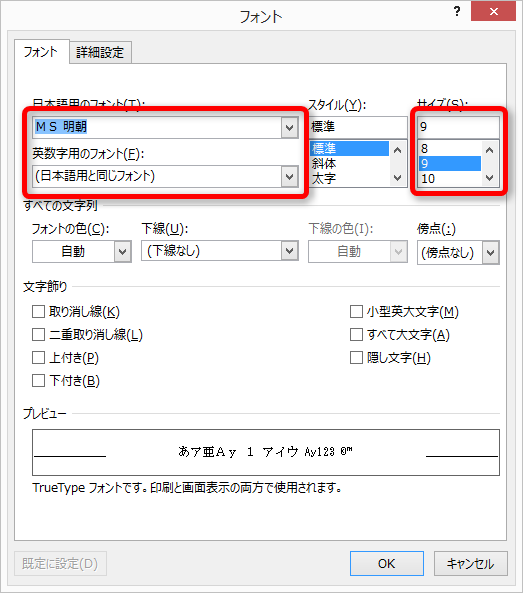

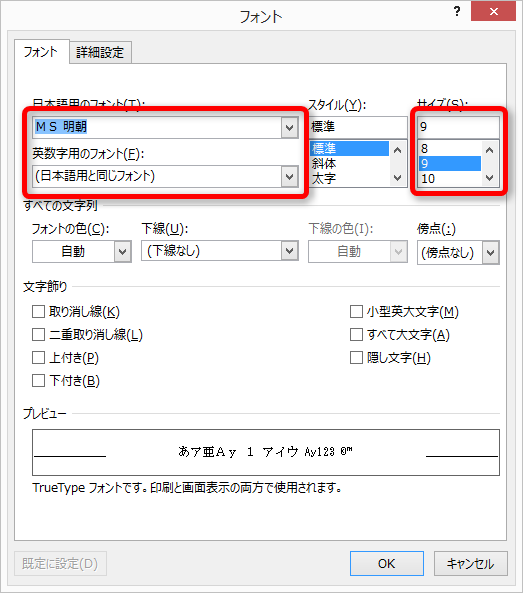
フォントの設定が終わったら「スタイルの変更」ダイアログに戻り、「書式」をクリック⇒「段落」を選択します。
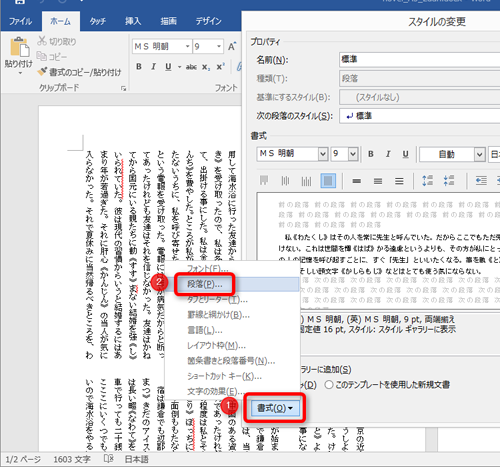

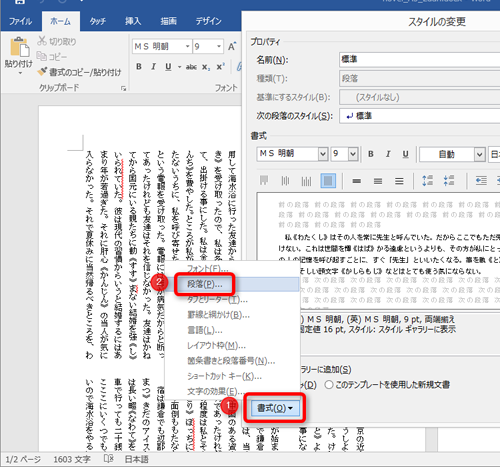
「インデントと行間隔」タブ
赤枠の部分を変更しましょう。固定値にすると必ず指定した値で行間が詰められるので、ルビを使うときなどに適しています。間隔はフォントサイズの1.5~2倍ぐらいが見やすいと言われています。
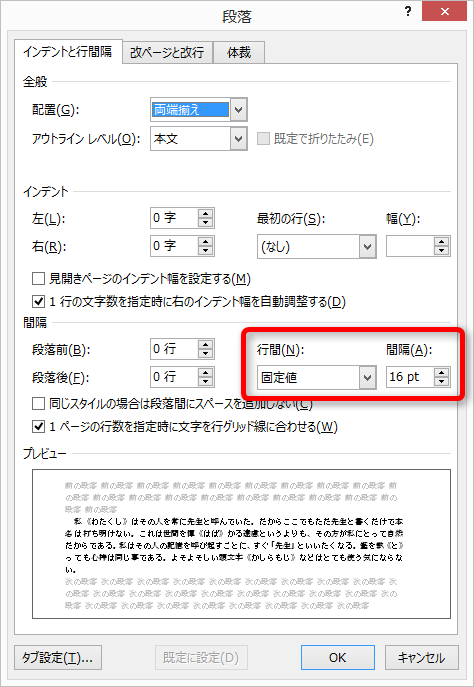

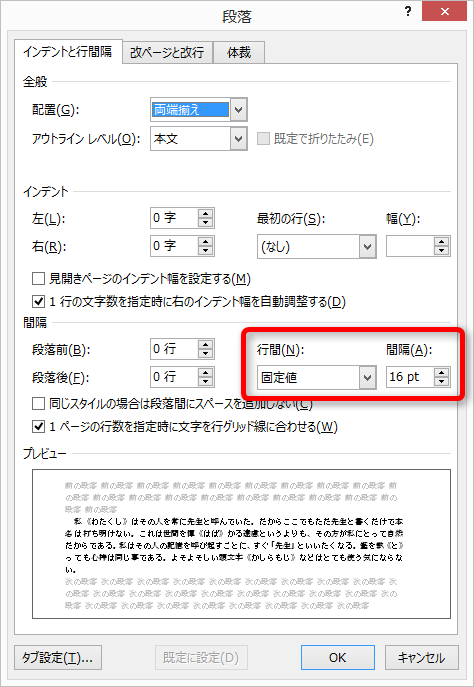
「体裁」タブ
赤枠の部分にチェックを付けましょう。デフォルトでチェックは付いているはずですが、念のため確認してください。
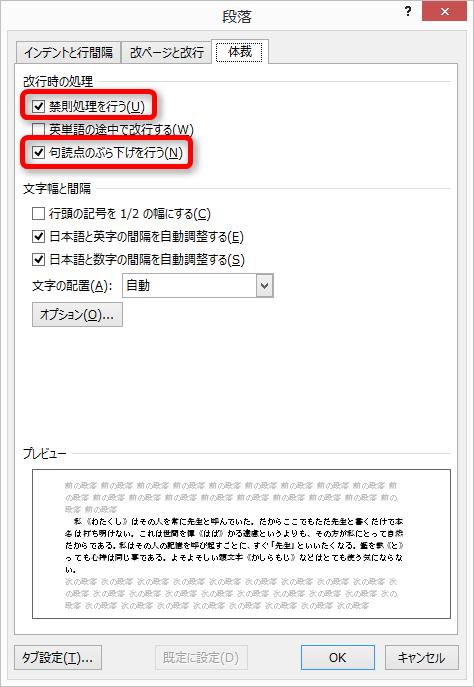

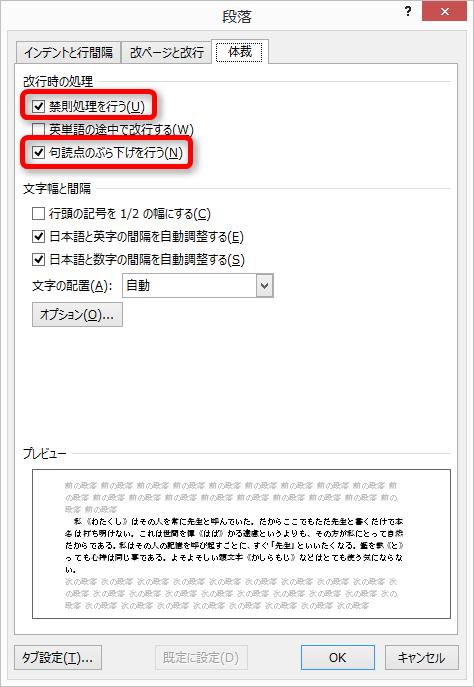
ページ設定
以下の画像の順番にクリックし、「ページ設定」ダイアログを表示します。
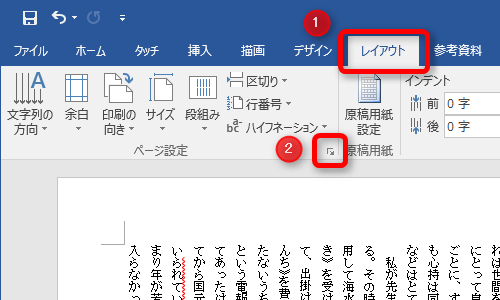

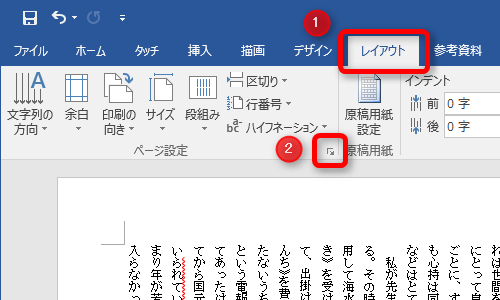
「文字数と行数」タブ
赤枠の「字送り」「行送り」は、それぞれ「標準のスタイル」で設定した「フォントサイズ」「行間」の値と同じにします。「文字数」「行数」は、「字送り」「行送り」の値に応じて自動的に変動します。
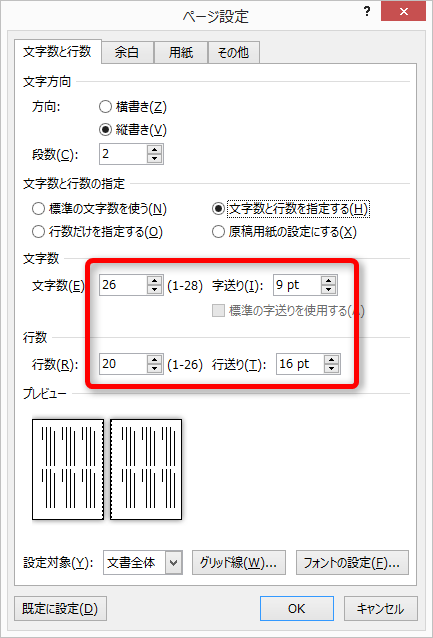

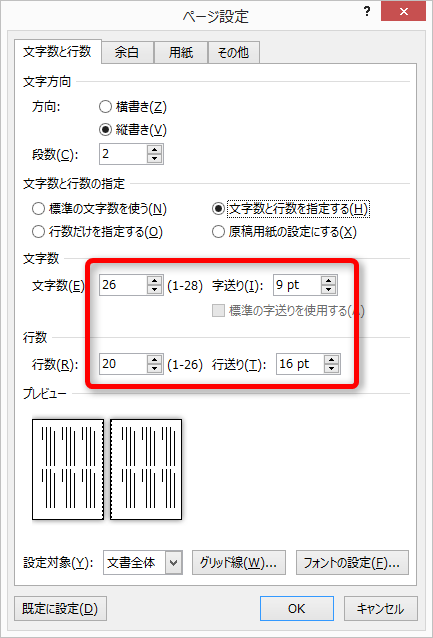
「余白」タブ
赤枠部分は自由に設定してOKです。用紙サイズをタチキリありで設定している場合、余白の設定も実寸+各3mmに設定します。とじしろの位置は、「印刷の形式」を「見開きページ」に設定すると操作ができなくなり、自動で右綴じの設定になります(うっすら「左」の文字が見えるので左綴じかと思われるかもしれませんが、右綴じです)。
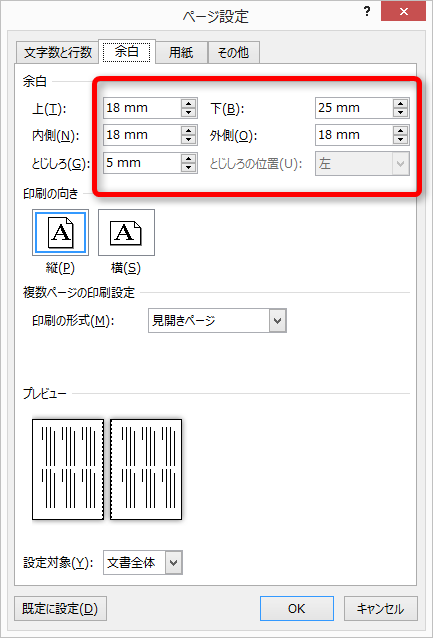

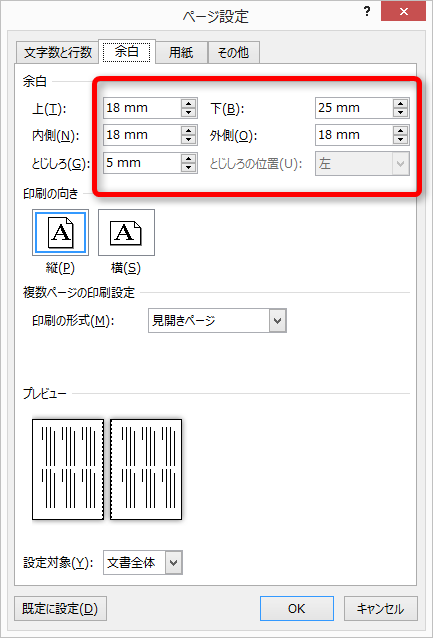
「用紙」タブ
赤枠の部分は、タチキリなしの場合は148×210mm、タチキリありの場合は154×216mmに設定します。
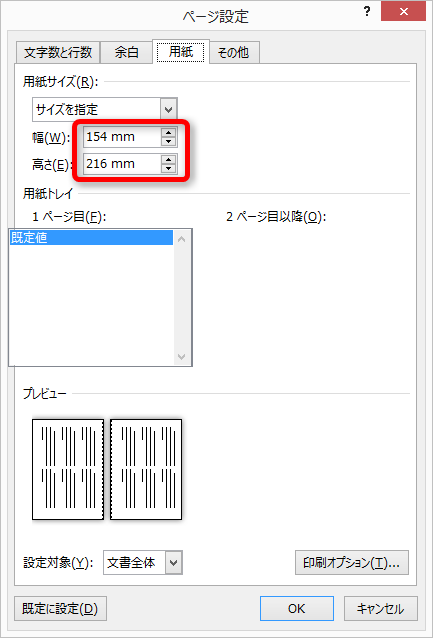

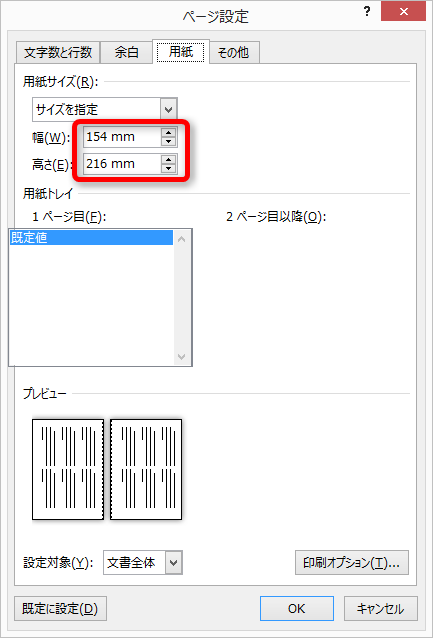
「その他」タブ
ノンブルをそれぞれ小口側(外側)に配置する場合は、「奇数/偶数ページ別指定」にチェックを付けます。中央に配置する場合はチェックはいりません。ヘッダー・フッターは自由に設定してOKです。
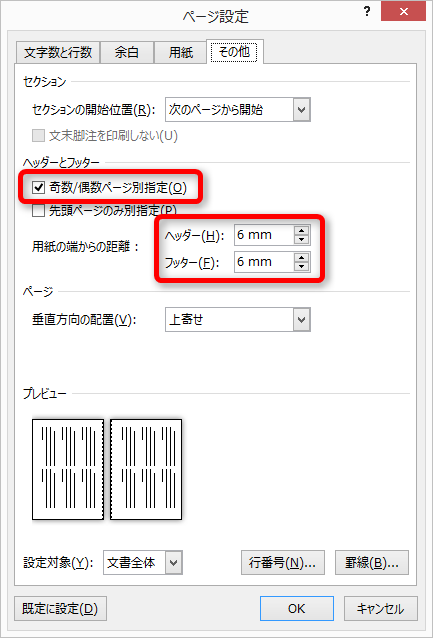

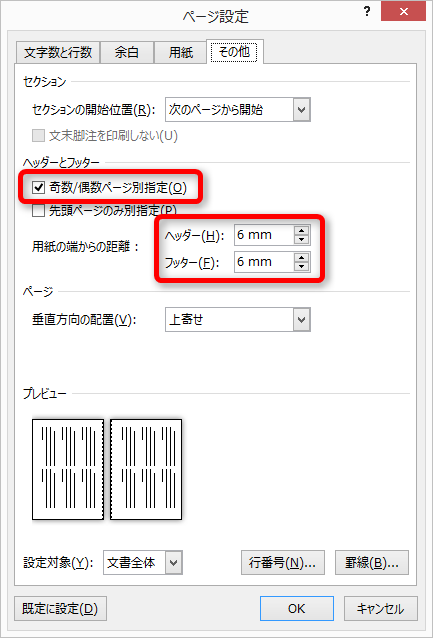
※注意
「文字数と行数」タブの「方向」を「縦書き」にすると、自動的に「余白」タブの「印刷の向き」が「横」になるので、先に「余白」タブの設定を行った場合は、「文字数と行数」タブの設定後にもう一度設定し直すはめになってしまいます。文字数と行数⇒余白⇒用紙⇒その他の順に設定しましょう。
ページ番号
画像の赤枠の部分をダブルクリックすると、ヘッダーとフッターの設定が行えるようになります。
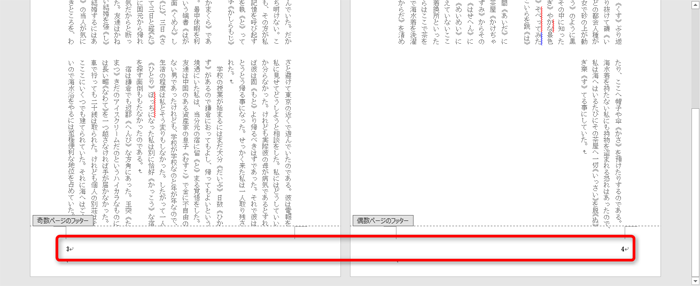

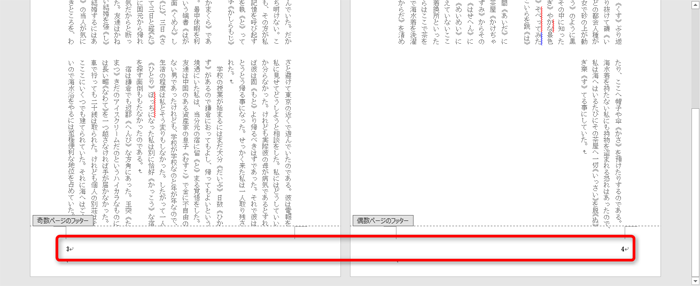
「ページ番号」をクリック⇒「ページ番号の書式設定」をクリックします。
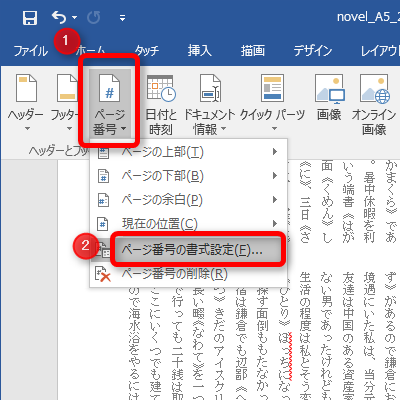

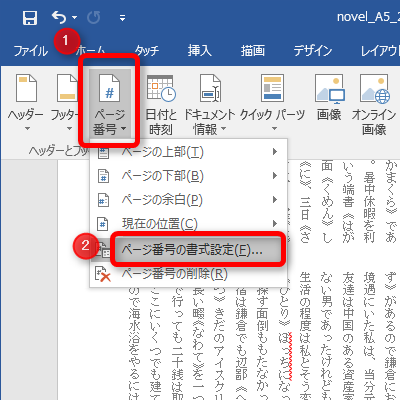
「ページ番号の書式」ダイアログが表示されるので、書式や開始番号を自由に設定してください。
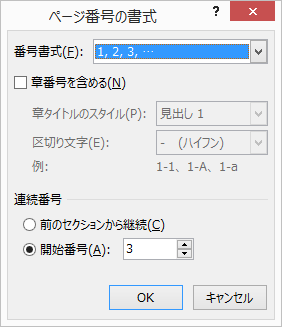

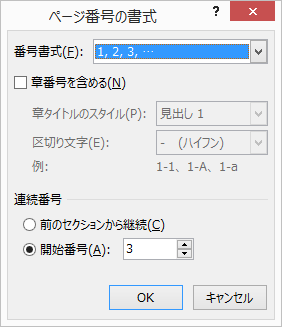
書式を設定し終わったら、次は配置の設定をします。ページ設定で「奇数/偶数ページ別指定」にチェックを付けている場合は、奇数ページと偶数ページの配置を順番に設定します。設定する方のページ番号をクリックし、番号の隣に「│」が表示されている状態にします。
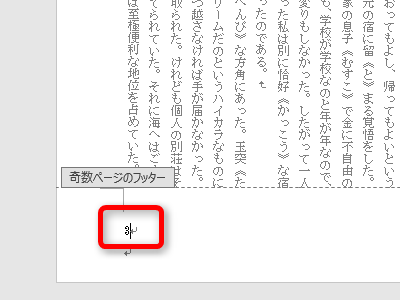

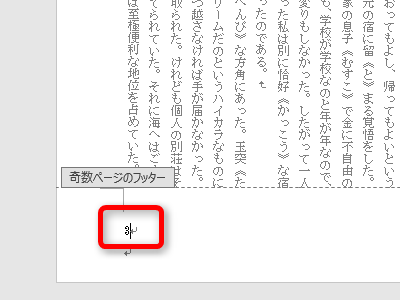
「ページ番号」⇒「ページの下部」の順番にクリックします。
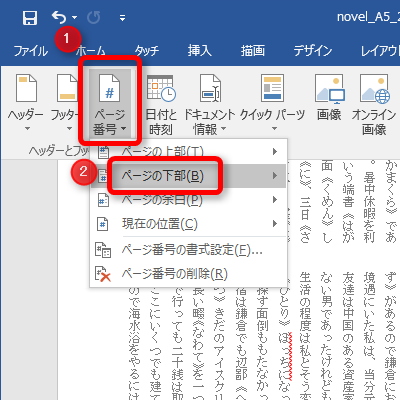

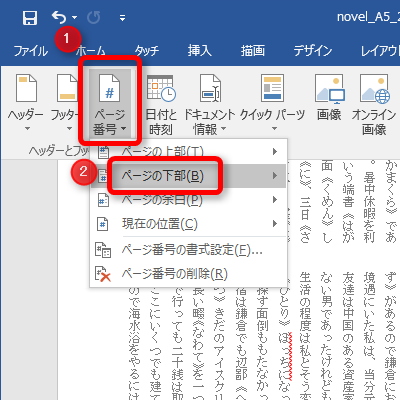
小口側(外側)に配置する場合、奇数ページは「番号のみ1」、偶数ページは「番号のみ3」を選択します。
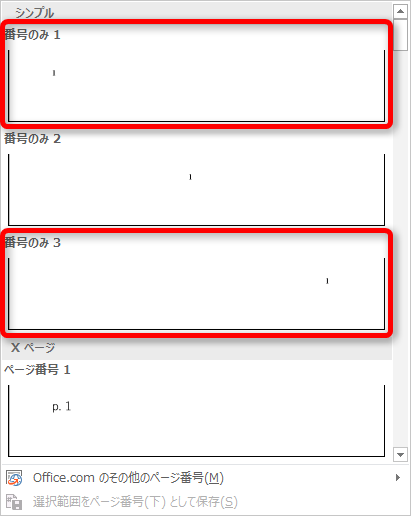

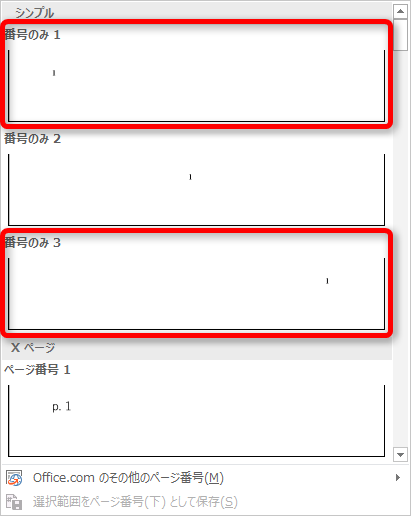
片方の設定が終わったら、もう片方も同じ手順で設定します。なお、中央に配置する場合は、「奇数/偶数ページ別指定」のチェックが外れていることを確認し、配置を「番号のみ2」にします。
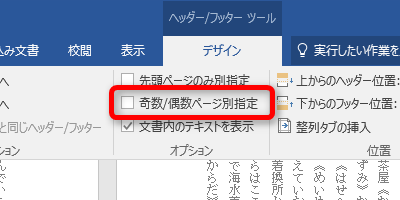

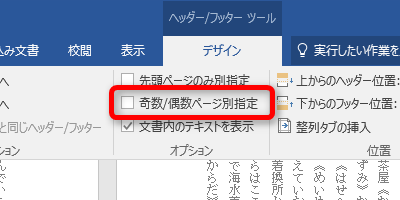
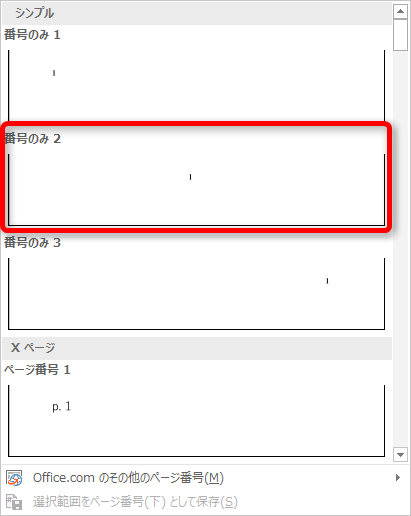

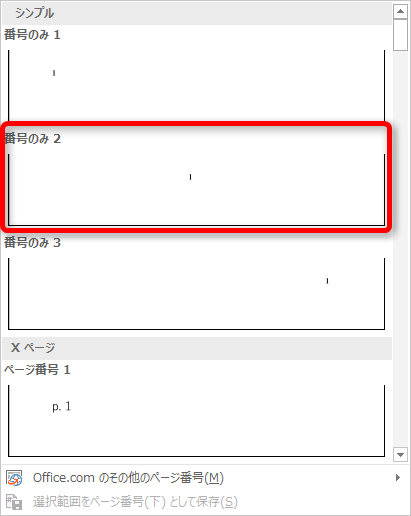
配布テンプレート
以下のリンクをクリックでdocxファイルをダウンロードできます。ご自由にお使いください(二次配布はおやめください)。
体裁の確認のために青空文庫さんからお借りしたテキストデータを流し込んであります。「編集を有効にする」をクリックし、必要に応じて変更を加えてからご使用ください。
ちなみに、上記のWordファイルをPDFで見るとこんな感じです。
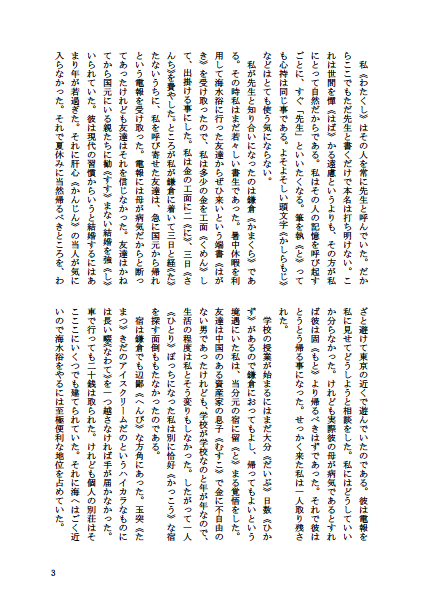

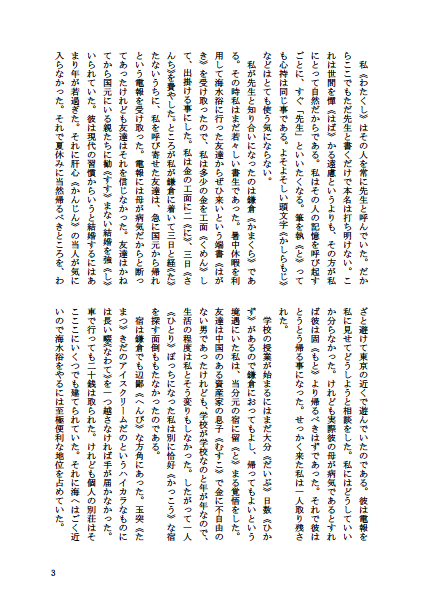
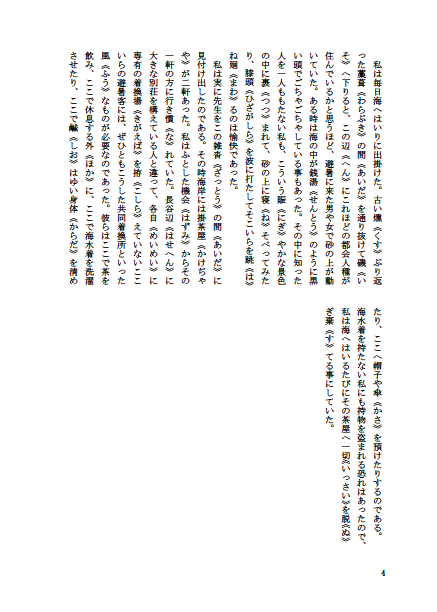

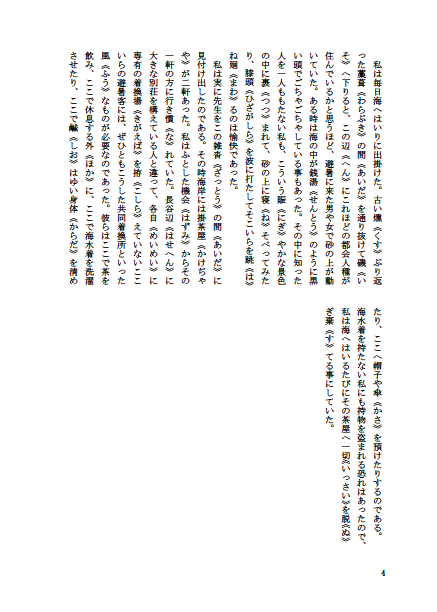
おわりに
以上、Wordで入稿用小説テンプレートを作る方法についてでした。
一度テンプレートを作ってしまえばあとは文章を流し込むだけで済むのでラクです。余白やフォントサイズなどは好みがわかれるところだと思いますので、「いいな」と思った小説のデザインを参考にしたり、実際に印刷して確かめてみたりして、一番しっくりくる設定にしましょう。
それでは!