※当サイトはアフィリエイト広告を利用しています。
今回は、Excelで1つのセルに複数の数式・関数・文字列を入れる方法をご紹介します。
この方法を知っていると、例えば「A1+B1」「は」「SUM(A1,B1)」「です。」といった、数式・関数・文字列を1つのセルにまとめて入れることができます。
1つのセルに複数の数式・関数・文字列を入れる方法)「&」と「””」を使う
1つのセルに複数の数式・関数・文字列を入れたいときは、数式と文字列を「””」で囲み、数式・関数・文字列を「&」でつなげます。
例えば…
- 数式:A1+B1
- 文字列:は
- 関数:SUM(A1,B1)
- 文字列:です。
この4つの数式・関数・文字列を1つのセルにまとめたいとします。
その場合は以下のようにします。
A1の値が「10」、B1の値が「20」の場合、表示結果は以下のようになります。
数式「A1+B1」を「””」で囲まないと、
と、意味のわからないことになるので気をつけましょう。
ちなみに、「”A1+B1″&”は”」の部分は「”A1+B1は”」としても同じ表示結果になります。
数式・関数ごとに表示形式を変える方法
表示形式を変えたい場合、通常であれば「セルの書式設定」の「表示形式」を変更しますが、1つのセルに複数の数式や関数を入れている場合、その方法ではうまくいきません。
そこで使用するのが、「TEXT関数」です。
TEXT(値,表示形式)
値の部分には、セル番地・数式・関数などを入力し、表示形式の部分には、書式記号を「””」で囲って入力します。
例えば、F4に日付を「西暦/月/日」の形で入力していて、F3にその日付を「西暦4桁月2桁」の形で表示したいとします。
その場合、F3には以下のように入力します。
F4が「2016/4/30」だとすると、表示結果は以下のようになります。
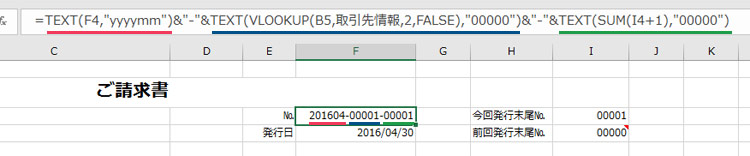
| 書式記号 | 説明 |
|---|---|
| 0 | 0の数だけ数字を示す。000なら数字3桁になる(2桁の数字は前に0が付く)。 |
| yyyy | 西暦を4桁で示す。 |
| yy | 西暦を下2桁で示す。 |
| m | 月を示す。 |
| mm | 月を2桁で示す(1桁の月は前に0が付く)。 |
| d | 日にちを示す。 |
| dd | 日にちを2桁で示す(1桁の日にちは前に0が付く)。 |
書式記号はまだまだあります。詳しくは、Microsoftのサポートページをご覧ください。
おわりに
1つのセルに複数の数式・関数・文字列を入れたい時は、数式と文字列を「””」で囲み、数式・関数・文字列を「&」でつなげます。
TEXT関数を使えば、1つのセルで複数の表示形式を設定することも可能になります。必要に応じて使ってみてください。
以上、Excelで1つのセルに複数の数式・関数・文字列を入れる方法でした。


