※当サイトはアフィリエイト広告を利用しています。
今回は、Word文書の見出しに番号を設定する方法について解説します。
見出しに番号を振る方法はいろいろありますが、今回解説するのは、「アウトライン」を使った方法です。手入力で番号を振るという方法もありますが、このやり方だと、途中で見出しを追加・削除したくなった場合、番号を振り直す必要が出てきます。その点、アウトラインを使った方法は、見出しを追加・削除してもWordが番号を振り直してくれるので、余計な作業をしなくて済むのです。
それでは早速、アウトラインを使った見出し番号の設定方法について見ていきましょう。なお、以下の説明はWord2016の場合になります。
STEP1 見出しにスタイルを設定する
まずは、各見出しにスタイルを設定しましょう。
レベル1(一番上の階層)の見出しから順に設定していきます。最初の見出し文字を選択し、「ホーム」タブ⇒「スタイル」グループの「見出し1」をクリックします。
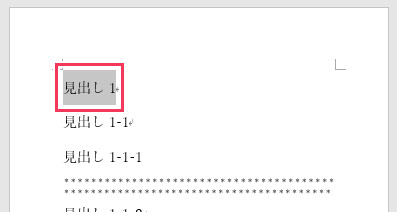
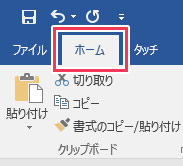
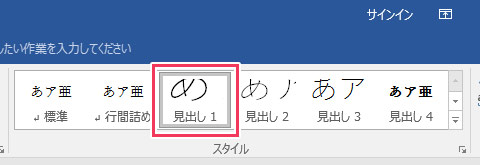
これで最初の見出しに「見出し1」のスタイルが適用されました。同じやり方で、レベル2は見出し2、レベル3は見出し3……と設定している見出しの分だけスタイルを適用します。
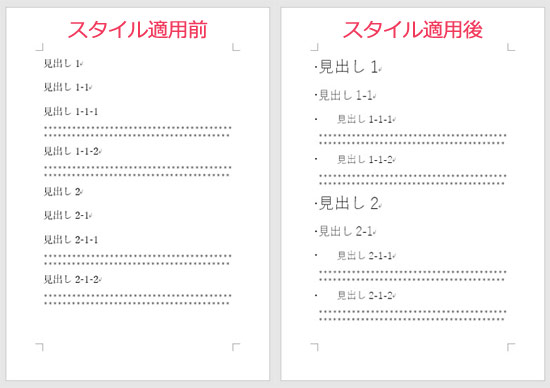
スタイルを変更したい場合
見出しのフォントや大きさを変更したい場合は、スタイルを右クリック⇒「変更」をクリックします。「スタイルの変更」ダイアログが表示されるので、そこで各項目を調整してください。
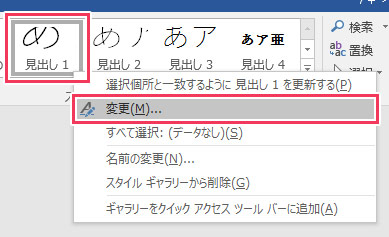
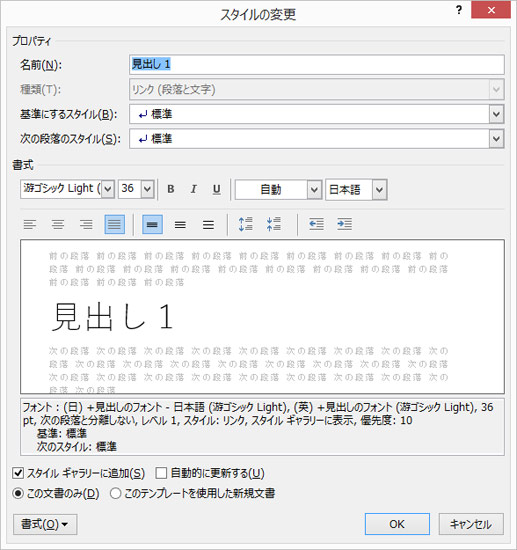
STEP2 見出しにアウトラインを設定する
全ての見出しにスタイルを適用し終わったら、次は見出しにアウトラインを設定します。
最初の見出し文字を選択し、「ホーム」タブ⇒「アウトライン」の▼ボタンをクリックします。リストライブラリに表示されているもののち、見出し番号の後ろに「見出し◯」と表示されているものを一つ選択します。
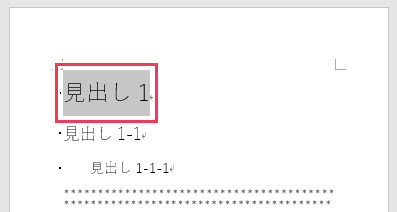
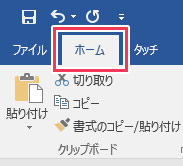
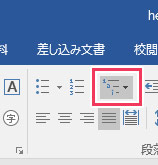
そうすると、全ての見出しの先頭に番号が設定されます。見出しと紐付いていないリストを選択すると、現在選択している見出しにしか番号が適用されません。
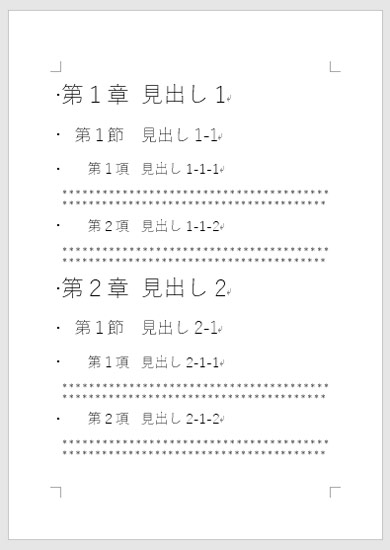
見出しを追加したり削除したりすると、アウトラインは自動で設定し直されます。
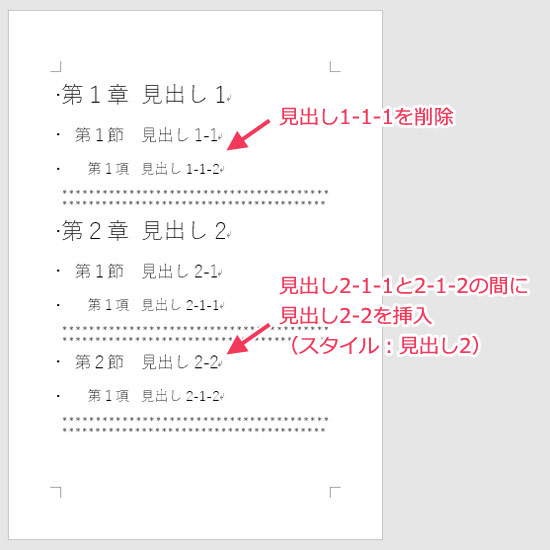
アウトラインの書式を変更したい場合
アウトラインの書式を変更したい場合は、リストライブラリから選択するのではなく、「新しいアウトラインの定義」をクリックして新しい書式を作ります。「オプション」をクリックすると、細かい設定ができるようになります。
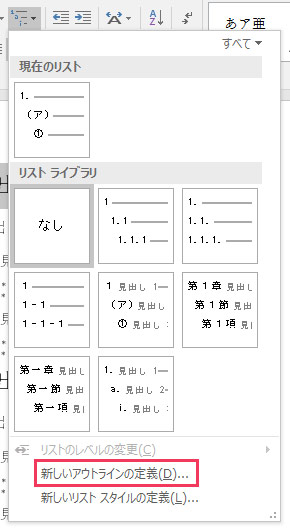
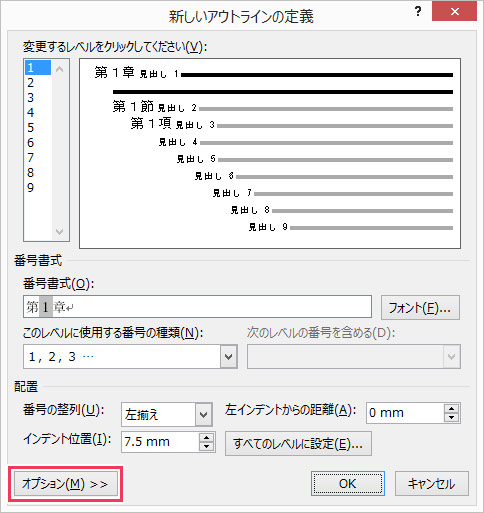
見出し1のアウトラインを設定する場合は、変更するレベルを「1」にし、「レベルと対応付ける見出しスタイル」から「見出し1」を選択します。
必要な項目を変更し、見出し2、見出し3……と使用している見出しの数だけ同じように必要項目を変更したら、「OK」をクリックします。
レベル1の設定例
見出し番号を「第◯章」という形式にしたい場合は、「番号書式」のグレーで網掛けされている部分の前に「第」、後ろに「章」と入力します。網掛け部分は、自動的に変動する部分です。「このレベルに使用する番号の種類」から「1,2,3,…」を選ぶと、「番号書式」の網掛け部分が「1」となり、文書内で見出し1を3個使ったとき、各見出し1の先頭に「第1章」「第2章」「第3章」と表示されます。数字部分を漢字表記にしたい場合は、「一,二,三,…」を選択しましょう。開始番号を「0」にすると、始まりが「第0章」となります。
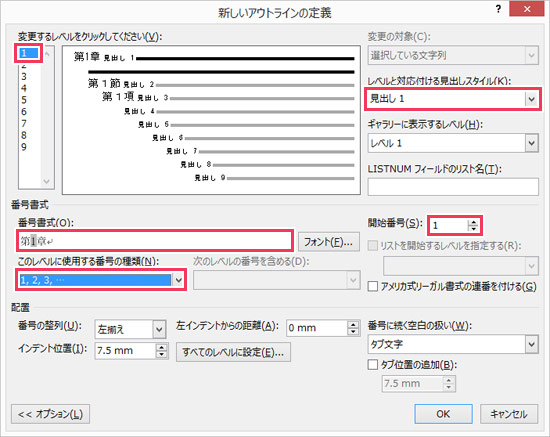
レベル2の設定例
見出し番号を「◯.◯」という形式にしたい場合は、「番号書式」を一旦クリアし、「次のレベルの番号を含める」から「レベル1」を選択します。すると、「番号書式」に網掛けされた数字が表示されるので、その後ろに「.」と入力しましょう。更に、「このレベルに使用する番号の種類」から「1,2,3,…」を選択すれば、「1.」の後ろに網掛け数字が表示され、「番号書式」が「1.1」となります。レベル1の番号の種類を漢数字にしている場合は、ここでも「一,二,三,…」を選択しましょう。こうすると、文書内で見出し1の下に見出し2を3個使ったとき、各見出し2の先頭に「1.1」「1.2」「1.3」と表示されます。
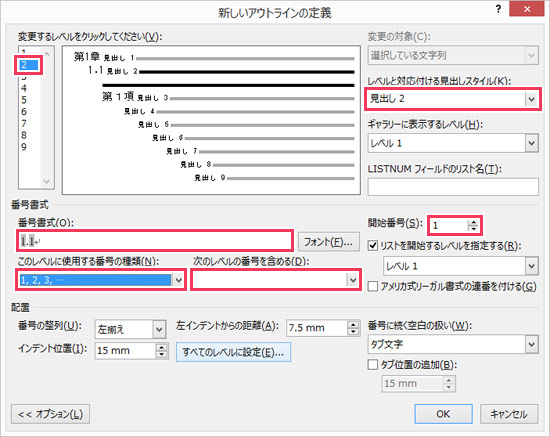
レベル3の設定例
見出し番号を「◯.◯.◯」という形式にしたい場合、設定方法は「レベル2の設定例」とほぼ同じです。「番号書式」をクリアした後、「次のレベルの番号を含める」から「レベル1」を選択⇒「番号書式」の網掛け部分の後ろに「.」を入力⇒「次のレベルの番号を含める」から「レベル2」を選択⇒「番号書式」の2番目の網掛け部分の後ろに「.」を入力⇒「このレベルに使用する番号の種類」から数字の種類を選択すればOKです。
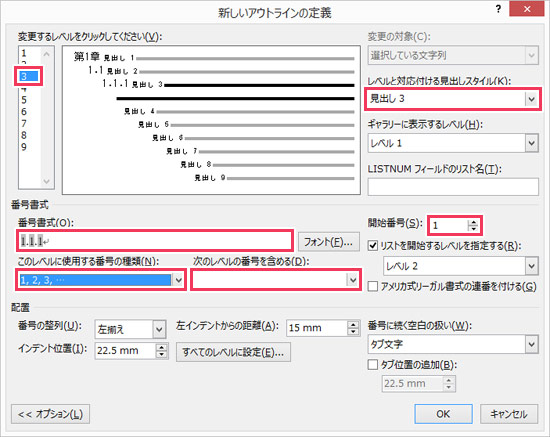
以下が上記の設定で作成したアウトラインです。
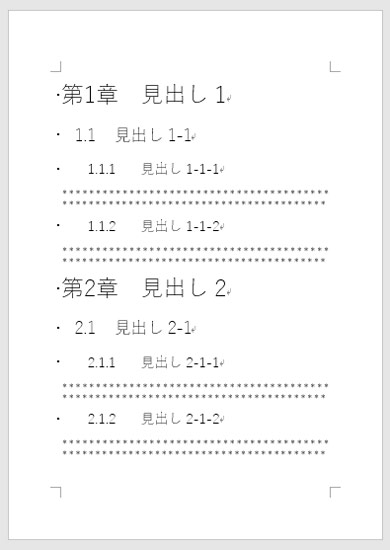
おわりに
見出しにスタイルを適用し、最初の見出し文字を選択した状態でアウトラインを設定すると、全ての見出しに一括で番号を振ることができます。アウトラインの書式は自由に変更可能なので、既存の書式が気に入らないという場合は自分好みのアウトラインを作成しましょう。
見出しはヘッダーに表示することもできます。その方法については、以下の記事を参照してください。
 Word文書のヘッダーに章番号や見出しを表示する方法
Word文書のヘッダーに章番号や見出しを表示する方法