※当サイトはアフィリエイト広告を利用しています。
パソコンにセキュリティソフトがインストールされているか、そのソフトがきちんと有効になっているか、みなさんは確認したことがありますか?
私は学生の頃、家族と共用で使っていたパソコンにセキュリティソフトが入っていなくて、ウイルスに感染してしまった経験があります……。その頃はバックアップをとるという習慣もなくて、結局データは全部パーになってしまいました。
私のようにならないためにも、パソコンを購入したら初期段階でしっかりセキュリティの確認・設定を行いましょう。今回は、Windowsでセキュリティソフトを確認する方法と、有効化する方法について解説していきます。
セキュリティソフトの確認方法
パソコンのセキュリティについては、「コントロールパネル」から確認することができます。コントロールパネルの表示方法はOSによって異なります。
Windows7の場合
「スタート」ボタンをクリック⇒「コントロールパネル」をクリックします。
Windows8/8.1/10の場合
[Windows]キーを押しながら[X]キーを押す⇒「コントロールパネル」をクリックします。
コントロールパネルが表示されたら、表示方法が「カテゴリ」になっていることを確認し、「コンピューターの状態を確認」をクリックします。
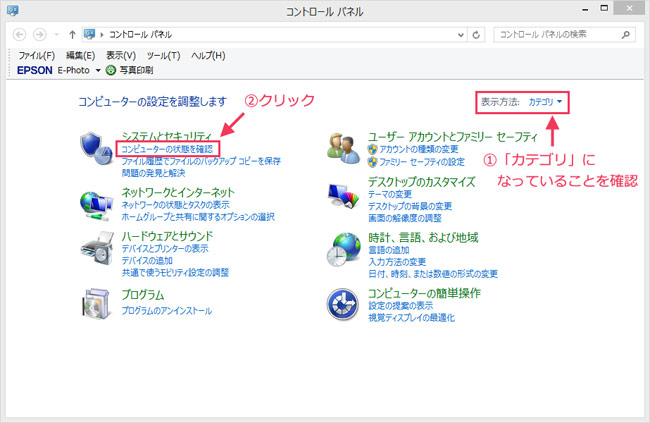
「セキュリティ」をクリックし、内容を表示します。
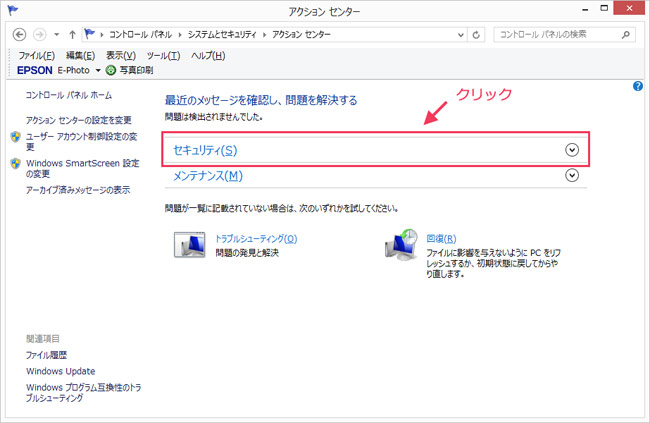
この中の「ウイルス対策」の欄を確認してください。ここが「有効」となっていれば、パソコンにセキュリティソフトがインストールされていて、なおかつそのソフトがきちんと動作しているということになります。「ウイルスバスタークラウド」の部分は、インストールされているセキュリティソフト名が入ります。私はウイルスバスターを使用しているので、このような表示になっています。
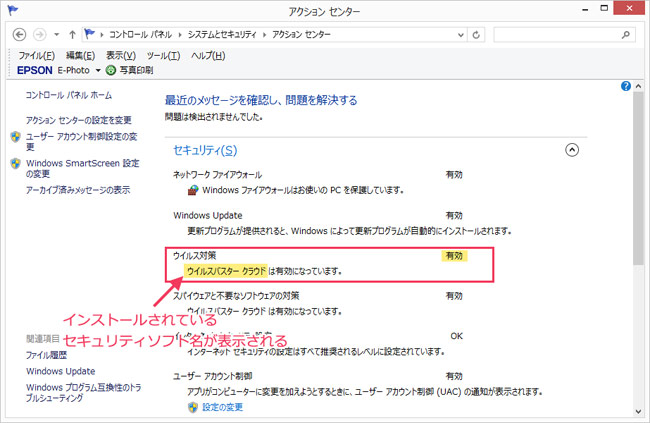
セキュリティソフトを有効化する方法
セキュリティソフトが無効になっている場合、ウイルス対策の欄に「◯◯(セキュリティソフト名)が無効になっています」などと表示されます。このままではウイルスに感染する危険性があるので、今すぐ有効化しましょう。
ウイルス対策の欄に「このコンピュターではウイルス対策ソフトウェアが検出されませんでした」などと表示されている場合は、パソコンにセキュリティソフトがインストールされていません。「ウイルスバスター」などを購入し、インストールする必要があります。
(ここから先は、「Window8.1」で「ウイルスバスター」を有効化する手順になります。お使いのOSやセキュリティソフトによっては表示される内容や手順に若干違いがあるかもしれません)
ウイルス対策欄の右側にある「ウイルス対策アプリを表示」をクリックします。
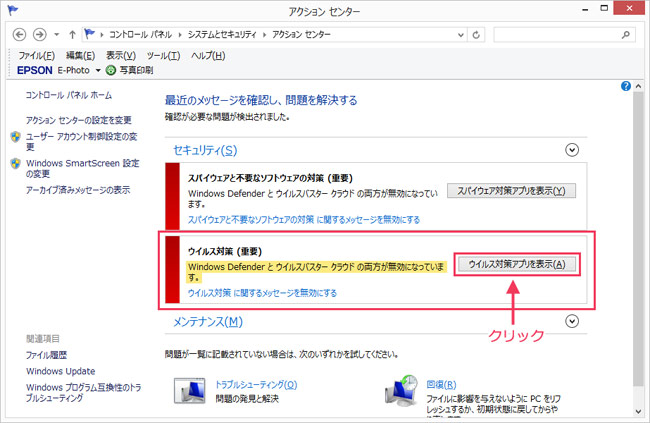
以下の画像のようなダイアログが表示されるので、有効化したいセキュリティソフトを選択し、「有効にする」をクリックします。
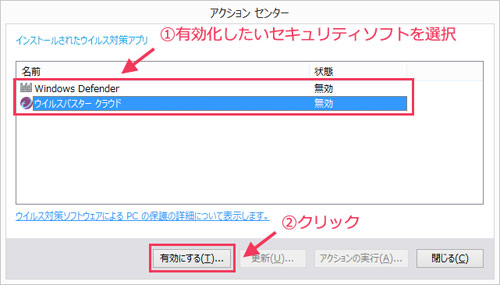
以下の画像のようなメッセージが表示されるので、「はい、発行元を信頼し、このアプリを実行します」をクリックします。
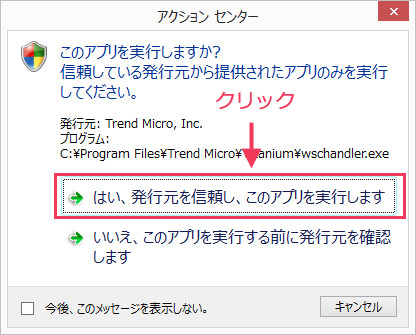
「閉じる」をクリックします。
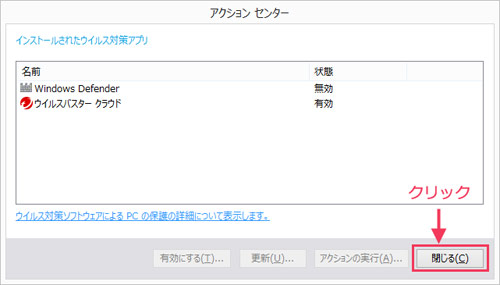
ウイルス対策が「有効」になっていることを確認します。これで作業完了です。
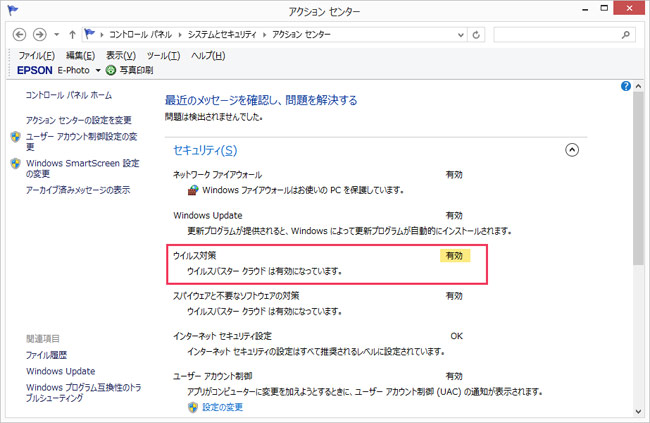
「ウイルス対策」を有効化すると、「スパイウェアと不要なソフトウェアの対策」も有効化します。
おわりに
以上、Windowsでセキュリティソフトを確認する方法と、有効化する方法についてでした。
以前、偽のウイルス警告で有償ソフトを買わせようとしてくる詐欺広告について記事にしましたが、セキュリティソフトを有効にしていればウイルスに感染することはないので、そういった広告に騙されることもないでしょう。詐欺広告については以下の記事を参照してください。
 システム通知1件「最近5分間に13個のウイルスに攻撃された可能性」の警告が出た時の対処法
システム通知1件「最近5分間に13個のウイルスに攻撃された可能性」の警告が出た時の対処法
Webサイトの中には、閲覧するだけでウイルスに感染してしまうものもあります。ウイルスからパソコンを守り、安心してインターネットを楽しむためにもセキュリティの設定は重要です。