※当サイトはアフィリエイト広告を利用しています。
SAIのカラーパレットに色が入りきらなくなってしまったとき、他の色を消したり、新しい色を登録するのを諦めたりしていませんか?カラーパレットのマスの数はSAIの画面上で増やすことができないので、「これ以上増やせないんだな」と思ってしまっているかもしれませんが、実は設定ファイルを少しいじるだけで増やすことができるんです!
ということで今回は、SAIのカラーパレットを増やす方法について詳しく解説します。
事前準備
「PaintToolSAI」フォルダを開こう
カラーパレットの設定は「PaintToolSAI」フォルダに入っている設定ファイルで行うので、まずはこのフォルダを開いておきましょう。
「PaintToolSAI」フォルダは、通常だとCドライブにインストールされます。もし違う場所にインストールしていてその場所がわからない場合は、エクスプローラーを起動し、右上の検索バーに「PaintToolSAI」と入力してみてください。そうするとすぐに見つかります。
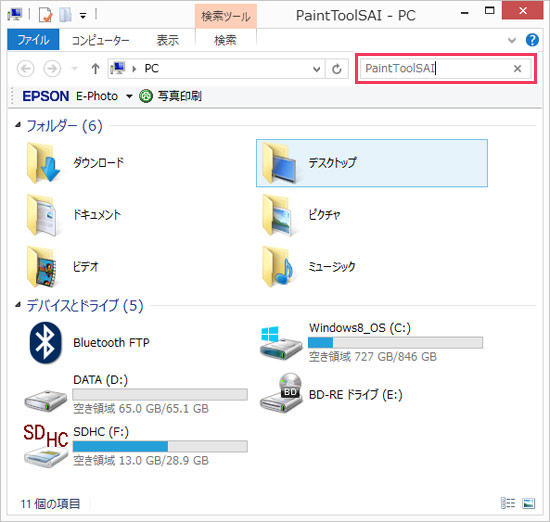
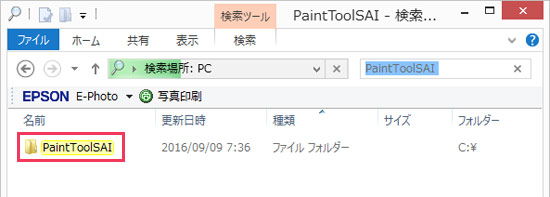

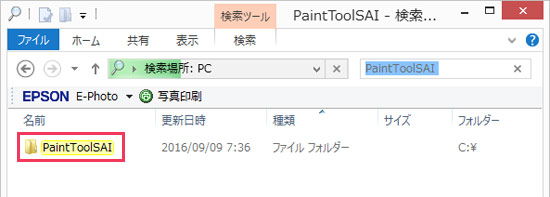
SAIを終了させよう
SAIを起動していたら、終了させておきましょう。設定ファイルをいじるので、起動したままだと何らかの不具合が起こる可能性があります。
カラーパレットを増やす方法
「PaintToolSAI」フォルダの中の「misc.ini」を編集します。iniファイルは「メモ帳」などのテキストエディタで開くことができます。
misc.iniを開いたら、「カラーパレット関連」の部分を見てください。基本的には、「Rows」の行を変更するだけでOKです。縦方向のマスの数は初期設定だと「13」なので、14以上に設定することでマスの数を増やすことができます。その他の項目も必要であれば変更してください。各行頭の「;」を削除すると設定が有効になります。
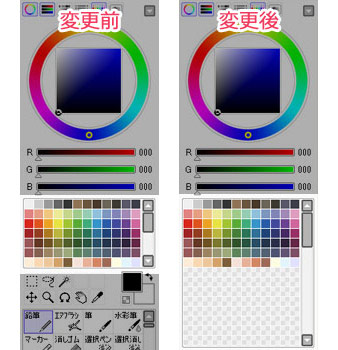

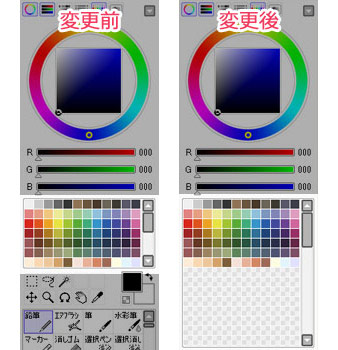
カラーパレットを上の画像の右のようにしたい場合は、以下のように設定してください。変更したのは「Rows」と「Height」の2項目で、残りの項目はいじっていません。
;Size = 11 ; パレットのマスの大きさ
;Cols = 16 ; 横方向のマスの数
Rows = 50 ; 縦方向のマスの数
;Width = 179 ; パレットウィンドウの幅
Height = 200 ; パレットウィンドウの高さ
;ShowHSB = 0 ; 水平スクロールバーを表示するかどうか (0=表示しない 1=表示する)
;ShowVSB = 0 ; 垂直スクロールバーを表示するかどうか (0=表示しない 1=表示する)
設定が終わったら上書き保存をし、SAIを起動して表示を確認してみてください。
初期設定に戻したくなった場合は、各行頭に「;」を付けてください。そうすると設定が無効化します。
おわりに
SAIのカラーパレットを増やしたいときは、「misc.ini」の「カラーパレット関連」の項目を編集します。カラーパレットを増やせるだけじゃなく、パレット一つ一つのサイズ、パレット全体の幅や高さ、スクロールバーの表示・非表示なども設定できるので、使いやすいようにカスタマイズしてみてください。
それでは!

