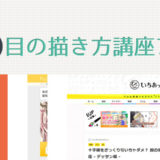※当サイトはアフィリエイト広告を利用しています。
配布されているブラシ素材をSAIで利用する場合、単純にSAIフォルダに素材を入れるだけではダメで、定義ファイルと呼ばれるファイルをいじる必要があります。
と言っても、一度方法を覚えてしまえばそう難しいことでもありません。今回は、SAIにブラシ形状やブラシテクスチャを追加する方法について解説します。
目次
ブラシ素材の種類
ブラシ素材には、「ブラシ形状」と「ブラシテクスチャ」の二種類があり、更にブラシテクスチャは3パターンの使い方があります。
ブラシ形状
以下のような素材が「ブラシ形状」になります。保存形式はBMPです。
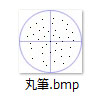
素材をインストールすると、以下の枠で囲っている部分に追加した素材名が表示されます。
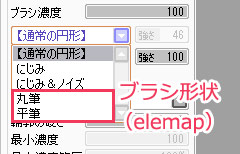

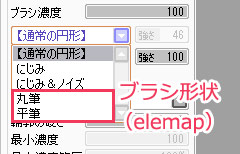
ブラシテクスチャ
以下の様な素材が「ブラシテクスチャ」になります。こちらも保存形式はBMPです。
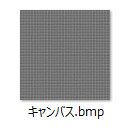

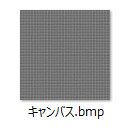
ブラシテクスチャは、「にじみ」「テクスチャ」「用紙質感」として使うことができます。どのように使うかによって、素材のインストール方法が変わってきます。



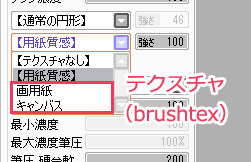

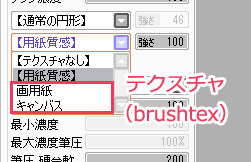
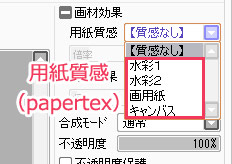

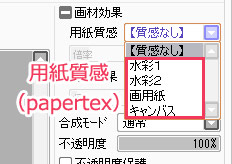
事前準備
素材を用意しよう
使いたい素材をデスクトップ等のわかりやすい場所にダウンロードしておきましょう。圧縮ファイルであれば解凍しておいてください。
「PaintToolSAI」フォルダを開こう
「PaintToolSAI」フォルダは、通常だとCドライブにインストールされます。
違う場所にインストールしていてその場所がわからないという場合は、エクスプローラーを起動し、右上の検索バーに「PaintToolSAI」と入力するとすぐに見つかります。
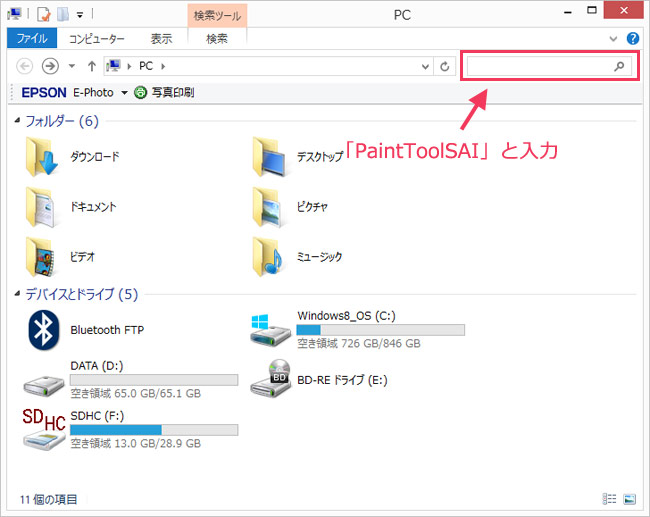

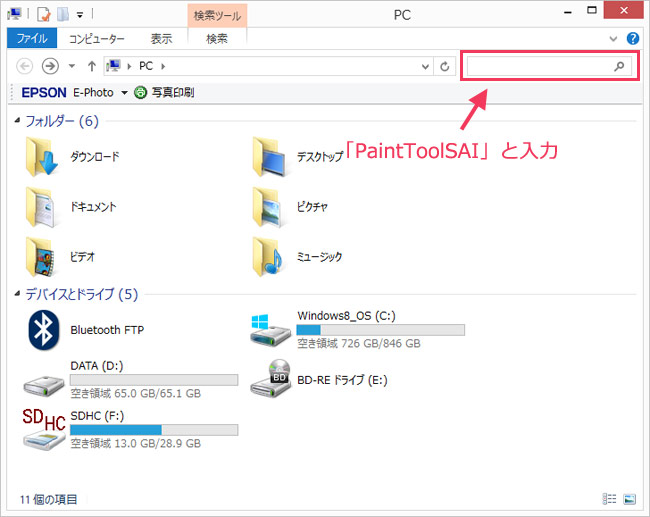
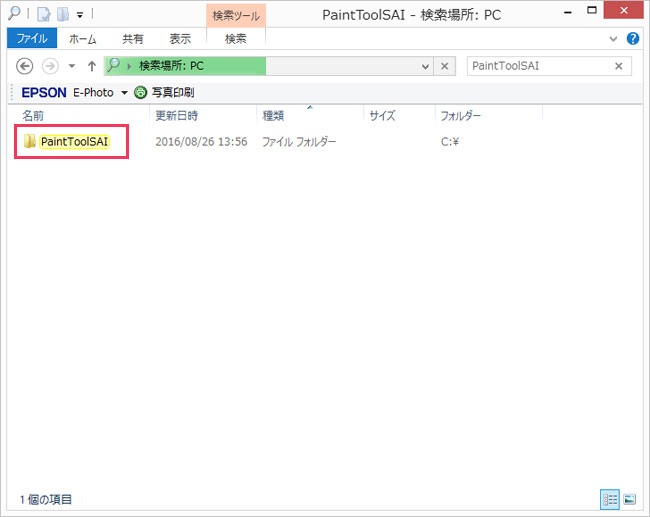

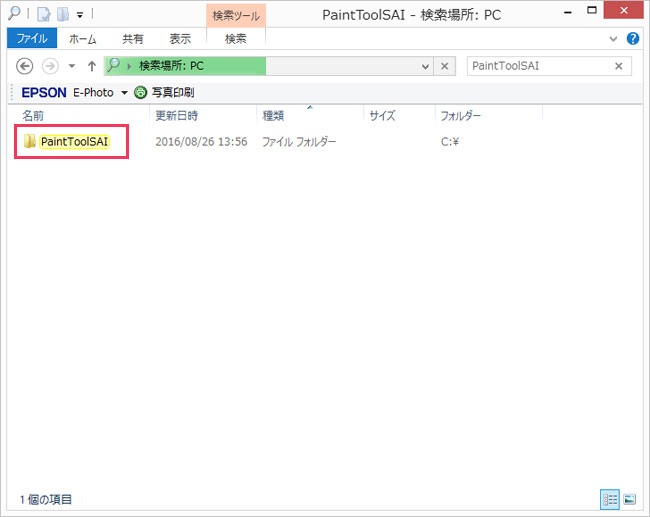
エクスプローラーは、Windows8.1の場合だと、[Windows]キーを押しながら[E]キーを押すことで表示されます。
SAIを終了させよう
SAIが起動していたら、素材の追加が終わるまで終了させておきましょう。SAIを立ち上げたまま素材の追加作業を行うと、不具合が起こる場合があります。
ブラシ形状を追加する方法
「PaintToolSAI」フォルダの中にある「elemap」フォルダに、ダウンロードしたブラシ形状ファイルをコピーします。
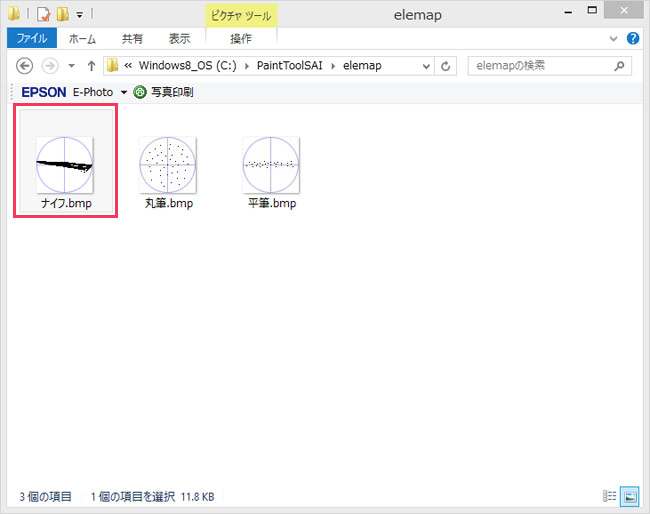

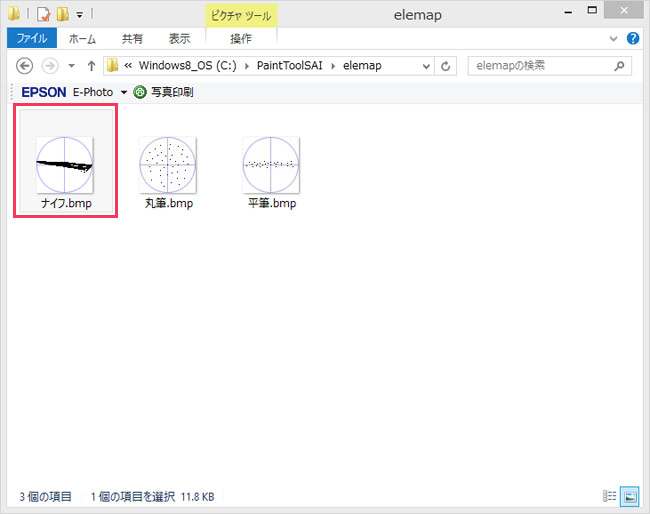
「PaintToolSAI」フォルダの中にある「brushform.conf」を開き、以下を追記して上書き保存します。
2,elemap\ファイル名.bmp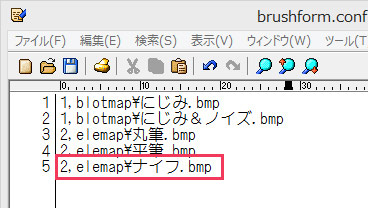

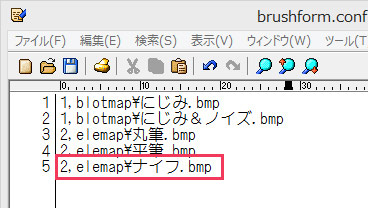
confファイルの編集方法
confファイルは、パソコンに標準搭載されているメモ帳か、普段使用しているテキストエディタを開いてそこにドラッグ&ドロップすると編集できるようになります。右クリック⇒「プログラムから開く」を選択⇒メモ帳やテキストエディタを選択でも編集可能です。
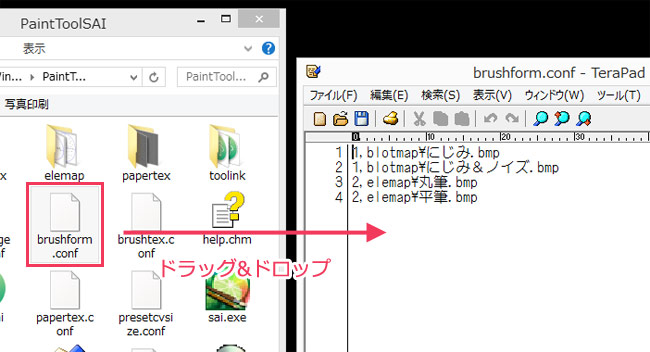

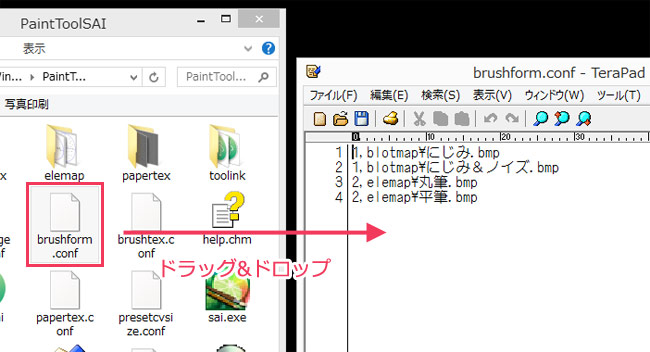
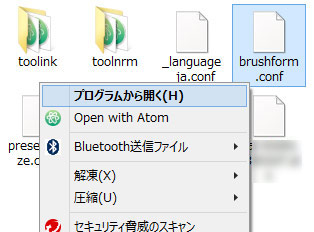

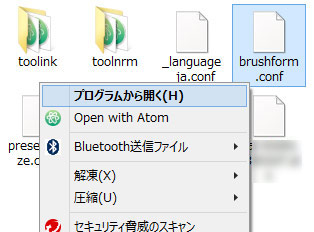
ブラシテクスチャを追加する方法
にじみとして使う場合
「PaintToolSAI」フォルダの中にある「blotmap」フォルダに、ダウンロードしたテクスチャをコピーします。
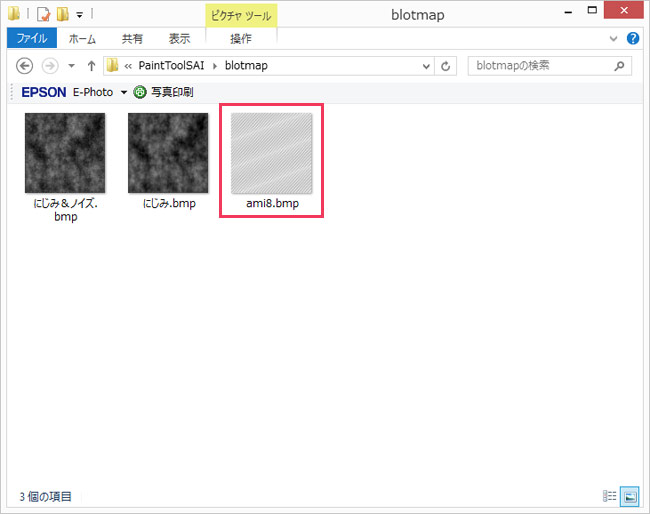

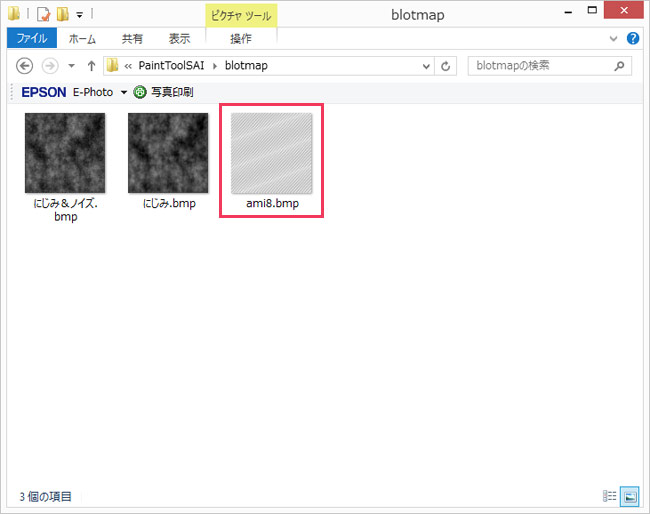
「PaintToolSAI」フォルダの中にある「brushform.conf」を開き、以下を追記して上書き保存します。
1,blotmap\ファイル名.bmp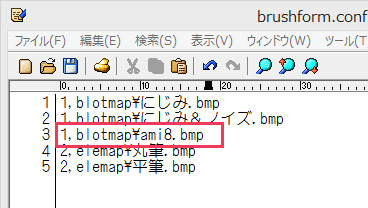

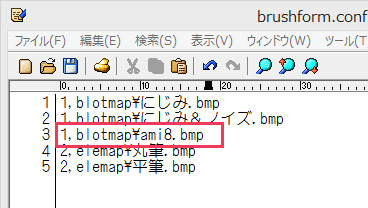
テクスチャとして使う場合
「PaintToolSAI」フォルダの中にある「brushtex」フォルダに、ダウンロードしたテクスチャをコピーします。
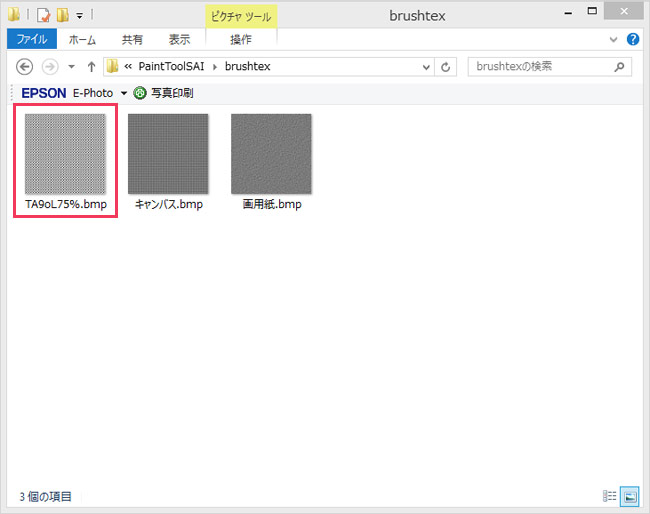

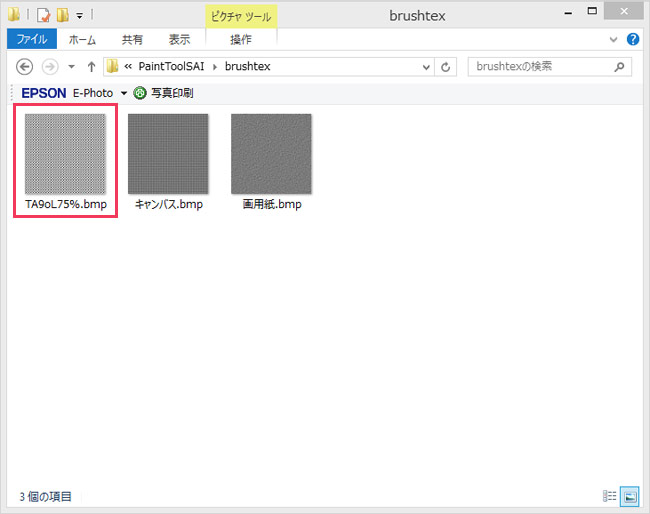
「PaintToolSAI」フォルダの中にある「brushtex.conf」を開き、以下を追記して上書き保存します。
1,brushtex\ファイル名.bmp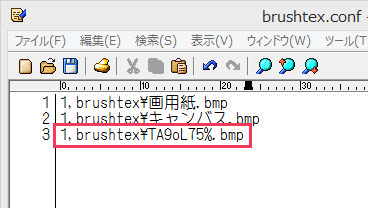

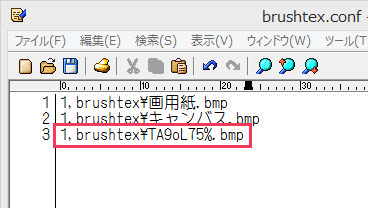
用紙質感として使う場合
「PaintToolSAI」フォルダの中にある「papertex」フォルダに、ダウンロードしたテクスチャをコピーします。
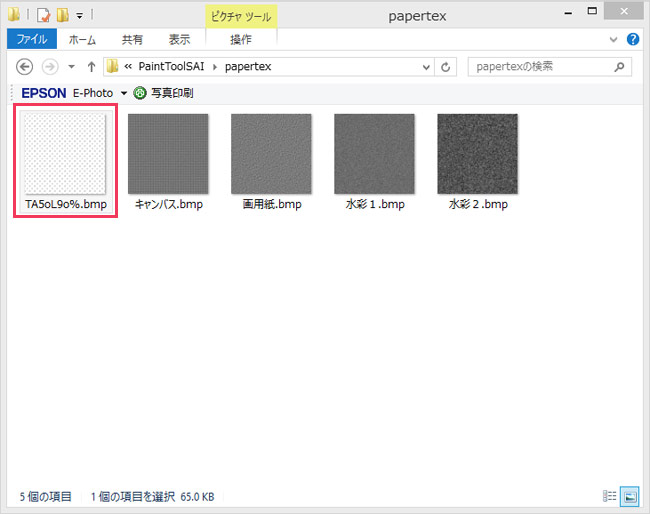

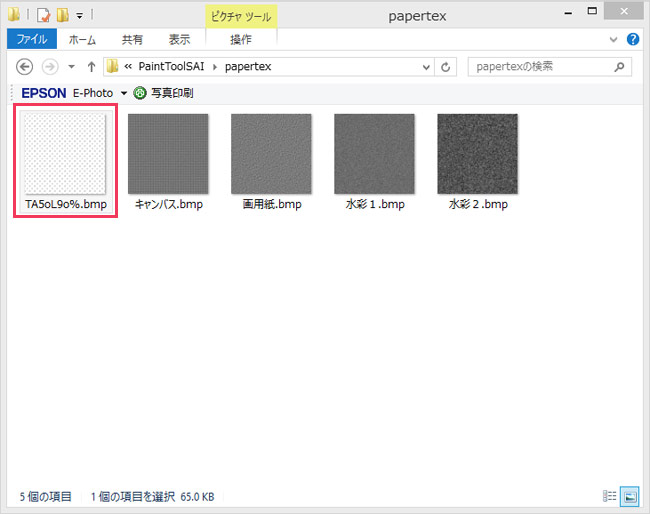
「PaintToolSAI」フォルダの中にある「papertex.conf」を開き、以下を追記して上書き保存します。
1,papertex\ファイル名.bmp


追加した素材の使い方
素材の追加作業が完了したら、SAIを立ち上げて実際に素材を使ってみましょう。
なお、用紙質感を使う場合は、テクスチャ選択部分で「【用紙質感】」を選択する必要があります。
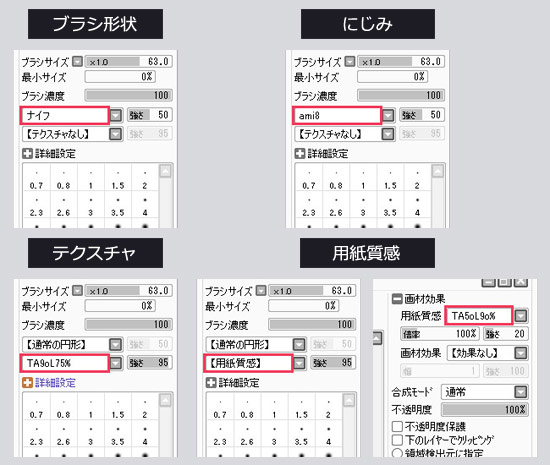

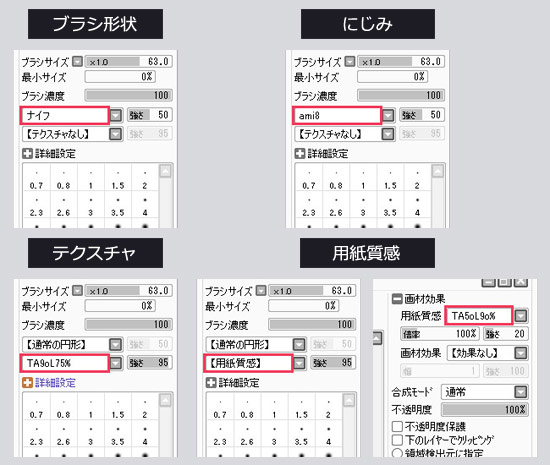
テクスチャや用紙質感をトーンのように使いたい場合は、塗り重ねてもムラが出ないよう設定しなければなりません。
塗りムラが出ないトーン用ブラシ設定ファイルを作成しましたので、ご自由にお使いください。
ダウンロード
sai_toolnrm
上記ブラシ設定ファイルを使用する場合は、SAIを終了させ、「PaintToolSAI」フォルダの中にある「toolnrm」フォルダに「10.ini」をコピーします。
「toolnrm」フォルダの中に既に「10.ini」がある場合は、名前が被らないように、ファイルの数字部分を別の数字に変更してからコピーします。
iniファイルのインストール作業が完了したらSAIを起動してください。「トーン」という名前のブラシ設定が追加されているはずです。
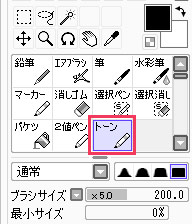

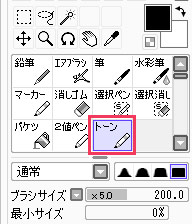
「テクスチャ」でトーンを使う場合は、テクスチャを選択するだけでOKです。「用紙質感」でトーンを使う場合は、用紙質感の種類を選択し、テクスチャ選択部分で「【用紙質感】」を選択してください。
左がテクスチャをデフォルトの「鉛筆」で塗った場合で、右が「トーン」で塗った場合です。右は塗りが重なってもテクスチャが潰れず、均一になっています。
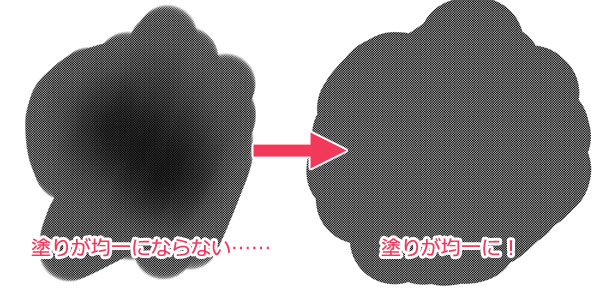

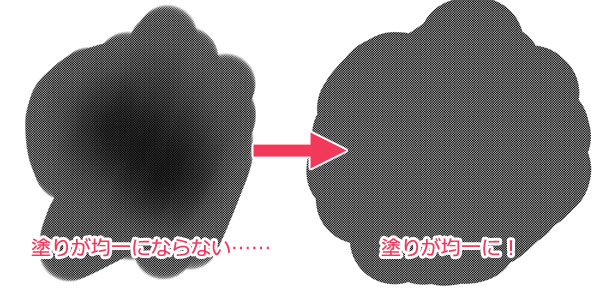
※注意
使用する素材によっては、このブラシ設定でも均一に塗れない可能性があります。ご了承ください。
おわりに
SAI用のブラシ素材には「ブラシ形状」と「ブラシテクスチャ」があり、更にブラシテクスチャは「にじみ」「テクスチャ」「用紙質感」として使うことができます。素材の種類や使い方による追加方法の違いを覚えて、どんな素材も使えるようになりましょう。素材があれば表現の幅が広がりますよ!